AMD-V (AMD Virtualization) – это технология виртуализации, которая позволяет использовать планшет или компьютер более эффективно, запуская несколько операционных систем одновременно на одном устройстве. Однако перед тем, как воспользоваться этой технологией, необходимо активировать AMD-V в BIOS.
Активация AMD-V в BIOS позволяет использовать виртуализацию, что особенно важно для использования программ виртуализации, таких как VMware или VirtualBox, а также для игры в современные игры, требующие мощного оборудования и поддержку виртуализации.
Как активировать AMD-V в BIOS
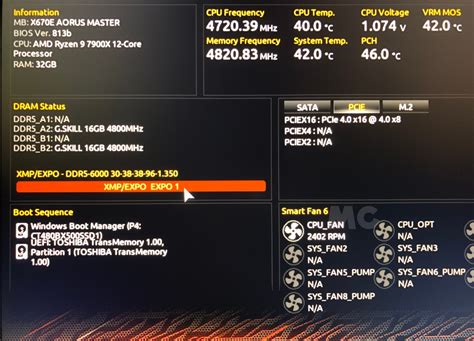
Если вы планируете использовать виртуализацию на своем компьютере, активация AMD-V в BIOS может быть необходима. Эта функция позволяет запускать виртуальные машины и использовать другие технологии, связанные с виртуализацией.
- Перезагрузите свой компьютер и зайдите в BIOS. В большинстве случаев для этого нужно нажать определенную клавишу (например, Del, F2 или F10) во время загрузки компьютера. Если вы не знаете, какая клавиша нужна для входа в BIOS, обратитесь к инструкции к вашему компьютеру или ноутбуку.
- После входа в BIOS найдите раздел, связанный с виртуализацией или с настройками процессора. Этот раздел может называться "CPU Configuration" или "Advanced Settings".
- Внутри этого раздела найдите опцию, отвечающую за активацию AMD-V. Она может называться "AMD Virtualization", "Virtualization Technology" или просто "Virtualization".
- Измените значение этой опции на "Enabled". Обычно это делается с помощью клавиш со стрелками или пробела. Проверьте инструкцию к вашему BIOS, если у вас возникнут сложности с изменением значения опции.
- Сохраните изменения и выйдите из BIOS. Обычно это делается с помощью опции "Save and Exit" или "Exit Setup".
После перезагрузки компьютера AMD-V будет активирован в BIOS. Теперь вы можете использовать виртуализацию и запускать виртуальные машины на своем компьютере.
Что такое AMD-V

AMD-V является неотъемлемой частью современных процессоров AMD и должна быть активирована в BIOS компьютера, чтобы ее можно было использовать.
Зачем нужно активировать AMD-V
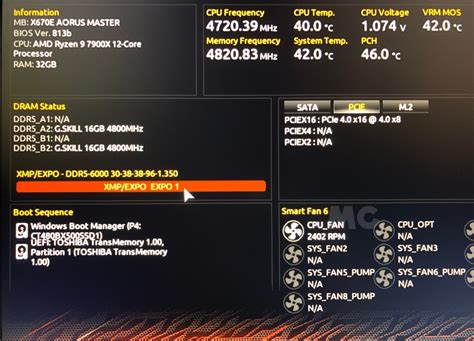
Вот несколько причин, почему активация AMD-V может быть полезной:
- Улучшение производительности: Активация AMD-V позволяет использовать аппаратное обеспечение процессора, что значительно повышает производительность виртуальных машин. Включение этой технологии позволяет намного эффективней использовать ресурсы процессора при выполнении нескольких операций одновременно.
- Обеспечение совместимости: Некоторые программы и операционные системы требуют активации AMD-V для правильной работы. Без активации этой технологии эти программы и ОС могут работать неправильно или даже отказываться запускаться.
- Улучшение безопасности: Активация AMD-V позволяет изолировать виртуальные машины друг от друга и от хост-системы, что повышает безопасность и предотвращает несанкционированный доступ к данным внутри виртуальных машин.
- Возможность запуска ОС Linux и Windows на одном компьютере: Активация AMD-V позволяет создавать виртуальные машины с разными операционными системами, такими как Windows и Linux, на одном компьютере без необходимости разбиения диска на разделы.
Проверка наличия поддержки AMD-V

Перед активацией технологии виртуализации AMD-V в BIOS необходимо убедиться, что ваш процессор и материнская плата поддерживают данную функцию. Для этого выполните следующие шаги:
- Откройте панель управления BIOS. Во время загрузки компьютера нажмите кнопку-комбинацию клавиш, указанную на экране. Обычно это F2, F10 или Delete.
- Перейдите в раздел "Advanced". Используйте стрелки на клавиатуре, чтобы выбрать этот раздел в меню BIOS.
- Найдите опцию "Virtualization" или "AMD-V". Это может быть различными терминами, в зависимости от версии BIOS и производителя материнской платы. Иногда эта опция расположена в разделе "CPU Configuration" или "System Configuration".
- Установите значение "Enabled". Если данная опция имеет значения "Disabled" или "Not supported", то ваш процессор или материнская плата не поддерживают технологию AMD-V.
После завершения этих шагов вы сможете активировать AMD-V в BIOS и использовать технологию виртуализации на своем компьютере.
Шаг 1: Запуск BIOS

1. Перезагрузите компьютер. Затем, когда появится заставка загрузки, нажмите клавишу Del, F2, F12 или другую указанную клавишу (в зависимости от модели компьютера) для входа в BIOS.
2. Если вы сомневаетесь, какая клавиша запускает BIOS, обратитесь к документации компьютера или обратитесь к производителю компьютера для получения подробной информации.
Шаг 2: Поиск вкладки AMD-V
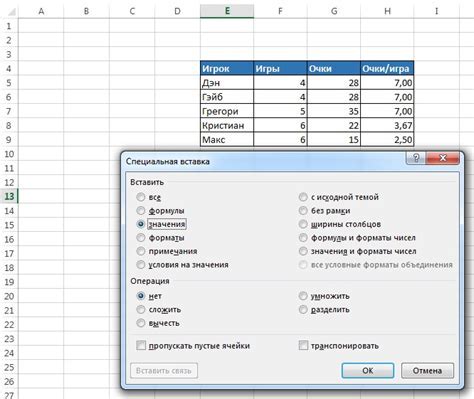
1. Запустите компьютер и нажмите клавишу DELETE или F2, чтобы войти в BIOS.
2. Внимательно изучите меню BIOS и найдите вкладку, связанную с виртуализацией. Обычно эта вкладка называется "Advanced" или "Advanced Options".
3. Откройте вкладку "Advanced" и прокрутите ее содержимое, чтобы найти раздел, связанный с виртуализацией.
4. Если вкладка "Advanced" не содержит раздела о виртуализации, проверьте другие вкладки, такие как "CPU Configuration" или "Security". Некоторые BIOS могут располагать эту опцию в других разделах.
| Вкладка | Описание |
|---|---|
| Advanced | Обычно содержит раздел о виртуализации. Если нет, проверьте другие вкладки. |
| CPU Configuration | Иногда может содержать опцию AMD-V или Virtualization. |
| Security | Проверьте этот раздел на наличие опции виртуализации. |
5. Если вы нашли раздел о виртуализации, войдите в него и найдите параметр AMD-V. Он может также называться Virtualization или Virtualization Technology.
6. Установите значение параметра на "Enabled" или "On", чтобы активировать функцию AMD-V.
7. Сохраните изменения и выйдите из BIOS, нажав клавишу F10 или выбрав соответствующий пункт меню.
Теперь, когда функция AMD-V активирована в BIOS, ваш компьютер будет поддерживать аппаратную виртуализацию, что позволит работать с виртуальными машинами и другими программами, требующими эту функцию.
Шаг 3: Активация AMD-V
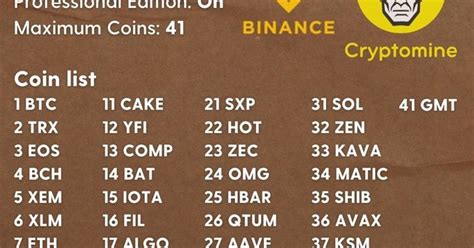
Для активации технологии виртуализации AMD-V в BIOS вам потребуется выполнить следующие действия:
| Шаг 1: | Перезагрузите компьютер и нажмите клавишу Del или F2 (в зависимости от модели вашей материнской платы), чтобы войти в BIOS. |
| Шаг 2: | Используя клавиши со стрелками на клавиатуре, перейдите в раздел Advanced или Advanced Settings. |
| Шаг 3: | Найдите параметр AMD-V или SVM Mode и установите его значение в Enabled. |
| Шаг 4: | Сохраните изменения и выйдите из BIOS, нажав клавишу F10 и подтвердив сохранение. |
После выполнения этих шагов, технология виртуализации AMD-V будет активирована в BIOS вашего компьютера.
Шаг 4: Сохранение настроек и перезагрузка
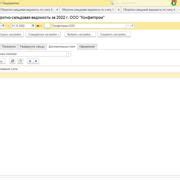
После того как вы включили опцию AMD-V в BIOS, следует сохранить новые настройки и перезагрузить компьютер. Это необходимо для того, чтобы изменения вступили в силу и можно было использовать функцию виртуализации AMD-V.
Чтобы сохранить настройки, найдите в меню BIOS опцию "Save Changes and Exit" или аналогичную. Обычно она находится в верхней части меню или в разделе "Exit". Подтвердите сохранение изменений, нажав на соответствующую клавишу (обычно F10 или Y).
После сохранения настроек компьютер автоматически перезагрузится. Дождитесь полной перезагрузки и проведите проверку, активировано ли AMD-V. Для этого можно использовать специальные программы, такие как AMD Virtualization Technology and Microsoft Hyper-V System Compatibility Check Utility или AMD-V Detection Utility.
Проверка активации AMD-V

После активации технологии AMD-V в BIOS, вам потребуется проверить, действительно ли она была включена и функционирует корректно. Для этого существуют несколько способов:
- Первый способ: BIOS
- Второй способ: использование утилиты проверки
- Третий способ: программное обеспечение виртуализации
Перезагрузите компьютер и во время загрузки нажмите нужную клавишу (обычно это Delete или F2), чтобы попасть в BIOS-меню. Затем найдите раздел, отвечающий за включение виртуализации - обычно он называется "Virtualization" или "CPU Configuration". Убедитесь, что опция "AMD Virtualization", "AMD SVM" или что-то подобное включена. Если она уже включена, значит, AMD-V активировано и работает на вашем компьютере.
AMD предоставляет специальную утилиту под названием "AMD Virtualization Technology and Microsoft Hyper-V System Compatibility Check Utility", которая позволяет проверить совместимость вашей системы с технологией виртуализации и включена ли она. Скачайте и запустите эту утилиту на своем компьютере, и она покажет статус активации AMD-V. Если она показывает, что AMD-V включена и готова к использованию, значит, технология работает на вашем компьютере.
Если у вас уже установлено программное обеспечение виртуализации, такое как Oracle VM VirtualBox или VMware Workstation, вы можете создать виртуальную машину и проверить, работает ли AMD-V внутри нее. При создании виртуальной машины эти программы обычно автоматически обнаруживают активацию AMD-V и предлагают использовать ее для увеличения производительности и функциональности.
Проблемы и их решения

При активации AMD-V в BIOS могут возникнуть следующие проблемы:
- BIOS не распознает возможность включения AMD-V. В этом случае, убедитесь, что у вас установлена последняя версия BIOS, и проверьте наличие обновлений на сайте производителя вашей материнской платы.
- Отсутствие опции включения AMD-V в BIOS. Если в вашем BIOS нет опции для активации AMD-V, возможно, ваш процессор или материнская плата не поддерживают данную функцию. Для проверки совместимости, обратитесь к документации вашего оборудования или свяжитесь с производителем.
- Ошибка при активации AMD-V. Если вы получаете сообщение об ошибке при попытке активировать AMD-V, проблема может быть связана с неправильным установлением настроек BIOS. В этом случае, сбросьте настройки BIOS к значениям по умолчанию и повторите попытку активации AMD-V.
- Проблемы с операционной системой. Если после активации AMD-V у вас возникают проблемы с работой операционной системы, убедитесь, что у вас установлена последняя версия операционной системы и драйверов. Обратитесь к документации операционной системы и производителям драйверов для получения советов по устранению проблем.
Если вы столкнулись с другими проблемами в процессе активации AMD-V, рекомендуется обратиться к производителю вашего оборудования или обратиться за помощью в специализированном форуме или поддержке AMD.