Excel является одним из самых популярных программных продуктов для работы с данными, и имеет широкий спектр возможностей. Одной из таких возможностей является работа с датами. Добавление или изменение даты в Excel может быть полезным при работе с таблицами, расчетах и анализе данных.
В этом руководстве мы рассмотрим различные способы добавления или изменения даты в Excel. Мы научимся использовать функции Excel для работы с датами, а также рассмотрим различные форматы даты и время, которые доступны в программе.
Независимо от того, являетесь ли вы новичком или опытным пользователем Excel, это руководство поможет вам освоить основы работы с датами, а также предоставит полезные советы и рекомендации для быстрого и эффективного добавления и изменения даты в Excel.
Добавление или изменение даты в Excel: руководство
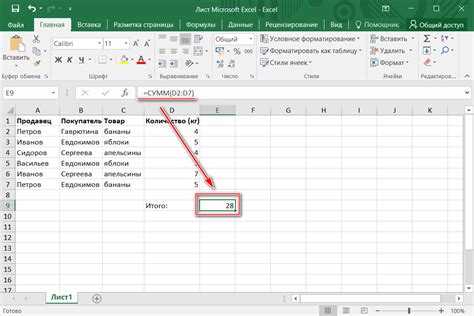
Excel предоставляет широкие возможности для работы с датами, как для добавления новых дат, так и для изменения существующих. В этом руководстве мы рассмотрим различные способы добавления и изменения дат в Excel.
Добавление новой даты
Чтобы добавить новую дату в Excel, вы можете ввести ее напрямую в ячейку. Дату можно вводить в разных форматах, например, 01.01.2022 или 1 января 2022 года.
Если вам нужно ввести несколько последовательных дат, вы можете воспользоваться функцией "АВТОЗАПОЛНЕНИЕ". Для этого введите первую дату, затем выделите ячейку и перетащите ее вниз или вправо, пока не получите нужное количество дат.
Изменение существующей даты
Если вы хотите изменить существующую дату в Excel, вы можете выделить ячейку с датой и отредактировать ее напрямую. Вы также можете использовать форматирование ячейки, чтобы изменить способ отображения даты.
Если вам требуется изменить месяц или год в дате, вы можете воспользоваться функцией "ФУНКЦИИ ДАТЫ" в Excel. Например, функция "СМЕЩЕНИЕ" позволяет добавлять или вычитать дни, месяцы или годы к существующей дате.
Работа с формулами и функциями
Excel предлагает множество функций и формул для работы с датами. Например, функции "ДЕНЬ", "МЕСЯЦ" и "ГОД" позволяют извлекать отдельные части даты. Функция "ДАТА" позволяет создать новую дату, используя введенные значения для дня, месяца и года.
Формулы также могут быть полезны при работе с датами. Например, с помощью формулы "СЕЙЧАС" вы можете получить текущую дату и время, которые будут автоматически обновляться при изменении файла.
Форматирование даты
Excel предлагает различные варианты форматирования даты. Вы можете выбрать нужный формат даты, например, "ДД.ММ.ГГГГ" или "Месяц ГГГГ", в зависимости от ваших потребностей.
Также вы можете настроить форматирование ячейки с датой, чтобы отобразить только необходимую часть даты, например, только месяц или только год.
Заключение
В этом руководстве мы рассмотрели основные способы добавления и изменения дат в Excel. Вы можете использовать различные методы, в зависимости от ваших потребностей и предпочтений. Надеюсь, это руководство поможет вам легко работать с датами в Excel.
Как вставить текущую дату в Excel
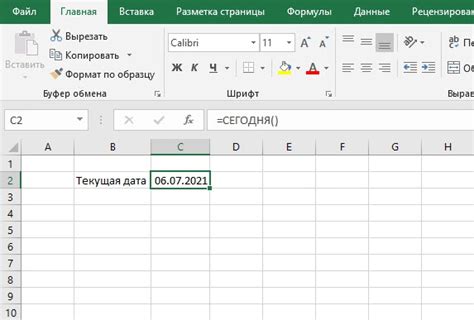
Существует несколько способов вставить текущую дату в Excel. Рассмотрим самые простые и удобные из них.
1. Вставка текущей даты с помощью функции TODAY()
Один из самых простых способов вставить текущую дату в ячейку Excel - использовать функцию TODAY(). Для этого просто выберите ячейку, в которую хотите вставить дату, и введите формулу =TODAY(). После нажатия клавиши Enter в выбранной ячейке отобразится текущая дата.
2. Автообновление текущей даты при открытии документа
Если вам нужно, чтобы текущая дата автоматически обновлялась каждый раз при открытии документа Excel, вы можете использовать функцию TODAY() в комбинации с формулой NOW(). Для этого вставьте формулу =NOW() в ячейку, где должна отображаться текущая дата, а затем скопируйте эту ячейку. Затем щелкните правой кнопкой мыши на ячейке, выберите "Опции вставки" и установите флажок "Только значения" или "Только числа". При следующем открытии документа формула будет обновлена, и в ячейке будет отображаться актуальная текущая дата.
3. Вставка текущей даты с помощью клавиши
Если вам необходимо вставить текущую дату с помощью клавиши, вы можете воспользоваться комбинацией клавиш Ctrl+;. Это быстрый и удобный способ вставки текущей даты в выделенную ячейку или в формулу.
4. Использование функции TODAY() в формуле
Теперь, когда вы знаете несколько способов вставки текущей даты в Excel, вы можете выбрать наиболее удобный для вас и использовать его в своих таблицах.
Как изменить формат даты в Excel
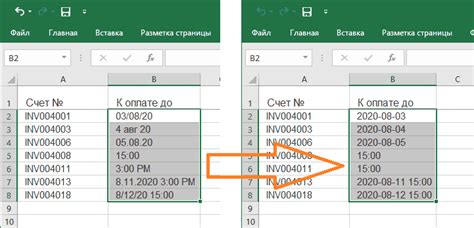
Excel предоставляет различные возможности для изменения формата даты в таблицах. Это позволяет вам настраивать отображение даты в соответствии с вашими предпочтениями или требованиями проекта.
Чтобы изменить формат даты в Excel, вам необходимо:
- Выбрать ячейку или диапазон ячеек, содержащих даты, которые вы хотите изменить.
- Нажать правой кнопкой мыши на выбранные ячейки и выбрать пункт "Формат ячейки" в контекстном меню. Также можно использовать горячую клавишу "Ctrl" + "1".
- В открывшемся окне "Формат ячейки" выбрать вкладку "Число" или "Дата" в зависимости от версии Excel.
- Выбрать желаемый формат даты из списка доступных опций или создать собственный формат с помощью кодов формата.
- Нажать кнопку "ОК", чтобы применить изменения и закрыть окно "Формат ячейки".
После этого даты в выбранных ячейках будут отображаться в соответствии с выбранным форматом.
Если вам необходимо использовать специфический формат даты, вы можете создать свой собственный формат, используя коды формата. Например, код "dd.mm.yyyy" отображает дату в формате "день.месяц.год". Вы также можете добавлять разделители, символы и текст в свои форматы даты.
Изменение формата даты в Excel очень полезно при создании отчетов, расчета дат или анализа временных рядов. Оно позволяет легко адаптировать данные к конкретным требованиям вашего проекта или аудитории.
Теперь вы знаете, как изменить формат даты в Excel и можете эффективно работать с датами в своих таблицах.
Как ввести дату вручную в Excel
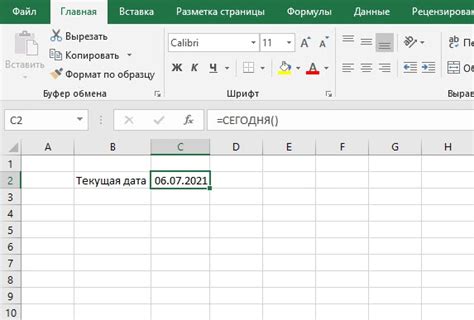
В Excel есть несколько способов ввести дату вручную. Вам нужно открыть ячейку, где хотите ввести дату, и просто начать печатать. Excel будет автоматически определять, что вы вводите дату, и форматировать ее соответствующим образом.
Если вы хотите использовать конкретный формат даты, вы можете ввести дату в ячейку в формате "дд.мм.гггг" или "мм/дд/гггг". Например, чтобы ввести 25 февраля 2022 года, вы можете ввести "25.02.2022" или "02/25/2022".
Если введенная вами дата не отображается в правильном формате, вы можете изменить форматирование ячейки вручную. Для этого выберите ячейку или диапазон ячеек, нажмите правой кнопкой мыши и выберите "Формат ячейки". Затем выберите нужный формат даты из списка.
Также в Excel есть функции для работы с датами, такие как TODAY() (СЕГОДНЯ()) и NOW() (СЕЙЧАС()), которые автоматически вставляют текущую дату и время. Вы можете использовать эти функции для автоматического обновления даты в ячейке.