Наверняка многие из нас сталкивались с необходимостью вставить изображение в PDF-файл. Быть может, вам потребовалось создать наглядную презентацию, добавить иллюстрацию к докладу или включить график в научную публикацию. Независимо от того, для чего вам нужно вставить изображение в PDF, в данной статье мы рассмотрим все доступные методы и подробно объясним, как вставить изображение формата PNG в PDF-файл.
Изображения в формате PNG широко используются в веб-дизайне, так как они обеспечивают высокое качество и поддерживают прозрачность. Однако, когда речь идет о работе с PDF-файлами, многие люди сталкиваются с проблемами, такими как изменение размера, потеря качества и несоответствие цветовой гаммы. Важно знать, как правильно вставлять изображения формата PNG в PDF, чтобы избежать этих проблем.
В этой статье мы рассмотрим два основных метода вставки изображений PNG в PDF-файл: с помощью специализированных программ и онлайн-сервисов. Рассмотрим их достоинства и недостатки, а также подробно опишем каждый шаг процесса. Также мы расскажем о возможных проблемах, с которыми вы можете столкнуться, и предложим решения для их устранения.
Вставка изображения PNG в PDF: инструкция и методы
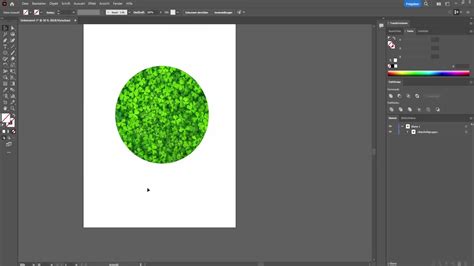
Ниже представлены несколько методов, которые помогут вам вставить изображение PNG в PDF-документ. Выберите наиболее подходящий для ваших потребностей и продолжайте с ним:
- Использование программы Adobe Acrobat. В данной программе вы можете открыть PDF-документ, выбрать место для вставки изображения, затем выбрать вкладку "Редактировать PDF" и вставить PNG-изображение со своего компьютера.
- Использование онлайн-сервисов. Существует множество онлайн-сервисов, которые позволяют вам загрузить PNG-изображение и вставить его в PDF-документ. Выберите желаемый сервис, загрузите изображение и вставьте его на нужное место в PDF.
- Использование специализированных программ для редактирования PDF. Существуют различные программы, которые специально разработаны для редактирования PDF-документов. В этих программах вы сможете открыть нужный документ, выбрать инструмент "Вставить изображение" и добавить PNG-файл на нужную страницу.
После выбора одного из методов и вставки PNG-изображения в PDF-документ, обязательно сохраните изменения. Вы можете сохранить PDF-документ с добавленным изображением на своем компьютере или отправить его по электронной почте по необходимости.
Теперь вы знаете несколько методов вставки изображения PNG в PDF-документ. Выберите наиболее удобный для вас и приступайте к созданию профессиональных и красочных документов в формате PDF.
Почему нужно вставлять изображения PNG в PDF?

Во-первых, PNG обеспечивает высокое качество изображений без потери деталей и цветов. Это особенно важно при работе с графикой, диаграммами, иллюстрациями или логотипами, когда точность и четкость важны для передачи информации и эстетического восприятия.
Во-вторых, прозрачность у PNG-изображений позволяет легко интегрировать их в документы без фона. Это может быть полезно при вставке изображений на фон слайда презентации, в качестве иллюстраций в отчетах или для создания эффектных книг или брошюр.
Кроме того, PNG поддерживает альфа-канал, позволяя создавать изображения с полупрозрачностью. Эта функция может быть полезна при создании водяных знаков, добавлении теней или создании градиентных эффектов, которые вносят дополнительную глубину и привлекательность в документ.
Вставка PNG-изображений в PDF-файлы может быть осуществлена с помощью различных программ и онлайн-сервисов. Это позволяет пользователю выбрать наиболее удобный и эффективный метод для своих нужд и задач. Таким образом, вставка изображений PNG в PDF является важным инструментом для создания качественных и профессиональных документов, которые содержат информацию, привлекательность и эстетическое удовлетворение.
Методы вставки изображений PNG в PDF

Вставка изображений в формате PNG в документ PDF может быть осуществлена различными способами, в зависимости от используемого инструмента или программы. Рассмотрим несколько методов вставки изображений PNG в PDF:
1. Использование программы Adobe Acrobat: данная программа позволяет добавлять изображения в PDF-документы. Для этого необходимо открыть документ в программе, выбрать инструмент "Добавить изображение" и выбрать нужное изображение в формате PNG на компьютере.
2. Использование онлайн-сервисов: существуют различные сайты, которые позволяют конвертировать изображения в формате PNG в PDF. Для этого необходимо загрузить изображение на сайт, выбрать параметры конвертации и нажать на кнопку "Конвертировать". После этого будет сформирован документ PDF со вставленным изображением.
3. Использование программного обеспечения для редактирования PDF: существуют программы, которые позволяют редактировать документы в формате PDF. В таких программах можно вставлять изображения PNG в PDF, выбирая соответствующий инструмент и указывая путь к изображению на компьютере.
4. Использование скриптов и программирования: для автоматической вставки изображений PNG в PDF можно использовать скрипты и языки программирования, такие как Python, Java или PHP. С помощью соответствующих библиотек можно написать скрипт, который будет вставлять изображение в PDF-документ.
Выбрав один из указанных методов вставки изображений PNG в PDF, вы сможете легко и быстро добавить нужное изображение в свой PDF-документ.
Инструкция по вставке изображения PNG в PDF с помощью Adobe Acrobat
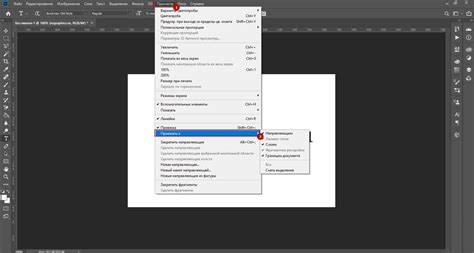
Adobe Acrobat предоставляет возможность вставки изображения в PDF-документы. Следуйте следующим шагам, чтобы вставить изображение PNG в PDF с помощью Adobe Acrobat:
- Откройте PDF-документ в Adobe Acrobat.
- Выберите инструмент "Редактирование PDF" в верхней панели инструментов.
- Нажмите на кнопку "Добавить изображение" в панели инструментов.
- Выберите изображение PNG с вашего компьютера и нажмите "Открыть".
- Курсор мыши превратится в пиктограмму камеры. Щелкните на месте в PDF-документе, где вы хотите вставить изображение.
- Изображение PNG будет вставлено в указанное место в PDF-документе.
- Для изменения размера или перемещения изображения щелкните на нем левой кнопкой мыши и используйте инструменты, доступные в Acrobat.
- Внесите все необходимые изменения и сохраните PDF-документ.
Теперь вы знаете, как вставить изображение PNG в PDF с помощью Adobe Acrobat. Это простой способ добавления графических элементов к вашим PDF-документам.
Инструкция по вставке изображения PNG в PDF с помощью онлайн-сервисов
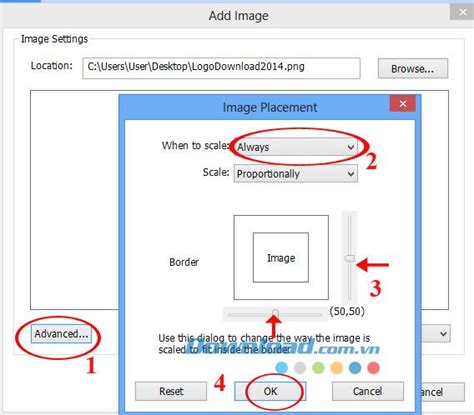
Если вам требуется вставить изображение в формате PNG в документ PDF, вы можете воспользоваться онлайн-сервисами, которые предоставляют такую возможность. В этом разделе мы рассмотрим простую и наглядную инструкцию по вставке изображения PNG в PDF с помощью одного из таких сервисов.
Для начала, откройте веб-браузер и найдите онлайн-сервис, который предлагает инструменты для редактирования PDF файлов. Многие из них позволяют добавлять изображения в PDF и работать с ними. Один из популярных сервисов такого рода - Ilovepdf.
После открытия нужного сервиса, выполните следующие шаги:
| Шаг 1: | Выберите опцию "Добавить изображение" или "Вставить изображение". Обычно данная функция находится в меню "Инструменты" или имеет соответствующую иконку. |
| Шаг 2: | Нажмите на кнопку "Выбрать файл" и найдите на вашем компьютере изображение в формате PNG, которое хотите добавить в PDF. |
| Шаг 3: | Выберите место в документе PDF, куда вы хотите вставить изображение. |
| Шаг 4: | Дождитесь загрузки изображения и подтвердите его вставку в PDF. |
| Шаг 5: | Проверьте результат и при необходимости сохраните изменения на ваш компьютер. |
Изображение PNG успешно вставлено в ваш документ PDF с помощью онлайн-сервиса. Вы можете повторить эти шаги, если требуется добавить еще изображений или выполнить другие редактирования в вашем PDF-файле.
Не забывайте о том, что онлайн-сервисы могут различаться по интерфейсу и функционалу. Если вам не подошел один сервис, всегда можно найти другой, который лучше удовлетворяет вашим потребностям.