Когда дело касается работы с формулами в программе Microsoft Excel, важно знать, как использовать кавычки. В некоторых случаях вам может понадобиться вставить в формулу текст, включая фразы или строки. Использование кавычек позволяет программе понять, что это именно текст, а не часть формулы.
Добавление кавычек в формуле Эксель - простая задача, которую можно выполнить несколькими способами. Один из самых простых способов - это использование двойных кавычек внутри одинарных. Например, если вам нужно вставить текст "Привет, мир!" в формулу, вы можете написать его в виде 'Привет, "мир!"'.
Подготовка к добавлению кавычек
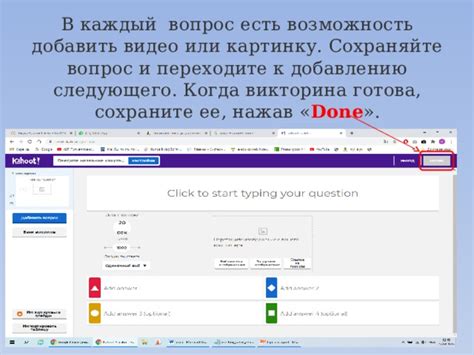
Перед тем, как добавлять кавычки в формуле Эксель, необходимо выполнить несколько шагов для подготовки.
Во-первых, необходимо определить место, куда вы хотите добавить кавычки в формуле. Найдите ячейку, где находится нужная вам формула, и откройте ее для редактирования.
Во-вторых, проверьте, что вы находитесь в режиме редактирования формулы. Чтобы это сделать, убедитесь, что вы находитесь внутри ячейки с формулой, и нажмите клавишу F2 или дважды щелкните мышью внутри ячейки.
В-третьих, удостоверьтесь, что вы знаете, где именно в формуле нужно добавить кавычки. Обратите внимание на операции, функции или ссылки на ячейки, где необходимо добавить кавычки.
После того, как вы выполните все эти шаги, вы будете готовы к добавлению кавычек в формуле Эксель.
Давайте рассмотрим несколько примеров, чтобы лучше понять, как это делается.
| Пример | Исходная формула | Формула с добавленными кавычками |
|---|---|---|
| Пример 1 | =СУММ(A1:A3) | =СУММ("A1:A3") |
| Пример 2 | =ЕСЛИ(B1>10; "больше 10"; "меньше или равно 10") | =ЕСЛИ("B1>10"; "больше 10"; "меньше или равно 10") |
В данных примерах мы добавляем кавычки вокруг ссылок на ячейки или логических условий, чтобы Эксель распознал их как текст, а не как формулу или значение.
Разумеется, каждая формула может иметь свои особенности, поэтому не забывайте анализировать ваши формулы и определять, где необходимо добавить кавычки.
Открытие формулы в ячейке

В Excel формулы используются для выполнения расчетов и обработки данных. В то время как большинство пользователей знакомы с основными операторами и функциями, которые можно применить в формуле, иногда возникает необходимость добавить кавычки к определенным значениям или тексту.
Открытие формулы в ячейке можно осуществить с помощью нескольких простых шагов:
- Выберите ячейку, в которой вы хотите открыть формулу.
- Нажмите клавишу F2 на клавиатуре. Это позволит вам перейти в режим редактирования ячейки.
- После того, как вы перейдете в режим редактирования ячейки, вы можете добавить кавычки к нужному значению или тексту, поместив их внутри формулы.
- После ввода кавычек закончите формулу, нажав клавишу Enter. Формула будет вычислена и отображена в ячейке соответствующим образом.
Например, если вы хотите использовать формулу =SUM(A1:A5) и добавить кавычки к значению "A1", вы можете ввести формулу следующим образом: =SUM("A1":A5).
Таким образом, добавление кавычек к формуле в Excel является простым и удобным способом указать текстовое значение или отделить его от остальной части формулы.
Выбор нужной части формулы
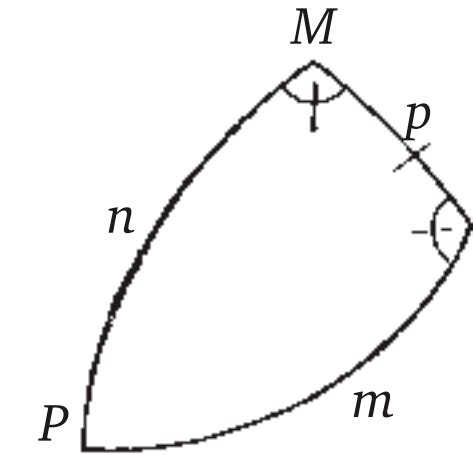
При работе с формулами в Эксель часто требуется указать определенную часть формулы, чтобы изменить ее или применить к ней определенное действие. Для этого необходимо использовать кавычки, чтобы зафиксировать выбранную часть.
Если вы хотите выбрать все содержимое ячейки для использования в формуле, вам не нужно использовать кавычки. Эксель автоматически распознает содержимое ячейки и применит его в формуле.
Однако если вы хотите выбрать конкретную часть содержимого ячейки или добавить дополнительные символы в формулу, вам понадобятся кавычки. Вы можете использовать одинарные (') или двойные кавычки ("). Оба варианта будут работать одинаково.
Например, если в ячейке A1 у вас есть текст "Привет, мир!", и вы хотите выбрать только слово "мир" для использования в формуле, вы можете использовать следующую формулу:
=ПРАВСИМВ(A1;ДЛСТР(A1)-ПОИСК(" ";ПЕРЕВ(A1;УПЛОТН.=" "))-1)
В этой формуле мы использовали кавычки, чтобы указать конкретную часть текста, которую хотим выбрать. Эксель будет учитывать только символы, включенные внутри кавычек и применять к ним необходимые действия.
Используя кавычки, вы можете выбрать любую часть содержимого ячейки и использовать ее в формуле так, как вам нужно. Это очень полезная функция, которая позволяет более гибко работать с формулами в Эксель.
Добавление открывающей кавычки
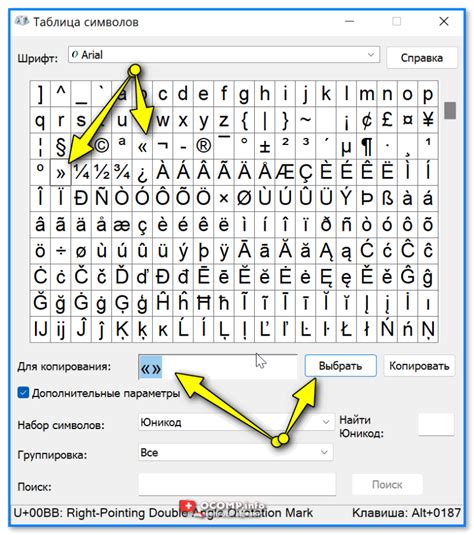
= "Привет, мир!"
Однако, если вы попытаетесь добавить кавычку напрямую, просто набрав ее на клавиатуре, то Эксель будет интерпретировать ее как символ конца строки и вы получите ошибку. Чтобы избежать этой проблемы, используйте апостроф перед открывающей кавычкой.
= "Он сказал: ""Привет, мир!"""
Обратите внимание на двойные кавычки перед открывающей кавычкой. Они используются для экранирования открывающей кавычки и сообщают Экселю, что эта кавычка является частью текста, а не символом конца строки.
Использование открывающей кавычки позволяет вам добавлять текстовые значения в формулы и быть уверенным, что Эксель прочтет их как текст, а не как формулу.
Ввод текста внутри кавычек
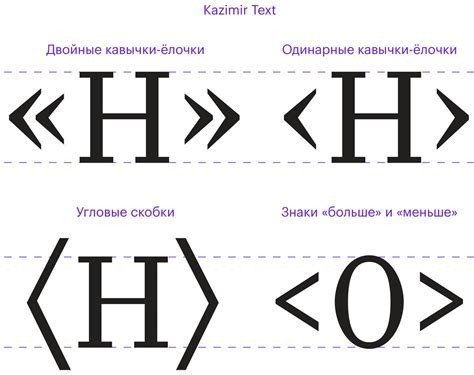
Для ввода текста внутри кавычек в ячейку следует просто ввести текст внутри двойных кавычек. Например, чтобы ввести текст "Привет, мир!" в ячейку, достаточно ввести следующее значение: "Привет, мир!". Запись текста внутри двойных кавычек позволяет сохранить все символы в ячейке без изменений.
Внутри формул также можно использовать кавычки для ввода текста. Например, для объединения текстовых значений с помощью функции CONCATENATE, строку следует заключить в кавычки. Например: =CONCATENATE("Привет, ", "мир!") выведет результат "Привет, мир!".
Помимо двойных кавычек, в Excel также можно использовать одинарные кавычки для ввода текста внутри возможностей формул и функций.
Использование кавычек при вводе текста в Excel облегчает работу с данными и позволяет точно определить, какие значения должны быть восприняты как текст, необходимые символы, которые не являются операторами или функциями.
Не забывайте использовать кавычки при необходимости вводить текст внутри ячеек и формул Excel!
Добавление закрывающей кавычки

Выравнивание формулы в Эксель с использованием кавычек может привести к некорректным результатам, если не указать закрывающую кавычку. Закрывающая кавычка позволяет определить, что содержимое формулы должно быть рассматриваемо как текст, а не как оператор или ссылку на ячейку.
Чтобы добавить закрывающую кавычку в формулу Эксель, просто добавьте символ кавычки после текста или ссылки внутри формулы. Например, если вы хотите использовать формулу для объединения текста из двух ячеек, вы можете написать:
=СОЕДИНЕНИЕ(A1;"И это мой текст")
Здесь мы указываем, что "И это мой текст" должен быть рассматриваем как текст, добавляя закрывающую кавычку после его окончания.
Если вам нужно использовать кавычки внутри текста или ссылок, вы можете использовать знаки двойной кавычки (""). Это позволяет установить, что кавычки являются частью текста, а не признаком окончания формулы.
Например, если вам нужно объединить текст "Привет, " и "Мир!" в одной ячейке, вы можете написать:
=СОЕДИНЕНИЕ("Привет, "";""Мир!"")
Здесь используются два знака двойной кавычки, чтобы указать, что вставляемые кавычки являются частью текстового значения, а не операторами или синтаксисом формулы.
Важно помнить, что закрывающая кавычка должна быть использована только в тех местах формулы, где требуется явно указать текст. В других случаях, где мы работаем с числами или ссылками на ячейки, закрывающая кавычка не требуется.
Проверка правильности формулы
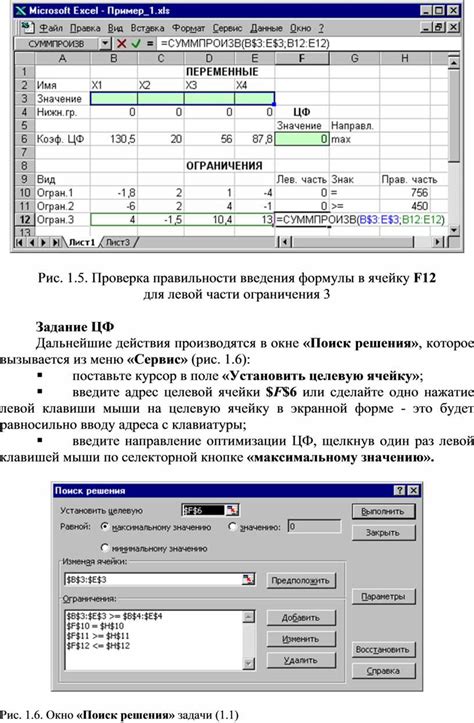
Правильность формулы в Excel можно проверить, используя функцию "Проверка формулы". Эта функция позволяет проверить синтаксическую правильность формулы и обнаружить возможные ошибки. Вот как это сделать:
| Шаг | Действие |
|---|---|
| 1 | Выберите ячку, в которой находится формула, которую хотите проверить |
| 2 | Откройте вкладку "Формулы" в верхней панели инструментов Excel |
| 3 | Нажмите на кнопку "Проверка формулы", расположенную в разделе "Проверка формулы" |
| 4 | Если формула содержит ошибки, Excel выделит их красным цветом и предоставит возможность исправить ошибки |
| 5 | После исправления ошибок повторно нажмите на кнопку "Проверка формулы" для еще одной проверки |
Теперь вы знаете, как проверить правильность формулы в Excel. Это очень полезная функция, которая помогает избежать ошибок при работе с сложными формулами.
Сохранение и закрытие формулы

После того как вы добавили необходимые кавычки в вашу формулу в Эксель, важно сохранить и закрыть ее, чтобы убедиться в правильности работы.
Шаг 1: Чтобы сохранить формулу, нажмите на клавишу Ctrl + S. Таким образом, вы сохраните свою рабочую книгу и все изменения, включая добавление кавычек в формулу.
Шаг 2: После сохранения формулы рекомендуется закрыть файл с формулой. Для этого нажмите на клавишу Ctrl + W или выберите пункт "Закрыть" в меню "Файл".
Сохранение и закрытие формулы в Эксель помогут избежать потери данных и ошибок при последующем открытии файла. Также это позволит вам убедиться, что все введенные вами изменения были сохранены и будут доступны при следующем открытии.
Добавление кавычек в нескольких формулах
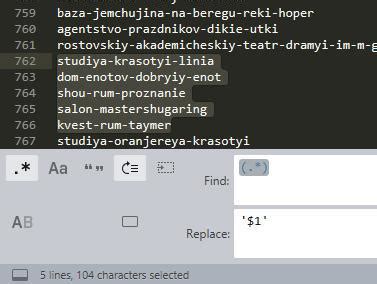
В формулах Эксель необходимо использовать кавычки для указания текстовых значений или функций. Однако, если вам потребуется добавить кавычки в нескольких формулах, это может быть достаточно трудоемкой задачей. Для облегчения этого процесса, существует несколько способов.
Способ 1: Использование двойных кавычек
Если ваша формула содержит текстовое значение, вы можете использовать двойные кавычки, чтобы добавить одинарные кавычки. Например, если вам нужно добавить кавычки вокруг слова "Привет", введите формулу следующим образом: ="'"& "Привет" & "'".
Способ 2: Использование функции ЗНАК
Если вам нужно добавить кавычки к числу, вы можете использовать функцию ЗНАК для этого. Например, чтобы добавить кавычки вокруг числа 123, введите формулу следующим образом: =ЗНАК(1)&123&ЗНАК(1).
Оба этих способа помогут вам добавить кавычки в нескольких формулах. Вы можете использовать их в сочетании с другими функциями и операторами, чтобы создавать более сложные формулы. Не забудьте оправдать добавление кавычек и соблюдать синтаксические правила языка Эксель.
Примеры использования кавычек в формулах
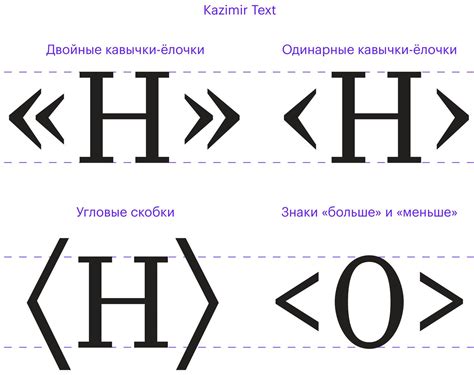
- Использование кавычек для обозначения текстовых значений: в формулах Эксель текстовые значения должны быть заключены в двойные кавычки. Например,
"Текстовое значение". - Использование кавычек в формулах со ссылками на ячейки: если в формуле необходимо использовать ссылку на ячейку, содержащую текстовое значение, то данное значение должно быть заключено в кавычки. Например, если B1 содержит текстовое значение
"Текстовое значение", то формула=СУММ(A1, B1)будет правильно выполняться. - Использование кавычек для работы с разделителем: в формулах Эксель кавычки также могут использоваться для работы с разделителем, в зависимости от настроек языка и региональных параметров. Например, для использования точки в качестве разделителя десятичных чисел, нужно заключить число в кавычки:
"3.14".
Использование кавычек в формулах Эксель может быть сложным для начинающих пользователей, но с практикой и опытом это становится более привычным и понятным. Важно помнить, что использование кавычек должно быть согласовано с требованиями конкретной формулы и типом данных, с которыми она работает.