Нумерация страниц является важным элементом любого документа в Word. Она позволяет упорядочить и структурировать информацию, делая ее более удобной для чтения и работы с текстом. Однако, при создании документов, таких как научные статьи, рефераты или дипломные работы, часто требуется, чтобы номер страниц не отображался на титульном листе.
В данной инструкции мы расскажем, как легко и быстро поставить номера страниц в Word, исключив при этом титульный лист из нумерации. Для этого вам потребуется использовать функционал программы Word, который позволит настроить нумерацию страниц и установить начало отсчета на нужной для вас странице.
Шаг 1: Откройте документ в программе Word и убедитесь, что курсор находится на титульном листе. В случае, если у вас страницы разделены разрывом разделов, установите курсор на первой странице после разрыва.
Шаг 2: Перейдите во вкладку "Вставка" на панели инструментов и выберите раздел "Номера страниц". В открывшемся меню выберите "Страницы, начиная с..." и установите желаемый номер страницы. Если вам необходимо исключить титульный лист из нумерации, введите номер, отличный от 1.
Примечание: Если у вас уже установлен заголовочный или нижний колонтитул, возможно, вам придется сначала удалить его, а затем установить номера страниц.
Шаг 3: Подтвердите выбор, нажав на соответствующую кнопку. Теперь вы увидите, что номера страниц появились только с указанной страницы, и титульный лист остался без нумерации.
Итак, теперь вы знаете, как поставить номера страниц в Word с исключением титульного листа. Этот простой и полезный прием позволит вам создавать аккуратные и информативные документы, которые легко читать и ориентироваться в них.
Как поставить номера страниц в Word без номера на титульном листе
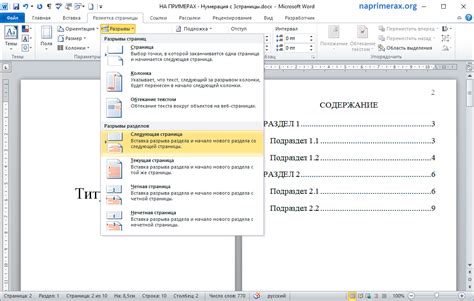
Шаг 1: Откройте документ в программе Word и перейдите на титульный лист, где не нужно отображать номер страницы.
Шаг 2: Выделите область титульного листа, где номер страницы не должен быть виден.
Шаг 3: На панели инструментов в верхней части экрана нажмите на вкладку "Вставка".
Шаг 4: В группе "Заголовки" нажмите на кнопку "Номер страницы".
Шаг 5: В раскрывающемся меню выберите опцию "Формат номера страницы".
Шаг 6: В появившемся окне "Формат номеров страниц" снимите галочку с опции "Показывать номер на первой странице".
Шаг 7: Нажмите кнопку "ОК", чтобы сохранить изменения.
Шаг 8: Проверьте, что номер страницы не отображается на титульном листе. Если все правильно выполнено, то номер страницы появится только с первой страницы после титульного листа.
Теперь вы знаете, как поставить номера страниц в Word без номера на титульном листе. Этот прием можно использовать для различных типов документов, где требуется особая организация и форматирование страниц. Правильное использование нумерации страниц поможет сделать документ более профессиональным и удобочитаемым.
Настройка номерации страниц
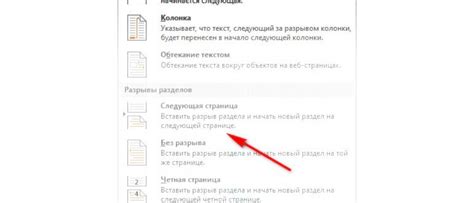
В программе Microsoft Word можно легко настроить номерацию страниц документа. Но что делать, если на титульном листе номер страницы не нужен? Следуя этой инструкции, вы узнаете, как поставить номера страниц только с определенной страницы и исключить титульный лист.
Для начала, убедитесь, что ваш документ уже содержит титульный лист и основной текст. Зайдите во вкладку "Вставка" в верхней части программы. В этой вкладке найдите раздел "Номер страницы". Нажмите на стрелку рядом с этим разделом, чтобы появилось выпадающее меню.
В выпадающем меню выберите опцию "Нижний колонтитул" или "Верхний колонтитул", в зависимости от того, где вы хотите разместить номера страниц. После этого появится подменю с различными вариантами номерации страниц.
| Опция | Описание |
|---|---|
| Стандартные | Номера страниц будут размещены внизу или вверху каждой страницы. |
| Маргинальные | Номера страниц будут размещены внутри поля страницы. |
| Совмещенные | Номера страниц будут размещены с видимостью только на четных или только на нечетных страницах. |
| Уникальные | Вы сможете задать различные варианты номерации страниц для разных разделов документа. |
Выберите нужную опцию и настройте ее по своему усмотрению. Учтите, что если вы хотите исключить номерацию с титульного листа, вам необходимо вставить разрыв страницы перед основным текстом.
Чтобы вставить разрыв страницы, установите курсор в начале основного текста. Затем перейдите на вкладку "Разметка страницы" и выберите "Разрыв страницы". После этого номера страниц начнут нумероваться только с этой страницы, а титульный лист останется без номера.
Пользуясь этой инструкцией, вы легко сможете настроить номерацию страниц в Word и исключить номер на титульном листе. Теперь ваш документ будет выглядеть профессионально и структурированно.
Удаление номера на титульном листе
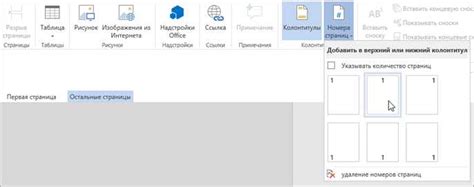
Чтобы убрать номер страницы на титульном листе в Microsoft Word, следуйте этим инструкциям:
1. Откройте документ в Word и перейдите на титульную страницу.
2. Нажмите дважды в верхней части страницы, чтобы активировать режим заголовка или подвала.
3. Вкладка "Конструктор страницы" появится в верхней части меню. Нажмите на нее.
4. В разделе "Параметры страницы" снимите флажок рядом с опцией "Номер на первой странице".
5. Нажмите на "Закрыть заголовок и подвал", чтобы выйти из режима редактирования заголовка или подвала.
Теперь на титульном листе не будет номера страницы, но он будет автоматически появляться на следующих страницах документа.
Проверка правильности настроек
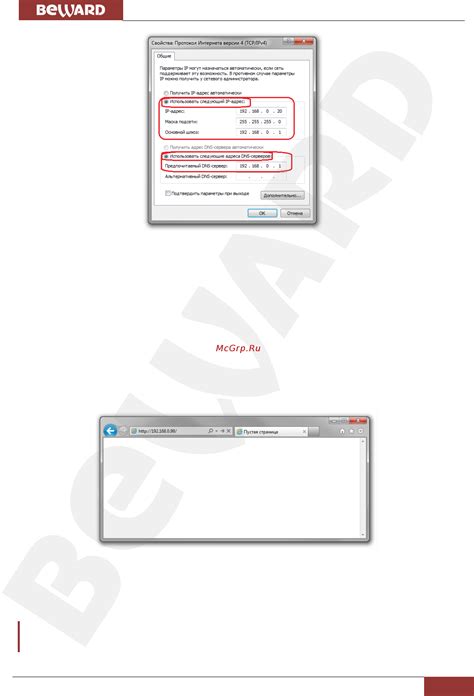
После того, как вы отключили нумерацию страниц на титульном листе в Word, необходимо проверить правильность настроек. Для этого необходимо перейти к любой другой странице документа и убедиться, что на ней появился номер страницы. Если номер страницы отображается корректно, значит, вы успешно настроили разделение номера страницы для титульного листа и остальных страниц документа.
Если число на титульном листе не отображается, следует перейти на титульный лист и убедиться, что в нем отсутствует пространство для номера страницы. Если на титульном листе есть пустое место, можно попробовать изменить настройки полей или отступов, чтобы подстроить размеры. Если настройки полей и отступов корректны, следует проверить, отключена ли нумерация страниц на самом титульном листе в разделе "Параметры номерации страниц".
Проверьте также, что вы используете правильный тип номерации страниц для каждого раздела документа. Часто встречается ситуация, когда номерация страниц включается только с определенного раздела. В таком случае, если титульный лист находится в первом разделе, а нумерация страниц должна начинаться со второго раздела, можно получить ошибочное отображение.