Git - это распределенная система управления версиями, которая широко используется разработчиками для контроля версий своих проектов. Однако, при работе с Git могут возникать ситуации, когда необходимо добавить новую директорию в репозиторий. Это может быть полезно, например, когда вы хотите добавить новый модуль или функциональность в ваш проект. В этой статье я расскажу вам, как правильно добавить новую директорию в Git и поделюсь несколькими полезными советами.
Шаг 1: Перейдите в директорию вашего проекта с помощью команды "cd". Убедитесь, что вы находитесь в корневой папке проекта, в которую хотите добавить новую директорию.
Шаг 2: Создайте новую директорию с помощью команды "mkdir". Например, вы можете создать директорию с именем "new_directory" командой "mkdir new_directory". Убедитесь, что имя директории отражает ее назначение и соответствует структуре вашего проекта.
Шаг 3: Добавьте новую директорию в Git с помощью команды "git add". Например, вы можете добавить директорию "new_directory" командой "git add new_directory". Эта команда сообщит Git о необходимости отслеживать изменения в этой директории.
Шаг 4: Зафиксируйте изменения в Git с помощью команды "git commit". Например, вы можете зафиксировать изменения с сообщением "Добавлена новая директория" командой "git commit -m "Добавлена новая директория"". Эта команда создаст новый коммит и сохранит изменения в репозитории Git.
Теперь новая директория успешно добавлена в ваш репозиторий Git. Вы можете продолжить работу над проектом, создавая новые файлы и внося изменения в эту директорию. Помните, что Git обеспечивает контроль версий, поэтому вы сможете отследить изменения, откатиться к предыдущим версиям и сотрудничать с другими разработчиками над проектом. Удачи в вашем программировании!
Шаг 1: Проверка состояния репозитория

Прежде чем добавить новую директорию в Git репозиторий, необходимо проверить состояние текущего репозитория. Для этого можно использовать команду git status.
| Статус файла | Описание |
|---|---|
| Изменено (modified) | Файл был изменен в рабочей директории. |
| Новый файл (untracked) | Файл был добавлен в рабочую директорию, но еще не был добавлен в Git. |
| Удаленный файл (deleted) | Файл был удален из рабочей директории, но еще не был удален из Git. |
| Индексирован (staged) | Файл был добавлен в индекс (staging area) и будет включен в следующий коммит. |
Как узнать текущее состояние репозитория в git
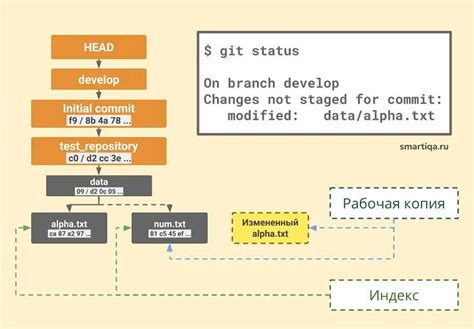
Git предоставляет множество команд для отслеживания состояния вашего репозитория. Перед внесением изменений или созданием новой директории, полезно знать, что уже происходит в вашем проекте.
Вот несколько команд, которые помогут вам определить текущее состояние репозитория:
- git status позволяет просмотреть список измененных файлов, неотслеживаемых файлов и коммитов.
- git diff позволяет просмотреть изменения в файлах, которые еще не были добавлены в индекс.
- git log отображает историю коммитов в вашем репозитории, с информацией о коммитах и авторах.
Предположим, вы хотите добавить новую директорию к вашему репозиторию. Прежде чем это сделать, вы можете использовать команды git status и git diff, чтобы убедиться, что вы добавляете правильные файлы и что они находятся в нужном состоянии.
Команда git status покажет список измененных файлов и директорий в вашем репозитории. Если вы видите новую директорию, которую вы хотите добавить, то вы можете продолжать процесс добавления с помощью git add.
Если вы хотите просмотреть изменения в файлах новой директории перед добавлением, используйте команду git diff. Она покажет вам различия между вашим текущим состоянием и предыдущим коммитом.
После того, как вы убедитесь, что вы добавляете правильные файлы и что они находятся в нужном состоянии, вы можете использовать команду git add, чтобы добавить новую директорию в индекс. Затем вы можете сделать коммит и зафиксировать изменения в вашем репозитории.
Зная, как отслеживать текущее состояние репозитория git, вы можете быть уверены, что добавляете и коммитите правильные изменения в ваш проект.
Шаг 2: Создание новой директории
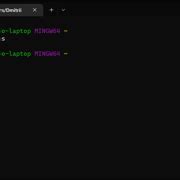
После того, как вы инициализируете репозиторий Git, вы можете создать новую директорию для вашего проекта. Директория представляет собой специальную область на вашем компьютере, где будут храниться файлы и папки вашего проекта.
Создание новой директории в Git можно выполнить несколькими способами:
| Команда | Описание |
mkdir | Создает новую директорию с указанным именем |
git init | Инициализирует новый репозиторий Git и создает новую директорию с указанным именем |
Выберите наиболее удобный для вас способ создания новой директории в Git. Обратите внимание, что после создания директории она будет пустой, и вы сможете добавить свои файлы и папки в нее позже.
Как создать новую директорию на локальном компьютере
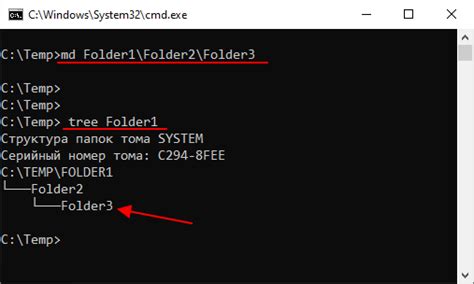
Чтобы добавить новую директорию в Git, вы должны сначала создать ее на вашем локальном компьютере. Вот подробная инструкция, как это сделать:
- Откройте командную строку или терминал на вашем компьютере.
- Перейдите в папку, где вы хотите создать новую директорию, с помощью команды
cd. Например, если вы хотите создать новую директорию на рабочем столе, введитеcd Desktop. - Введите команду
mkdir, за которой следует название новой директории. Например, если вы хотите создать директорию с названием "my_directory", введитеmkdir my_directory. - Проверьте, что новая директория успешно создана, введя команду
ls(для операционных систем семейства Unix или Mac) илиdir(для операционных систем Windows). В списке файлов и папок вы должны увидеть новую директорию.
Теперь вы создали новую директорию на локальном компьютере и готовы добавить ее в Git.
Шаг 3: Инициализация новой директории в git
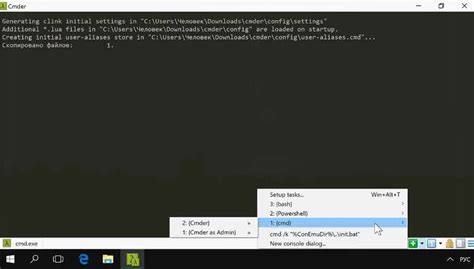
Для инициализации новой директории в Git необходимо выполнить следующую команду в терминале:
git initВыполнив эту команду, Git создаст скрытую папку .git внутри вашей директории проекта. В этой папке будут храниться все данные Git, такие как история изменений, ветки, настройки и т.д.
После инициализации директории в Git, вы можете приступить к добавлению файлов и коммиту изменений. Для этого вам понадобятся команды, такие как git add и git commit.
Инициализация новой директории в Git является важным шагом перед началом работы над проектом. Она позволяет вам использовать все возможности и преимущества системы контроля версий Git для эффективной работы над вашим проектом.
Совет: Перед инициализацией директории в Git проверьте, что вы находитесь в нужной директории. Используйте команду ls, чтобы просмотреть содержимое текущей директории.
Пример:
lsРезультат команды ls покажет вам список файлов и папок в текущей директории. Убедитесь, что вы находитесь в нужной директории перед инициализацией в Git.
Как выполнить инициализацию новой директории в git
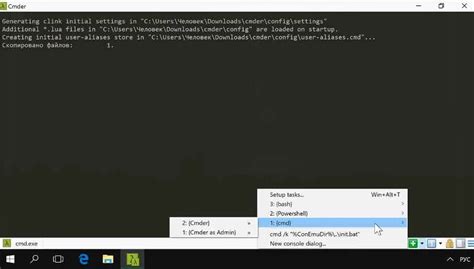
Для выполнения инициализации новой директории в git необходимо выполнить следующие шаги:
- Откройте командную строку или терминал и перейдите в нужную директорию с помощью команды
cd. - Введите команду
git init, чтобы инициализировать новую директорию в git. Git создаст скрытую директорию .git, которая будет содержать все необходимые файлы для работы системы контроля версий. - Вы можете проверить статус вашей директории с помощью команды
git status. Git покажет список всех файлов, которые он отслеживает, а также текущий статус каждого файла (изменен, добавлен или удален).
После успешного выполнения вышеуказанных шагов, ваша новая директория будет полностью готова к работе с системой контроля версий git. Вы сможете использовать команды git для добавления, коммита и отслеживания изменений в файлах этой директории.
Шаг 4: Добавление новой директории в git
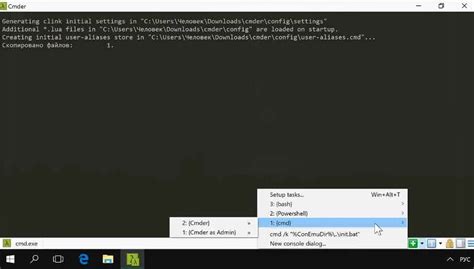
После создания новой директории на локальном компьютере, необходимо добавить ее в git, чтобы отслеживать изменения и вести работу над проектом с командами git. В этом шаге мы покажем, как выполнить эту операцию.
1. Откройте командную строку или терминал в своем репозитории git.
2. Введите следующую команду:
git add название_директории
Название_директории должно в точности соответствовать названию новой директории, которую вы хотите добавить.
3. Если вы хотите проверить, что директория была успешно добавлена, введите команду:
git status
4. Теперь закоммитьте изменения с помощью следующей команды:
git commit -m "Добавлена новая директория"
Здесь "Добавлена новая директория" - это сообщение коммита, которое описывает ваши изменения. Вы можете использовать любое сообщение, которое более осмысленно для вашего проекта.
5. Наконец, выполните команду:
git push
С помощью этой команды вы отправляете свои изменения на удаленный репозиторий, чтобы они были видны другим разработчикам.
Теперь вы успешно добавили новую директорию в git и можете продолжить работу над проектом с использованием git команд.
Как добавить новую директорию в git и создать коммит
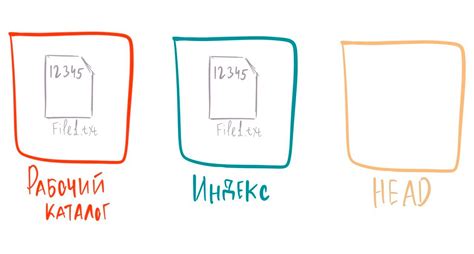
Шаг 1: Откройте командную строку или терминал и перейдите в корневую папку вашего проекта.
Шаг 2: Используйте команду git init, чтобы инициализировать новый репозиторий Git в текущей папке. Эта команда создаст пустой репозиторий, который будет отслеживать изменения в вашем проекте.
Шаг 3: Добавьте новую директорию в Git с помощью команды git add [название директории]. Например, если ваша новая директория называется "new_directory", вы можете использовать команду git add new_directory для ее добавления.
Вы также можете использовать команду git add . для добавления всех новых директорий и файлов в текущей папке.
Шаг 4: Создайте коммит с помощью команды git commit -m "Сообщение коммита", где "Сообщение коммита" является описанием изменений, внесенных в новую директорию.
Например, вы можете использовать команду git commit -m "Добавлена новая директория new_directory".
Готово! Теперь ваша новая директория добавлена в Git и ваш коммит создан. Вы можете продолжать работу над проектом и делиться изменениями с другими участниками, используя Git.
Примечание: Убедитесь, что вы находитесь в корневой папке вашего проекта, когда выполняете указанные выше команды git.