Word 2019 является одним из самых популярных текстовых редакторов, используемых для создания и форматирования документов. Однако, иногда пользователи сталкиваются с проблемой, когда необходимо добавить отступ справа в своем тексте. В этой статье мы расскажем вам, как сделать это в Word 2019, чтобы ваш документ выглядел профессионально и аккуратно.
Во-первых, добавление отступа справа можно выполнить с помощью функции "Расположение", которую можно найти на вкладке "Расположение страницы" в меню "Разметка". Выберите текст, к которому хотите добавить отступ, затем нажмите на кнопку "Расположение страницы" и выберите "Отступы".
В открывшемся окне "Отступы" вам необходимо выбрать вкладку "Отступы" и задать значение отступа в поле "Справа". Можно указать как абсолютное значение, так и относительное к размеру страницы.
Word 2019 и его возможности
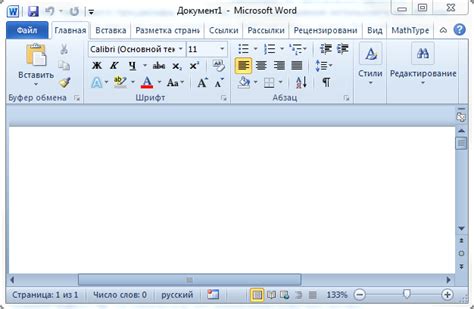
Word 2019 позволяет легко создавать и форматировать документы любой сложности. Вы можете использовать различные шрифты, размеры и стили текста, добавлять ссылки и изображения, создавать таблицы и другие элементы оформления. Кроме того, вы можете использовать различные шаблоны и темы оформления, чтобы сделать ваши документы более профессиональными и привлекательными.
Word 2019 также обладает мощными инструментами для редактирования и форматирования текста. Вы можете быстро изменять выравнивание, добавлять заголовки и подзаголовки, создавать списки и другие элементы оформления. Кроме того, вы можете использовать различные функции проверки орфографии и грамматики, чтобы убедиться, что ваш текст безошибочный и профессиональный.
Word 2019 также обладает удобными функциями совместной работы. Вы можете легко редактировать документы в режиме реального времени с другими пользователями и делиться файлами с помощью облачных сервисов, таких как OneDrive или SharePoint. Кроме того, вы можете использовать функцию отслеживания изменений, чтобы контролировать и сравнивать различные версии документов.
Независимо от того, нужно ли вам создать профессиональный документ для работы или просто написать простое письмо, Word 2019 предоставляет вам все необходимые функции и инструменты для эффективной работы с текстом. Он является незаменимым инструментом для студентов, бизнесменов и других пользователей, которым нужно создавать и редактировать документы ежедневно.
Независимо от вашего опыта работы с текстом, Word 2019 обладает интуитивно понятным интерфейсом, который делает процесс создания и редактирования документов максимально простым и удобным.
Используйте Word 2019 и наслаждайтесь его многообразными возможностями для создания и редактирования профессиональных документов!
Как добавить отступ справа в Word 2019?
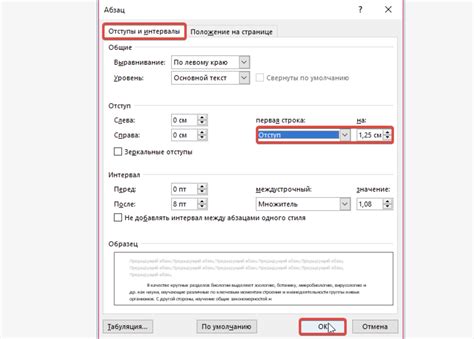
Microsoft Word 2019 предлагает множество инструментов для форматирования текста, включая возможность добавления отступа справа. Это может быть полезно при создании списка, выравнивания текста или добавлении визуальных акцентов к документу. Чтобы добавить отступ справа в Word 2019, следуйте инструкциям ниже:
- Откройте документ в Word 2019.
- Выделите текст, к которому необходимо добавить отступ справа.
- На панели инструментов выберите вкладку "Расположение страницы".
- В разделе "Отступы" найдите поле "Отступ справа" и введите желаемое значение отступа. Например, 1 дюйм или 2 сантиметра.
- Нажмите кнопку "ОК", чтобы сохранить изменения.
Теперь текст в вашем документе будет иметь указанный отступ справа. Вы можете изменить значение отступа или удалить его в любой момент, следуя тем же шагам.
Добавление отступа справа в Word 2019 – простой способ сделать ваш текст более удобочитаемым и эстетически привлекательным. Используйте эту функцию, чтобы выделить важные части документа или организовать информацию в удобном формате.
Шаг 1: Откройте документ в Word 2019
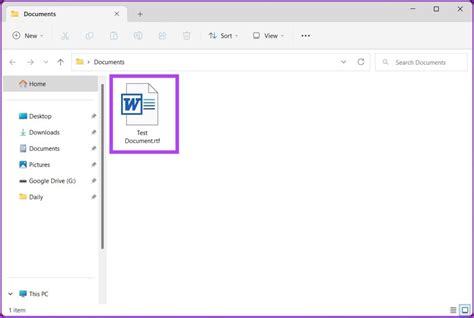
Перед тем, как добавить отступ справа в документе Word 2019, необходимо открыть его. Для этого выполните следующие действия:
| 1. | Запустите приложение Microsoft Word 2019 на своем компьютере. Вы можете найти его в меню "Пуск" или на рабочем столе. |
| 2. | Нажмите на кнопку "Открыть", которая находится в верхнем левом углу окна программы. Вы также можете использовать комбинацию клавиш Ctrl + O. |
| 3. | В появившемся окне выберите нужный документ, который вы хотите редактировать, и нажмите кнопку "Открыть". Если документ еще не создан, вы можете создать новый документ, щелкнув на пустом шаблоне. |
Теперь вы можете приступить к добавлению отступа справа в вашем документе Word 2019. Убедитесь, что выбранный документ активен и готов к редактированию.
Шаг 2: Выделите текст, к которому нужно добавить отступ справа
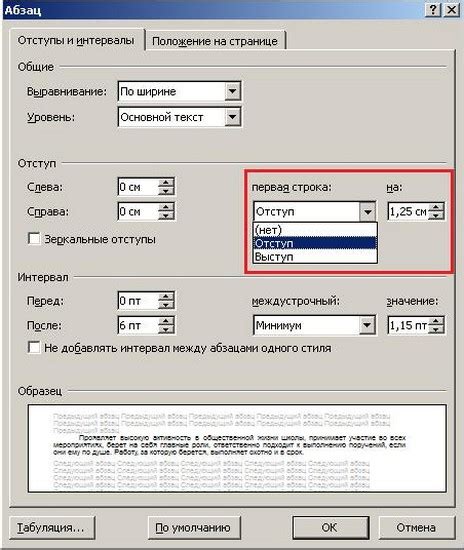
Чтобы добавить отступ справа в Word 2019, вам нужно сначала выделить текст, к которому вы хотите применить этот отступ. Это можно сделать несколькими способами:
- Установите курсор в начало текста, который хотите выделить, и зажмите левую кнопку мыши. Потяните курсор вниз или вправо, чтобы выделить нужный текст.
- Установите курсор в начало текста, который хотите выделить, и нажмите и удерживайте клавишу Shift на клавиатуре. Переместите курсор вниз или вправо, чтобы выбрать нужный текст.
- Кликните дважды на слово, чтобы выбрать его. Если вы хотите выделить весь абзац, кликните тройным щелчком мыши на любом слове в этом абзаце.
Важно: Если вам нужно добавить отступ справа к нескольким разделам текста, вы можете выделить все нужные разделы одновременно, используя один из описанных выше способов.
Когда нужный текст выбран, вы будете готовы перейти к следующему шагу и применить отступ справа в Word 2019.
Шаг 3: Откройте окно "Абзац"
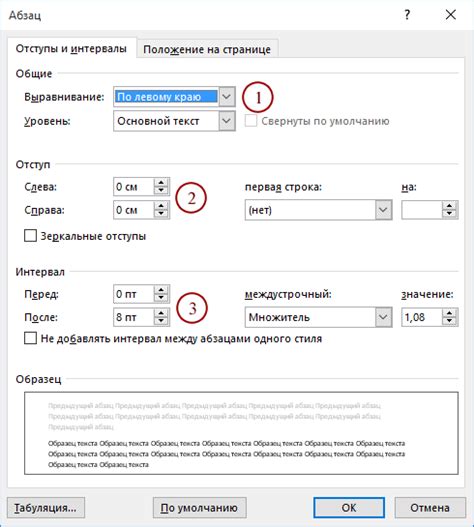
Чтобы добавить отступ справа в Word 2019, откройте окно "Абзац", которое содержит дополнительные настройки форматирования текста:
- Выделите абзац или текст, к которому вы хотите добавить отступ справа.
- Щелкните правой кнопкой мыши на выделенном тексте и выберите "Абзац" в контекстном меню.
- Также вы можете открыть окно "Абзац", щелкнув на вкладке "Разметка страницы" в верхней панели инструментов Word, а затем выбрав кнопку "Отступы" в секции "Параграф".
После открытия окна "Абзац" вы сможете установить необходимый отступ справа, выбрав соответствующую опцию или указав конкретное значение в поле "Отступ справа". Затем нажмите кнопку "ОК", чтобы применить изменения и закрыть окно "Абзац".
Шаг 4: Установите нужные значения отступа
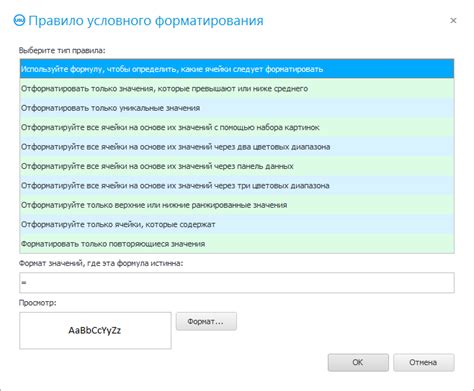
Чтобы добавить отступ справа в Word 2019, откройте документ и выделите текст, для которого вы хотите установить отступ.
Затем перейдите на вкладку "Расположение" в верхнем меню и найдите раздел "Отступы".
В поле "Отступ справа" введите необходимое значение в пикселях или в процентах. Чтобы сделать отступ фиксированным, выберите вариант "По значению" и введите число в пикселях.
Если вам нужно установить одинаковый отступ на всем протяжении текста, выберите опцию "Применить одинаковые отступы слева и справа".
Как только вы установите нужное значение отступа, нажмите кнопку "OK", чтобы применить изменения.
Теперь вы добавили отступ справа к выделенному тексту в Word 2019.