PDF - это популярный формат файлов, который широко используется для обмена документами. Он позволяет с легкостью сохранять оригинальное форматирование и макет любых документов. Одним из часто задаваемых вопросов является то, как вставить подпись в PDF с сохранением качества. В этой статье мы рассмотрим, как это сделать.
Первый способ: если у вас уже есть отсканированная подпись в виде изображения, то вы можете вставить ее в PDF-файл с помощью любого программного обеспечения для редактирования PDF. Просто откройте файл в программе, выберите место для вставки подписи и добавьте изображение с вашей подписью. Не забудьте сохранить изменения.
Второй способ: если вы планируете добавить электронную подпись в PDF, то можете воспользоваться сервисом, предлагаемым различными онлайн-платформами. Вам нужно будет создать аккаунт на таком сайте, загрузить PDF-файл и добавить вашу электронную подпись. Затем сохраните изменения и скачайте полученный документ. Этот способ подойдет, если у вас нет возможности использовать программное обеспечение.
Независимо от способа, который вы выберете, важно сохранить качество подписи при вставке в PDF. Убедитесь, что изображение подписи имеет достаточное разрешение, чтобы не терять детали при масштабировании. Также рекомендуется сохранить подпись в формате, который поддерживает прозрачность, чтобы она хорошо сочеталась с фоном документа. Это позволит сохранить качество и читаемость подписи.
Подпись в PDF: основные проблемы
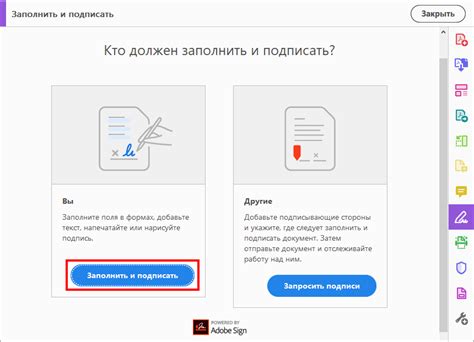
Одной из основных проблем является сохранение качества при вставке подписи в PDF. Иногда, при добавлении подписи, исходное качество документа может значительно снижаться. Подпись может выглядеть размыто или пикселизировано, тем самым ухудшая общую эстетику документа.
Кроме того, вставка подписи может вызывать проблемы с размером файла PDF. Если подпись добавляется в виде отдельного изображения, оно может занимать значительное количество места, увеличивая размер файла. Это может стать проблемой при отправке документа по электронной почте или при хранении на устройствах с ограниченным объемом памяти.
Другой проблемой может быть невозможность внесения изменений в документ после добавления подписи. Если подпись вставляется в виде растрового изображения, то после этого невозможно будет редактировать текст или добавлять новые элементы в документ. Это может оказаться неудобным, если необходимы дальнейшие корректировки или дополнения в файле PDF.
Также, в некоторых случаях, могут возникать проблемы с правовой силой подписи в PDF. Не все программы поддерживают подписи, созданные в других программах. Если документ с вставленной подписью будет открыт в программе, не поддерживающей подписи или недостаточно надежной, это может способствовать подмене или изменению подписи и, как следствие, нарушению аутентичности документа.
В целом, вставка подписи в PDF-документы может привести к ряду проблем, связанных с сохранением качества, размером файла, возможностью редактирования и правовой силой подписи. Однако, существуют специальные программы и методы, которые позволяют минимизировать эти риски и сохранить нужное качество документа с вставленной подписью.
Выбор подходящего программного обеспечения

Когда речь идет о вставке подписи в PDF с сохранением качества, важно выбрать подходящее программное обеспечение. Вариантов на рынке существует много, но не все из них позволяют выполнить эту задачу эффективно и с сохранением исходного качества документа.
Ниже мы рассмотрим несколько программ, которые могут быть полезными при вставке подписи в PDF с сохранением качества:
- Adobe Acrobat Pro: Это одно из самых популярных и мощных программных решений, предназначенных для работы с PDF-документами. С помощью Adobe Acrobat Pro вы можете вставить подпись в PDF-файл и сохранить его в первоначальном качестве. Однако программа является платной, и для ее использования необходимо приобрести лицензию.
- PDFelement: Это современное решение для работы с PDF-документами, которое предлагает широкий набор инструментов, включая возможность добавления подписи. PDFelement позволяет легко вставлять подписи в PDF-файлы и сохранять их качество. Базовая версия программы доступна бесплатно, но для использования расширенных функций может требоваться покупка лицензии.
- Foxit PhantomPDF: Это еще одна популярная программа для работы с PDF-документами. Foxit PhantomPDF предлагает функционал вставки подписи, который позволяет сохранять качество PDF-файлов. Программа имеет как бесплатную, так и платную версии, что позволяет выбрать наиболее подходящий вариант для ваших потребностей.
- Nitro Pro: Это программа, которая предоставляет ряд функций для работы с PDF-документами, включая возможность вставки подписи. Nitro Pro позиционируется как более доступная альтернатива Adobe Acrobat Pro. Однако при использовании Nitro Pro следует обратить внимание на потенциальное снижение качества PDF-файлов.
Выбор программного обеспечения для вставки подписи в PDF с сохранением качества зависит от ваших потребностей, бюджета и предпочтений. Рекомендуется изучить каждый из указанных вариантов и выбрать подходящий на основе конкретных требований.
Подготовка документа для вставки подписи
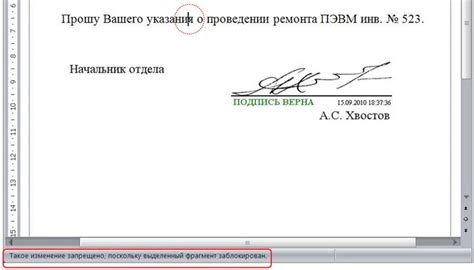
Перед тем, как вставить подпись в PDF-файл, необходимо подготовить документ, чтобы сохранить его качество и обеспечить правильное отображение подписи. Вот несколько шагов, которые следует выполнить:
Откройте документ с помощью программы для просмотра и редактирования PDF-файлов. Убедитесь, что текст и графика в документе отображаются правильно.
Если в документе есть изображения или фотографии, проверьте их качество. Убедитесь, что они четкие и не размыты. Если нужно, замените низкокачественные изображения на более качественные версии.
Проверьте наличие неподписанных пустых мест на документе, предназначенных для размещения подписи. Убедитесь, что эти места явно отмечены или обозначены.
Установите подходящий размер и положение подписи на документе. Рекомендуется выбрать место, где подпись будет хорошо видна и не будет перекрывать важную информацию.
Если требуется, отключите автоматические функции заполнения и подписывания документа. Некоторые программы могут автоматически добавлять подпись на пустое место в документе, что может привести к нежелательным результатам.
Сохраните подготовленный документ в формате PDF. Убедитесь, что сохранение выполняется с максимально возможным качеством и сохраняются все доступные шрифты и векторные элементы.
После завершения всех этих шагов можно переходить к процессу вставки подписи в документ. Однако необходимо помнить, что подпись документа должна соответствовать требованиям закона и иметь юридическую силу. Для этого рекомендуется обратиться к специалистам или юристам, чтобы убедиться, что процесс подписывания документа будет выполнен правильно и безопасно.
Создание подписи

Для того чтобы создать подпись в PDF документе, существуют различные способы и инструменты. Ниже представлены несколько методов:
- Использование графического редактора. Для создания подписи можно нарисовать или внести графическое изображение подписи с помощью программы типа Adobe Photoshop или GIMP. Затем, полученную картинку можно использовать для добавления подписи в PDF документ.
- Использование цифровой подписи. Цифровая подпись является электронным аналогом обычной подписи и позволяет подтвердить авторство и целостность документа. Чтобы создать цифровую подпись, необходимо использовать сертификат электронной подписи и специализированное программное обеспечение.
- Использование специализированных онлайн-сервисов. На сегодняшний день существует множество онлайн-сервисов, позволяющих добавлять подпись в PDF документы. Для этого необходимо загрузить PDF файл на сервис, указать подпись в нужном формате (графический файл или текст), а затем сохранить изменения.
Важно помнить, что при создании подписи в PDF документе необходимо учитывать требования качества и читаемости подписи. Используйте разрешение изображения не ниже 300 dpi и графический формат, который обеспечивает сохранение всех деталей и качества изображения, например PNG или JPEG.
Вставка подписи в PDF
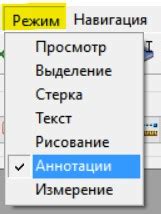
Существует несколько способов вставки подписи в PDF:
1. С помощью специальных программ и онлайн-сервисов. Существуют различные программы и сервисы, которые позволяют вставлять электронную подпись в PDF. Они обычно предлагают различные инструменты для создания и настройки подписи, такие как рисование, загрузка изображения или использование подписи с помощью смартфона или планшета.
2. С помощью программы Adobe Acrobat. Adobe Acrobat - это популярное программное обеспечение для работы с PDF-документами. С его помощью можно добавлять электронную подпись на документ. Программа предлагает различные инструменты для создания подписи, такие как ручная отрисовка или использование смартфона или планшета для считывания подписи.
3. С помощью системы электронной подписи. Если у вас есть доступ к системе электронной подписи, такой как ЭЦП (электронная цифровая подпись) или система электронного документооборота, вы можете добавить подпись в PDF с помощью этой системы. Это гарантирует юридическую значимость подписи.
Вставка подписи в PDF - это удобный и безопасный способ подтверждения авторства и целостности документа. Она также позволяет экономить время и ресурсы, заменяя традиционный процесс печати, подписи и сканирования документов.
Сохранение качества

При вставке подписи в PDF-файл существенно важно сохранить качество документа. При неправильном подходе могут возникнуть проблемы с размытием, искажением изображений или текста. Чтобы избежать потери качества, необходимо учитывать следующие факторы:
1. Подбор правильного инструмента. Для вставки подписи в PDF-файлы рекомендуется использовать программы и онлайн-сервисы, которые поддерживают высокое качество и сохраняют оригинальное разрешение.
2. Использование векторных изображений. Векторные изображения обладают свойством масштабируемости без потери качества. При создании подписи в виде векторного файла, она будет отображаться резко и четко независимо от его размера.
3. Установка оптимального размера. При вставке подписи в PDF, необходимо учитывать оптимальный размер, чтобы изображение было читаемым и не теряло деталей при увеличении или уменьшении масштаба.
4. Сохранение в правильном формате. При сохранении подписи в PDF, необходимо выбрать правильный формат файла, который поддерживает сохранение высокого качества изображений. Рекомендуется использовать формат PDF/A или PDF с поддержкой сжатия без потерь данных.
5. Проверка качества. После вставки подписи в PDF, рекомендуется проверить качество отображения. Откройте файл на разных устройствах и программных платформах, чтобы убедиться, что подпись выглядит четко и без искажений.
Следуя этим рекомендациям, вы сможете вставить подпись в PDF-файл, сохраняя высокое и безупречное качество документа.