Microsoft Excel - это одна из самых популярных программ для работы с таблицами и данными. Однако, иногда пользователи сталкиваются с проблемой, когда числа в Excel не отображаются с ведущим нулем. Например, если вы хотите отобразить номера месяцев или дней в формате "01" вместо "1".
Счастливо, Excel предоставляет удобный инструмент, чтобы добавить ведущий ноль к числам. Это особенно полезно, когда вы хотите сохранить консистентность в данных или когда ваши данные используются в других программных системах, которые требуют числа с ведущим нулем.
Чтобы добавить ведущий ноль к числам в Excel, вам нужно использовать специальный формат числового значения. В Excel есть несколько способов сделать это, и эти способы могут быть отличными в зависимости от вашей конкретной ситуации и требований.
Один из методов - это использовать формат "000". Этот формат гарантирует, что значение будет отображаться с тремя цифрами, даже если оно меньше 100. Например, число 1 будет отображаться как "001", число 23 будет отображаться как "023", а число 456 будет отображаться без изменений как "456". Этот метод особенно полезен, когда вы заранее знаете, что число не будет превышать трех цифр.
Техника добавления ведущего нуля в Excel
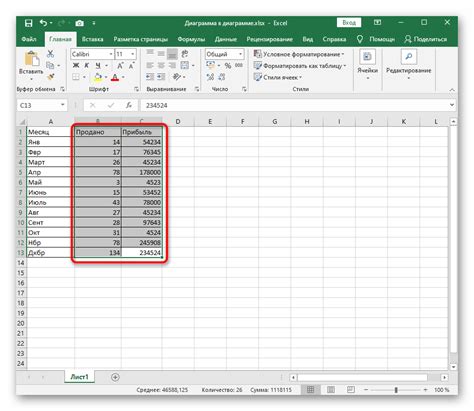
Есть несколько способов добавить ведущий ноль к числам в Excel:
1. Формат ячейки
Первый и наиболее простой способ - использовать формат ячейки. Для этого необходимо выбрать нужный диапазон ячеек, затем нажать правой кнопкой мыши и выбрать "Формат ячейки". В открывшемся окне выберите закладку "Число" и в разделе "Категория" выберите "Специальное". В поле "Тип" введите формат числа с ведущим нулем (например, 00000). После нажатия кнопки "ОК" числа в выбранном диапазоне будут отображаться с ведущим нулем.
2. Функция "Формула"
Если необходимо добавить ведущий ноль к каждому числу в столбце, можно использовать функцию "Формула". Создайте новый столбец рядом с вашими данными и введите формулу =TEXT(A1;"00000"), где A1 - ячейка, в которой находится ваше число. После ввода формулы нажмите клавишу "Enter" на клавиатуре. Формула скопируется для всех ячеек данного столбца и числа будут отображаться с ведущим нулем.
3. Объединение текста
Если нужно добавить ведущий ноль к тексту, можно воспользоваться функцией "Объединение текста". Введите формулу =CONCATENATE("0"; A1), где A1 - ячейка, содержащая ваш текст. После ввода формулы нажмите клавишу "Enter" на клавиатуре. Текст будет отображаться с ведущим нулем.
Используя указанные выше способы, вы сможете легко добавить ведущий ноль к числам в Excel и сохранить правильный формат данных.
Применение пользовательского формата ячейки
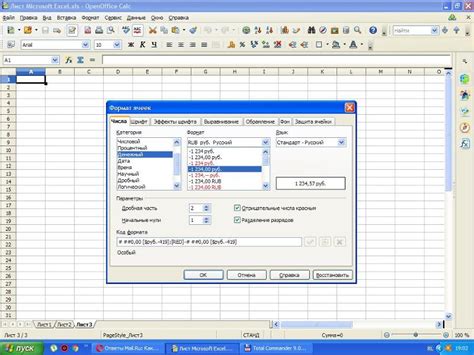
Чтобы применить пользовательское форматирование к ячейке, следуйте этим шагам:
- Выделите ячейку или диапазон ячеек, к которым вы хотите применить форматирование.
- Нажмите правую кнопку мыши и выберите "Формат ячеек".
- Вкладка "Число" откроется по умолчанию. Выберите категорию "Пользовательский" в левой части окна.
- В поле "Тип" введите следующую строку: 00000.
Здесь каждый ноль представляет одну позицию числа. Если число содержит меньше знаков, чем указано в пользовательском формате, Excel автоматически добавит ведущий ноль.
Например, если вы вводите число 123, Excel превратит его в 00123. Если вы вводите число 42, Excel превратит его в 00042.
Вы также можете добавить другие символы в пользовательский формат. Например, если вы хотите, чтобы числа отображались с символом "№" и ведущими нулями, вы можете использовать следующий формат: №00000.
Применение пользовательского формата ячейки может значительно упростить вашу работу с числовыми данными, особенно если вам нужно добавить ведущий ноль к числам в Excel.
Использование функции TEXТ
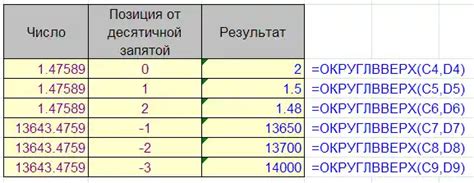
Для добавления ведущего нуля к числу в Excel с помощью функции TEXТ необходимо выполнить следующие шаги:
- Выберите ячейку, в которую необходимо добавить ведущий ноль.
- Введите формулу =TEXТ(ЗНАЧ(ячейка);"000"), где ЗНАЧ - это ссылка на выбранную ячейку.
- Нажмите Enter.
После выполнения этих шагов в выбранной ячейке появится число с добавленным ведущим нулем.
Например, если в выбранной ячейке содержится число 5, после применения функции TEXТ оно будет отображаться как 005.
Форматный код "000" указывает Excel, что необходимо отобразить число с ведущими нулями до трех цифр.
Описание форматных кодов может варьироваться в зависимости от ваших требований. Например:
- "00" отобразит число с двумя ведущими нулями;
- "0" отобразит число с одним ведущим нулем;
- "#" отобразит число без ведущих нулей.
Теперь вы знаете, как использовать функцию TEXТ для добавления ведущего нуля к числам в Excel. Это полезный трюк, который позволяет легко форматировать данные в таблице.
Автоматическое добавление ведущего нуля с помощью формулы
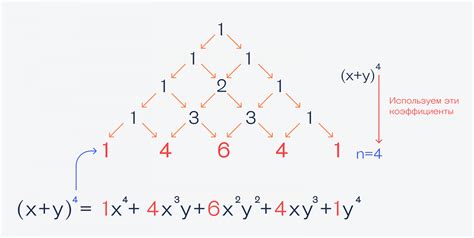
Одним из способов добавления ведущего нуля является использование функции TEXT. Формула будет выглядеть следующим образом:
=TEXT(A1, "00000")
Здесь A1 - это ссылка на ячейку, содержащую число, к которому необходимо добавить ведущий ноль. "00000" - это формат, в котором число будет отображаться. Количество нулей соответствует количеству цифр, которые должны быть в числе после добавления ведущего нуля.
Например, если в ячейке A1 содержится число 123, то результат формулы будет выглядеть так: 00123.
Если же вам необходимо добавить ведущий ноль только к определенным числам, вы можете использовать функцию IF. Вот пример такой формулы:
=IF(A1>100, TEXT(A1, "00000"), A1)
Эта формула проверяет, является ли число в ячейке A1 больше 100. Если это так, то к числу будет добавлен ведущий ноль, иначе число останется без изменений.
Таким образом, с помощью этих формул вы можете автоматически добавлять ведущий ноль к числам в Excel, что существенно упростит вашу работу с идентификаторами и кодами.
Пример использования макроса для добавления ведущего нуля
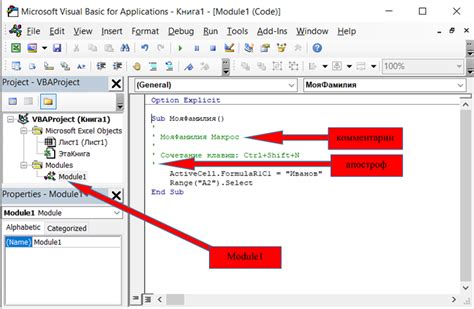
Чтобы добавить ведущий ноль к числам в Excel с помощью макроса, следуйте следующим шагам:
- Откройте Excel и выберите желаемую ячейку или диапазон ячеек.
- Нажмите на вкладку "Разработчик" и выберите "Макрос" в группе "Код".
- В появившемся окне "Макросы" введите имя для макроса и нажмите кнопку "Создать".
- В открывшемся окне редактора VBA введите следующий код:
Sub AddLeadingZero() Dim cell As Range For Each cell In Selection cell.Value = "'" & Format(cell.Value, "00") Next cell End Sub
Этот код работает следующим образом:
- Он принимает выбранный диапазон ячеек, указанный пользователем.
- Для каждой ячейки в этом диапазоне он добавляет ведущий ноль с помощью функции Format.
- Затем он преобразует значение ячейки в текст, добавляя перед ним апостроф с помощью знака "&".
- В результате числа, такие как "5", будут преобразованы в текстовые значения типа "'05".
5. Нажмите кнопку "Закрыть" в редакторе VBA.
6. Возвращайтесь в Excel и выберите ячейку или диапазон ячеек, к которым вы хотите применить макрос.
7. Нажмите на вкладку "Разработчик" и выберите "Макрос" в группе "Код".
8. Выберите созданный вами макрос в списке и нажмите кнопку "Выполнить". Все числа в выбранном диапазоне будут преобразованы с добавлением ведущего нуля.
Теперь вы знаете, как использовать макросы в Excel, чтобы добавить ведущий ноль к числам и упростить свою работу с данными.
Как добавить ведущий ноль к числам в определенном диапазоне

Добавление ведущего нуля к числам в определенном диапазоне в Excel может быть полезным, особенно в случаях, когда нужно сохранить числа одинаковой длины для обработки или сравнения данных.
Чтобы добавить ведущий ноль к числам в определенном диапазоне, следуйте этим шагам:
- Выделите ячейки, содержащие числовой диапазон, к которому нужно добавить ведущий ноль.
- Щелкните правой кнопкой мыши выделенный диапазон и выберите пункт меню "Формат ячеек".
- В открывшемся окне "Формат ячеек" выберите вкладку "Число".
- Выберите в категории "Пользовательский" код формата "00000" или "000000" в зависимости от желаемой длины чисел с ведущим нулем.
- Нажмите кнопку "ОК".
После выполнения этих действий Excel добавит ведущий ноль к числам в указанном диапазоне и отобразит их согласно выбранному формату. Если вам понадобится изменить длину чисел или удалить ведущий ноль, вы можете повторить процесс и выбрать соответствующий код формата или удалить формат.