Microsoft Excel является одним из самых популярных инструментов для работы с числами и данными во всем мире. Он предлагает широкий спектр функций и возможностей, включая форматирование чисел. Форматирование чисел месяца может быть особенно полезным при работе с датами и временем, позволяя отображать числа в удобном и понятном формате.
В данной статье мы рассмотрим несколько советов и примеров форматирования чисел месяца в Excel. Вы узнаете о различных вариантах форматирования, таких как отображение месяца в виде числа или текста, добавление нулей перед числом месяца и многие другие. Независимо от того, нужно ли вам форматирование чисел месяца для личных или профессиональных целей, вы найдете полезные советы и информацию в этой статье.
Понимание форматирования чисел месяца в Excel может значительно упростить вашу работу, позволяя быстро и точно отображать и анализировать даты и временные данные. От форматирования чисел месяца зависит не только внешний вид ячеек, но и возможность работы с данными. Поэтому ознакомление с различными методами форматирования чисел месяца является необходимым навыком для каждого пользователя Excel.
Основные правила форматирования чисел месяца в Excel
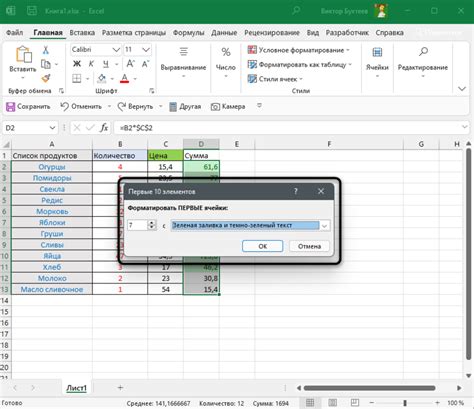
В Excel существует несколько способов форматирования чисел, включая числа месяца. Это позволяет представить числа месяца в различных форматах, таких как даты, месяцы, годы и т.д. Следующие основные правила помогут вам правильно форматировать числа месяца в Excel:
- Выберите ячейку или диапазон ячеек, в которых хотите отформатировать числа месяца.
- Нажмите правой кнопкой мыши и выберите "Формат ячейки" из контекстного меню.
- В открывшемся окне "Формат ячейки" выберите вкладку "Число" и найдите "Месяц" в списке категорий.
- Выберите необходимый формат чисел месяца из списка форматов.
- Нажмите кнопку "ОК" для применения выбранного формата.
Примеры форматирования чисел месяца:
Пример 1: Если вы хотите отображать числа месяца в формате "мм/гггг" (например, "01/2022" для января 2022 года), выберите формат "13/14/2001" в окне "Формат ячейки".
Пример 2: Если вы хотите отображать числа месяца в формате "Январь 2022 г.", выберите формат "Месяц Год" в окне "Формат ячейки".
Это всего лишь некоторые примеры форматирования чисел месяца в Excel. Вы можете экспериментировать с различными форматами, чтобы подобрать наиболее подходящий для вашей работы.
Выбор формата отображения чисел месяца в Excel
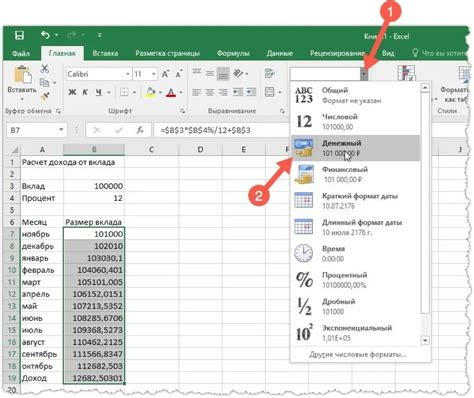
В Excel существует несколько встроенных форматов, которые можно применить к числам месяца. Вот некоторые из самых популярных:
| Формат | Пример | Описание |
|---|---|---|
| Общий | 42588 | Число представлено как общий формат чисел. |
| Короткая дата | 03.09.2021 | Число представлено в формате день.месяц.год. |
| Длинная дата | 3 сентября 2021 | Число представлено в формате день месяц год. |
| Месяц и год | сентябрь 2021 | Число представлено в формате месяц год. |
| Год и месяц | 2021 сентябрь | Число представлено в формате год месяц. |
Чтобы выбрать формат отображения чисел месяца в Excel, необходимо выделить ячейки с этими числами и воспользоваться панелью инструментов "Формат числа". В открывшемся меню выберите пункт "Формат даты" и выберите желаемый формат из списка или укажите кастомный формат.
Выбор правильного формата отображения чисел месяца поможет сделать работу с данными более удобной и эффективной, а также позволит лучше визуализировать информацию для анализа и принятия решений.
Форматирование чисел месяца с использованием пользовательского формата
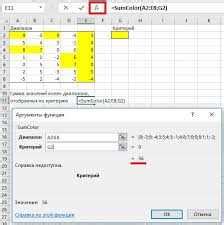
В Excel существует возможность использовать пользовательский формат для указания внешнего вида чисел месяца. Это позволяет гибко настроить отображение данных и сделать их более понятными и удобочитаемыми.
Для форматирования чисел месяца с использованием пользовательского формата в Excel следует использовать следующие специальные символы:
- d - отображение дня месяца в виде числа с ведущим нулем (от 01 до 31);
- dd - отображение дня месяца в виде числа с ведущим нулем (от 01 до 31);
- m - отображение месяца в виде числа без ведущего нуля (от 1 до 12);
- mm - отображение месяца в виде числа с ведущим нулем (от 01 до 12);
- mmm - отображение месяца в виде краткого имени месяца (например, Янв);
- mmmm - отображение месяца в виде полного имени месяца (например, Январь);
- yy - отображение года в виде двух последних цифр (от 00 до 99);
- yyyy - отображение года в виде полного числа (например, 2022).
Например, пользовательский формат "dd.mm.yyyy" отобразит дату в формате "01.01.2022", а формат "dd.mm.yyyy hh:mm" добавит к дате и время, например, "01.01.2022 12:30".
Для использования пользовательского формата чисел месяца в Excel следует выполнить следующие действия:
- Выделить ячейки, содержащие числа месяца;
- Нажать правой кнопкой мыши на выделенные ячейки и выбрать пункт "Формат ячейки" в контекстном меню;
- В открывшемся диалоговом окне "Формат ячейки" выбрать вкладку "Номер" и выбрать категорию "Пользовательские";
- В поле "Тип" ввести желаемый пользовательский формат чисел месяца;
- Нажать кнопку "ОК" для применения формата.
Таким образом, использование пользовательского формата позволяет удобно и гибко отображать числа месяца в Excel, делая данные более понятными для пользователя.
Использование функции Формулы для форматирования чисел месяца
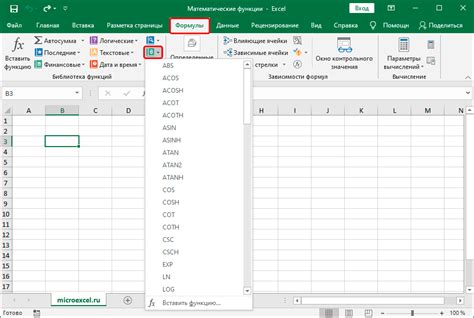
Функция Формулы позволяет применять различные математические операции и условные выражения к числам месяца. Например, вы можете использовать эту функцию для округления чисел месяца до определенного количества знаков, суммирования нескольких чисел месяца или выполнения сложных математических операций.
Для использования функции Формулы в Excel необходимо ввести ее синтаксис в ячейку формул. Общий синтаксис функции Формулы выглядит следующим образом:
| Функция Формулы | Описание |
|---|---|
| =ФОРМУЛА(выражение) | Выполняет математическую операцию или вычисление в ячейке. |
Например, чтобы округлить число месяца до двух знаков, вы можете использовать функцию Формулы следующим образом:
| Выражение | Результат |
|---|---|
| =ФОРМУЛА(12.3456; "0.00") | 12.35 |
В данном примере функция Формулы округляет число месяца 12.3456 до двух знаков после запятой и возвращает результат 12.35.
Функция Формулы также может быть использована для выполнения сложных математических операций. Например, вы можете использовать ее для суммирования чисел месяца:
| Выражение | Результат |
|---|---|
| =ФОРМУЛА(5+10+15) | 30 |
В данном примере функция Формулы выполняет сложение чисел месяца 5, 10 и 15 и возвращает результат 30.
Таким образом, функция Формулы предоставляет гибкую возможность форматирования чисел месяца в Excel. Она позволяет выполнять различные математические операции и условные выражения, что делает ее мощным инструментом для работы с числами месяца.
Примеры форматирования чисел месяца в Excel
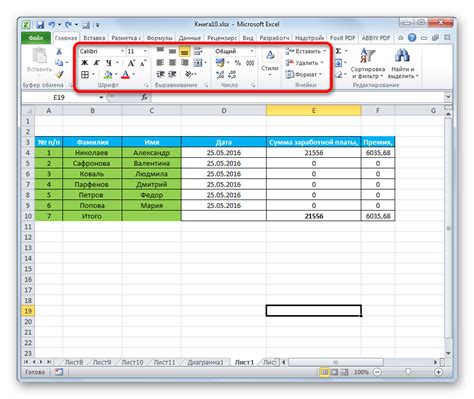
Excel предлагает множество опций для форматирования чисел месяца. Ниже представлены примеры наиболее распространенных форматов:
1. Формат "Январь" или "январь"
Пример: "январь" или "янв".
2. Формат "Янв" или "янв"
Если вам необходимо отобразить сокращенное название месяца, используйте формат "м" или "ммм" :
Пример: "янв" или "январь".
3. Формат "1" или "01"
Если вам нужно отобразить только номер месяца, используйте формат "мм" :
Пример: "1" или "01".
4. Формат "01-янв"
Вы также можете сочетать различные форматы для отображения комбинированных значений. Например, для отображения номера месяца и сокращенного названия месяца в формате "мм-м" :
Пример: "01-янв".
5. Формат "2020-01"
Если требуется отобразить номер месяца и год, используйте формат "гггг-мм" :
Пример: "2020-01".
Это лишь некоторые из возможных форматов форматирования чисел месяца в Excel. Вы можете экспериментировать с различными комбинациями, чтобы достичь требуемого вида отображения данных.
Советы по форматированию чисел месяца в Excel
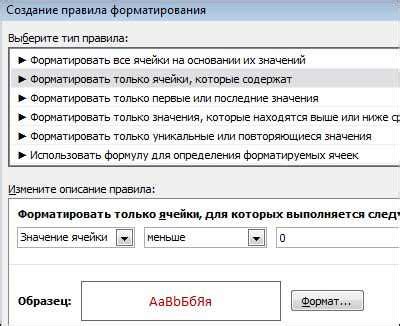
| Совет | Пример | Описание |
|---|---|---|
| Формат "MMMM" | "Январь" | Используйте этот формат, чтобы отображать название месяца полностью (например, "Январь", "Февраль" и т.д.). |
| Формат "MMM" | "Янв" | Используйте этот формат, чтобы отображать сокращенное название месяца (например, "Янв", "Фев" и т.д.). |
| Формат "MMMM YYYY" | "Январь 2022" | Используйте этот формат, чтобы отображать название месяца и год (например, "Январь 2022", "Февраль 2022" и т.д.). |
| Функция "TEXТ" | =ТЕКСТ(A1, "мммм") | Используйте функцию "ТЕКСТ" для форматирования числа месяца. Например, "=ТЕКСТ(A1, "мммм")" вернет "Январь" для значения 1. |
Используя эти советы, вы сможете легко форматировать числа месяца в Excel и делать ваши данные более понятными и читаемыми.
Применение форматирования чисел месяца в условных формулах в Excel
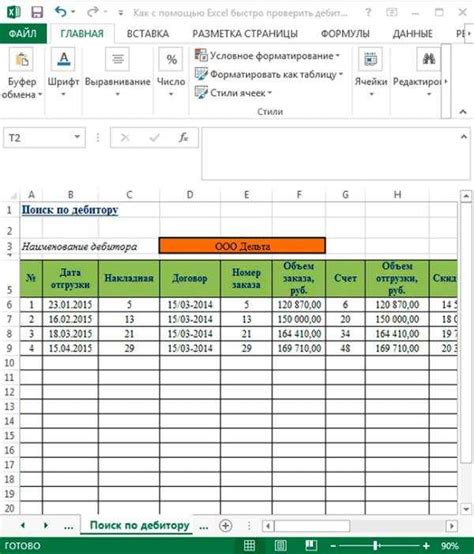
Однако, форматирование чисел месяца может быть также применено в условных формулах, что значительно расширяет возможности использования данного формата.
В условных формулах Excel можно задавать условия и выполнять определенные действия в зависимости от выполнения этих условий. Например, можно использовать формулу IF для проверки, является ли число месяца равным или большим определенного значения, и в зависимости от этого выполнять определенные действия.
Для применения форматирования чисел месяца в условных формулах в Excel можно использовать функцию TEXT. Функция TEXT позволяет преобразовывать числа в текстовый формат с определенным шаблоном. Например, можно использовать следующую формулу:
=IF(A1>=10,TEXT(A1,"mmmm"),TEXT(A1,"mm"))
В этой формуле мы используем функцию IF для проверки, является ли значение в ячейке A1 равным или большим 10. Если это условие выполняется, то используется формат "mmmm", который отображает название месяца полностью (например, "январь", "февраль" и т.д.). Если условие не выполняется, то используется формат "mm", который отображает только номер месяца (например, "01", "02" и т.д.).
Таким образом, применение форматирования чисел месяца в условных формулах позволяет более гибко использовать данное форматирование и адаптировать его под конкретные условия и требования.
В завершение, органазаторы мероприятий и отчетов в Excel могут использовать форматирование чисел месяца в условных формулах для создания более понятных и наглядных документов.