Флешка – это портативное устройство хранения данных, которое позволяет нам легко перемещать информацию между различными компьютерами. Однако, чтобы извлечь максимальную пользу от флешки, необходимо правильно форматировать и использовать её. В данной статье мы рассмотрим этот процесс пошагово и дадим полезные советы.
Первый шаг в использовании флешки – это её форматирование. Форматирование – это процесс подготовки флешки к хранению данных. Вы можете выбрать различные файловые системы для форматирования флешки, такие как FAT32, NTFS или exFAT. Если вы планируете использовать флешку на компьютерах с операционной системой Windows, рекомендуется выбрать файловую систему NTFS, так как она поддерживает более высокие ограничения по размеру файла и общий объем.
После форматирования флешки, вам следует правильно использовать её. Рекомендуется создать организацию папок на флешке для легкого доступа к файлам. Например, вы можете создать папки для разных типов файлов, таких как "Фотографии", "Документы" и "Музыка". Это поможет вам сохранить порядок и быстро найти нужные файлы на флешке.
Важно также помнить о безопасности данных на флешке. Регулярно делайте резервные копии важных файлов на других носителях хранения, чтобы избежать потери информации в случае поломки или утери флешки. Кроме того, рекомендуется использовать антивирусное программное обеспечение для проверки флешки на наличие вредоносных программ, которые могут повредить ваши данные.
Основы форматирования флешки

1. Выбор файловой системы:
Перед форматированием флешки важно определиться с выбором файловой системы. Наиболее распространенные файловые системы для флешек включают FAT32, NTFS и exFAT. FAT32 - наиболее совместимая файловая система, поддерживаемая большинством операционных систем. NTFS обеспечивает поддержку файлов размером более 4 ГБ и более надежная структура данных. exFAT поддерживает большие файлы и обладает высокой скоростью передачи данных. Выбор файловой системы определяется требованиями вашей операционной системы и предполагаемым использованием флешки.
2. Резервирование памяти:
Некоторые флешки имеют предустановленное программное обеспечение, которое занимает часть памяти устройства. Перед форматированием рекомендуется сохранить важные файлы с флешки на другом носителе и удалить всю предварительно установленную программу, чтобы освободить память флешки для максимальной емкости.
3. Форматирование:
Для форматирования флешки можно воспользоваться стандартными средствами операционной системы или специализированными программами. Если вы используете Windows, щелкните правой кнопкой мыши на иконке флешки в проводнике и выберите «Форматировать». В открывшемся окне выберите желаемую файловую систему, определите размер блока аллокации и нажмите «Начать». Процесс может занять некоторое время в зависимости от размера флешки и скорости вашего компьютера.
Примечание: форматирование флешки приведет к полному удалению всех данных на ней. Убедитесь, что важные файлы были сохранены на другом носителе.
4. Проверка секторов:
После форматирования рекомендуется выполнить проверку секторов флешки. Это поможет выявить и исправить возможные ошибки и повреждения на устройстве, которые могут привести к потере данных. Для выполнения этого действия откройте проводник, щелкните правой кнопкой мыши на иконке флешки, выберите «Свойства» и перейдите на вкладку «Сервис». Затем выберите «Проверка наличия ошибок» и следуйте инструкциям на экране.
Учитывая эти основы форматирования флешки, вы сможете правильно подготовить устройство к использованию и обеспечить надежную и эффективную работу на разных платформах.
Принципы форматирования флешки

Во-первых, перед началом форматирования необходимо создать резервную копию всех важных файлов, которые находятся на флешке. В процессе форматирования все данные на флешке будут удалены. Поэтому резервная копия поможет избежать потери ценных информации.
Во-вторых, выбор файловой системы – важный аспект при форматировании флешки. Наиболее распространенными файловыми системами для флешек являются FAT32 и NTFS. FAT32 подходит для флешек с объемом памяти до 32 ГБ и обеспечивает хорошую совместимость с различными устройствами. В случае, если флешка имеет объем памяти более 32 ГБ и предназначена для работы с операционной системой Windows, рекомендуется выбрать файловую систему NTFS.
В-третьих, после выбора файловой системы можно приступить к форматированию флешки. Для этого можно использовать встроенные инструменты операционной системы или специализированные программы, которые предоставляют больше возможностей при форматировании.
После завершения форматирования рекомендуется проверить флешку на наличие ошибок. Некорректное форматирование или повреждение файловой системы может привести к возникновению ошибок при работе с флешкой. Использование специальных инструментов для проверки ошибок поможет выявить и исправить проблемы, если они есть.
Наконец, после форматирования флешки рекомендуется безопасно извлечь ее из компьютера или устройства. Для этого необходимо использовать функцию "Безопасное извлечение устройства" в операционной системе или правый клик на флешке и выбрать "Извлечь". Такой подход позволяет избежать повреждения файловой системы флешки и сохранить сохранить целостность данных.
Важность выбора файловой системы
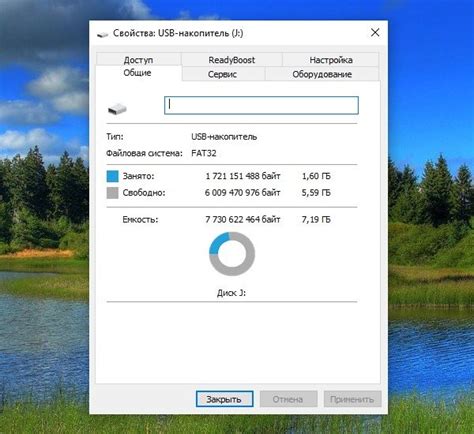
FAT32 – одна из самых распространенных файловых систем для флешек. Она поддерживается практически всеми операционными системами, включая Windows, macOS и Linux. FAT32 имеет ограничение на максимальный размер файла в 4 гигабайта и на максимальный размер флешки в 32 гигабайта. Если вам нужно использовать флешку с большей емкостью или записывать файлы, превышающие 4 гигабайта, FAT32 не является оптимальным выбором.
exFAT – это другая популярная файловая система, которая поддерживается различными операционными системами. Она имеет намного большую емкость и не имеет ограничений на размер файлов. exFAT является отличным выбором для флешек с большой емкостью или для записи больших файлов, таких как видео или образы дисков.
NTFS – файловая система, используемая в операционной системе Windows. Она поддерживает большие размеры файлов и флешек, и позволяет использовать дополнительные возможности, такие как разрешения доступа и защита данных. Однако, NTFS не поддерживается некоторыми устройствами и операционными системами, поэтому вам может потребоваться конвертировать флешку в эту файловую систему только если ее использование будет ограничено только среди устройств поддерживающих NTFS.
Когда выбираете файловую систему для вашей флешки, учтите рекомендации производителя и требования основных устройств, с которыми вы планируете использовать флешку. Важно выбрать наиболее совместимую и подходящую файловую систему для обеспечения удобства использования и сохранности ваших данных.
Как правильно подключить флешку к компьютеру

1. Подготовьте компьютер
Убедитесь, что компьютер включен и находится в рабочем состоянии. При необходимости, сохраните и закройте все открытые файлы и программы.
2. Найдите USB-порт
Обычно USB-порты на компьютере расположены на передней или задней панели системного блока. Они могут быть обозначены символом USB или иметь соответствующую надпись.
3. Вставьте флешку
Осторожно вставьте флешку в свободный USB-порт компьютера. Убедитесь, что она вставлена полностью и плотно сидит в порте.
4. Дождитесь распознавания
После подключения флешки, компьютер должен автоматически распознать ее и отобразить в проводнике или на рабочем столе. Если этого не произошло, попробуйте перезагрузить компьютер и повторить процедуру.
5. Используйте флешку
Когда флешка успешно распознана компьютером, вы можете начать использовать ее. Открывайте файлы, копируйте и перемещайте данные с помощью проводника или другой программы, поддерживающей работу с флешками.
6. Безопасное извлечение
После работы с флешкой, убедитесь, что все операции завершены и данные записаны. Используйте функцию "Безопасно извлечь" в операционной системе, чтобы предотвратить потерю данных и повреждение флешки. Никогда не извлекайте флешку во время доступа к данным.
Следуя этим рекомендациям, вы сможете правильно подключить флешку к компьютеру и безопасно использовать ее для передачи и хранения данных.
Проблемы с подключением флешки и их решение

При подключении флешки может возникнуть несколько проблем. Вот самые распространенные и их возможные решения.
1. Флешка не определяется компьютером:
Если ваша флешка не отображается в проводнике или система сообщает о неопределенном устройстве, сначала попробуйте вставить флешку в другой USB-порт компьютера. Если проблема остается, попробуйте вставить флешку в другой компьютер. Если флешка определяется на другом компьютере, проблема может быть в USB-порте вашего компьютера. Попробуйте заменить порт или обратитесь в сервисный центр для ремонта.
2. Флешка внезапно отключается:
Если флешка работает нормально, но внезапно отключается во время передачи данных, проверьте, нет ли пыли или грязи на контактах флешки или в USB-порте компьютера. Очистите их с помощью сухой тряпки или спирта. Если проблема сохраняется, возможно, флешка испорчена, и вам придется заменить ее новой.
3. Файлы на флешке не открываются:
Если файлы на флешке не открываются, возможно, они повреждены или заражены вирусами. Попробуйте скопировать файлы на компьютер и открыть их оттуда. Если файлы открываются, попробуйте скопировать их обратно на флешку после форматирования. Если файлы все равно не открываются, возможно, они полностью повреждены, и вам придется восстановить их с помощью специального программного обеспечения или обратиться к профессионалам в данной области.
Не забывайте всегда правильно извлекать флешку из компьютера: используйте функцию "Безопасное извлечение устройства", чтобы избежать потери данных и повреждения флешки.
Способы безопасного отключения флешки
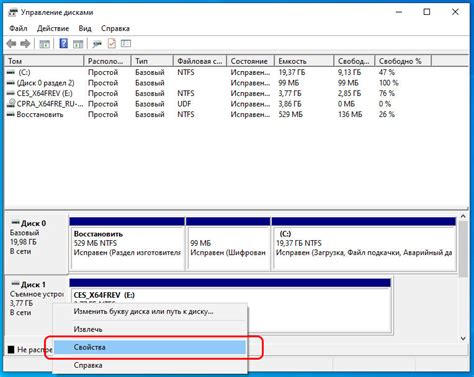
Когда вы закончили работу с флешкой, важно правильно и безопасно отключить ее, чтобы избежать потери данных и повреждения файла.
1. Закрытие всех файлов и программ. Перед отключением флешки убедитесь, что все файлы и программы, которые находятся на флешке, закрыты. Это поможет избежать возможности повреждения или потери данных.
Например: закройте все окна, просматривающие содержимое флешки, и завершите все программы, которые могут использовать файлы на флешке.
2. Отключение в безопасном режиме. Вместо простого извлечения флешки из USB-порта, следует использовать соответствующую опцию в операционной системе для безопасного извлечения устройства.
Для Windows: откройте "Безопасное извлечение аппаратного обеспечения" из системного трея. Выберите флешку в списке и нажмите "Извлечь". После того, как появится сообщение о том, что устройство можно извлекать, можно безопасно отключить флешку.
3. Использование команды "Извлечь" в операционной системе. Если в операционной системе нет специальной функции безопасного извлечения, можно использовать команду "Извлечь" для флешки.
Например: в системе Mac OS можно нажать правой кнопкой мыши на значке флешки на рабочем столе и выбрать "Извлечь".
4. Подождите, пока светодиод на флешке погаснет. После завершения всех необходимых действий и отключения флешки в операционной системе, дождитесь, пока светодиод на флешке полностью погаснет. Это означает, что все операции на флешке завершены и она безопасно отключена.
Следуя этим простым рекомендациям, вы сможете безопасно отключить свою флешку и сохранить важные данные в безопасности.
Способы использования флешки
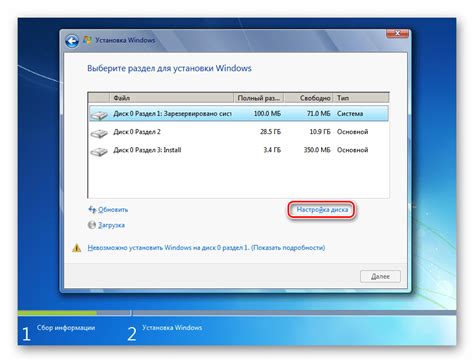
- Хранение и передача данных. Флешка обладает большой емкостью, что позволяет хранить на ней большое количество файлов, документов, фотографий и видео. Она также позволяет передавать информацию с одного компьютера на другой без необходимости использования интернета.
- Резервное копирование. Флешка может быть использована для создания резервных копий важных данных. В случае сбоя системы или потери информации, резервная копия на флешке станет надежным способом восстановления данных.
- Перенос программ и настроек. Флешка может быть не только носителем данных, но также и контейнером для переноса программ, настроек и драйверов. Это полезно, например, при использовании общего компьютера, где можно подключить флешку и использовать свои программы и настройки без необходимости установки их на сам компьютер.
- Загрузочная флешка. Флешка может быть сделана загрузочной, то есть использоваться для запуска операционной системы или программного обеспечения. Это может быть полезным при установке операционной системы на новый компьютер или при восстановлении системы после сбоя.
- Установка портативных приложений. Флешка может служить для установки иного программного обеспечения, такого как портативные приложения. Они не требуют установки на компьютер и могут быть запущены с флешки, что очень удобно при работе с различными компьютерами или в поездках.
Флешки стали незаменимыми устройствами для хранения и передачи данных. Зная различные способы использования флешки, вы сможете максимально эффективно использовать ее возможности.
Хранение и организация файлов на флешке
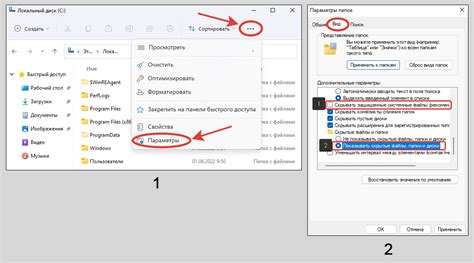
1. Создайте папки
Создание папок – это один из наиболее простых и эффективных способов организации файлов. Разделите файлы по категориям, например, "Фотографии", "Документы", "Музыка" и т.д., и поместите каждую категорию в отдельную папку. Это позволит легко найти нужный файл и избегать смешивания файлов разных типов.
2. Используйте ясные и информативные названия файлов
Правильные и информативные названия файлов помогут быстро определить, что именно хранится в каждом файле без необходимости его открывать. Постарайтесь давать файлам осмысленные и краткие названия, которые отражают их содержимое.
3. Сортируйте файлы
Если у вас на флешке есть большое количество файлов, то их сортировка может стать проблемой. Воспользуйтесь возможностью сортировки файлов в алфавитном порядке или по дате создания или изменения. Это позволит быстро найти нужный файл или упорядочить файлы по нужным критериям.
4. Удалите ненужные файлы
Регулярно удаляйте ненужные файлы с флешки, чтобы освободить место на устройстве и избежать переполнения памяти. Просмотрите внимательно все файлы и удалите все, что вам больше не нужно.
Следуя этим простым советам, вы сможете организовать и эффективно использовать свою флешку для хранения и упорядочивания файлов. Будьте аккуратны и организованы, и вам будет легко находить нужные файлы и сохранять порядок на своем устройстве.
Передача файлов с флешки на другие устройства
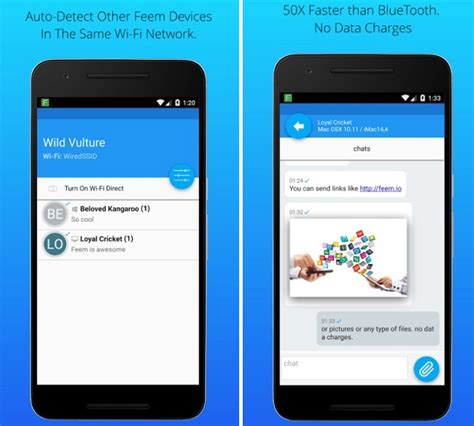
1. Подключение флешки к компьютеру:
- Вставьте флешку в соответствующий порт USB на компьютере или ноутбуке.
- Откройте проводник или файловый менеджер, чтобы увидеть содержимое флешки.
- Выберите файлы или папки, которые вы хотите передать.
- Скопируйте выбранные файлы или папки, нажав правой кнопкой мыши и выбрав "Копировать", или используя комбинацию клавиш Ctrl + C.
- Перейдите в папку или место назначения на компьютере, куда вы хотите передать файлы.
- Вставьте файлы или папки, нажав правой кнопкой мыши и выбрав "Вставить", или используя комбинацию клавиш Ctrl + V.
2. Передача файлов на мобильное устройство:
- Подключите флешку к компьютеру и скопируйте файлы или папки на компьютер.
- Отсоедините флешку от компьютера и подключите мобильное устройство к компьютеру с помощью USB-кабеля.
- На мобильном устройстве откройте проводник или файловый менеджер, чтобы увидеть его содержимое.
- Выберите место назначения на мобильном устройстве, куда вы хотите передать файлы.
- Скопируйте файлы или папки с компьютера на мобильное устройство, как описано в первом способе.
Теперь вы знаете, как передавать файлы с флешки на другие устройства. Используйте эти простые инструкции для удобного и быстрого обмена файлами. Помните, что операции передачи файлов могут немного отличаться в зависимости от операционной системы и устройства.