Настройка кулера видеокарты является важной задачей для обеспечения стабильной работы компьютера. Правильная настройка позволяет регулировать температуру видеокарты, что способствует предотвращению перегрева и повышению производительности. В данной статье мы рассмотрим пошаговую инструкцию по настройке кулера видеокарты в BIOS, а также поделимся полезными советами.
Шаг 1. Загрузка в BIOS
Первым шагом необходимо загрузиться в BIOS. Для этого перезагрузите компьютер и, когда на экране появляется логотип производителя, нажмите клавишу F2 или DEL (в зависимости от модели материнской платы) для входа в BIOS.
Совет: Если вы не знаете, какая клавиша вызывает BIOS, обратитесь к документации вашего компьютера или материнской платы, либо сделайте поиск в интернете по модели вашего устройства.
Шаг 2. Навигация в BIOS
После успешной загрузки в BIOS, используйте клавиши со стрелками для навигации по меню. Найдите раздел, отвечающий за настройки кулера видеокарты. Обычно этот раздел называется "System" или "Hardware". В зависимости от модели BIOS, могут отличаться наименования разделов.
Совет: Если вы не уверены, где искать нужный раздел, обратитесь к документации материнской платы или выполните поиск в интернете по модели вашего BIOS.
Подготовка к настройке кулера видеокарты в BIOS

Прежде чем приступить к настройке кулера видеокарты в BIOS, необходимо выполнить ряд подготовительных действий, чтобы быть уверенным в успешном завершении процесса. В этом разделе мы рассмотрим все необходимые шаги перед настройкой кулера видеокарты.
- Убедитесь, что вы имеете доступ к BIOS вашего компьютера. Для этого при включении компьютера нажмите определенную клавишу (например, Del или F2), чтобы попасть в BIOS. Клавиша может отличаться в зависимости от модели компьютера, поэтому ознакомьтесь с инструкцией к вашему компьютеру, если не знаете, как попасть в BIOS.
- Просмотрите документацию к вашей видеокарте. В ней должна быть информация о том, каким образом можно настроить кулер для этой конкретной модели. Если документацию не удалось найти, вы можете обратиться к сайту производителя видеокарты и поискать инструкции там.
- Определите пределы температуры, при которых кулер будет работать. Это важно для поддержания стабильности работы видеокарты. Большинство видеокарт имеет функцию автоматической регулировки оборотов вентилятора в зависимости от температуры, но вы также можете установить пользовательские значения.
- Убедитесь, что у вас есть подходящие инструменты для входа в BIOS. Вам может понадобиться клавиатура, мышь или даже специальные программы для управления BIOS.
- Перед настройкой кулера видеокарты рекомендуется создать точку восстановления системы на случай возможных проблем или ошибок в процессе настройки.
После выполнения всех подготовительных действий можно приступить к настройке кулера видеокарты в BIOS. Следуйте инструкциям, предоставленным производителем видеокарты, и будьте внимательны при изменении параметров, чтобы не вызвать нежелательные последствия. В случае затруднений или непонимания, лучше обратиться к специалисту, чтобы избежать возможных проблем с работой видеокарты.
Открытие BIOS и поиск раздела "Cooling"

Чтобы открыть BIOS, вам нужно перезагрузить компьютер и нажать определенную клавишу по умолчанию. Обычно это клавиша Del или F2, но может отличаться в зависимости от производителя материнской платы. Если вы не знаете точно, какая клавиша у вас, обратитесь к документации к вашей материнской плате или поищите информацию в интернете.
После того как вы нажмете правильную клавишу, вы будете перенаправлены в BIOS. В этом интерфейсе вы увидите различные разделы, где можно настраивать различные параметры компьютера.
| Шаг | Действие |
|---|---|
| 1 | Используйте клавиши со стрелками на клавиатуре, чтобы переместиться по меню BIOS и найти раздел "Cooling" или "Настройки кулера". |
| 2 | Нажмите клавишу Enter, чтобы открыть раздел "Cooling". |
| 3 | В этом разделе вы увидите различные параметры кулера, которые можно настроить. Например, вы можете изменить скорость вращения кулера, установить температурные пороги или включить автоматическое управление скоростью в зависимости от нагрузки. |
| 4 | Используйте клавиши со стрелками, чтобы выделить нужный параметр, и нажмите клавиши + или -, чтобы изменить его значение. Вы также можете использовать клавиши Page Up и Page Down для более точной настройки. |
| 5 | Когда вы закончите настройку параметров кулера, нажмите клавишу Esc, чтобы вернуться в предыдущее меню BIOS, а затем выберите пункт "Save and Exit" или "Сохранить и выйти", чтобы сохранить изменения и перезагрузить компьютер. |
Обратите внимание, что интерфейс BIOS может отличаться в зависимости от производителя материнской платы. Некоторые BIOS могут иметь раздел "Advanced" или "Дополнительные параметры", где размещены настройки кулера. Если вы не можете найти раздел "Cooling" в основном меню, попробуйте проверить другие разделы.
Удачной настройки кулера видеокарты в BIOS!
Изменение настроек кулера в BIOS
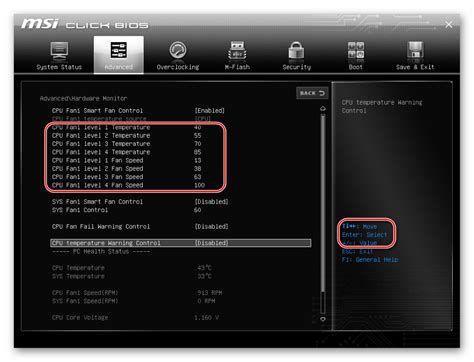
Большинство современных видеокарт оснащены кулерами, которые отвечают за охлаждение GPU и остальных компонентов. Чтобы обеспечить оптимальную работу видеокарты, иногда требуется изменение настроек кулера в BIOS. В данной статье мы рассмотрим пошаговую инструкцию по настройке кулера видеокарты.
Шаг 1: Включите компьютер и нажмите соответствующую кнопку (обычно Delete или F2), чтобы войти в BIOS. Это необходимо сделать до загрузки операционной системы.
Шаг 2: В меню BIOS найдите раздел, отвечающий за настройки видеокарты. В большинстве случаев он называется "Advanced" или "Settings".
Шаг 3: Внутри раздела настройки видеокарты найдите пункт, отвечающий за настройки кулера. Обычно это называется "GPU Fan Control" или "Fan Speed".
Шаг 4: Выберите режим работы кулера. В большинстве BIOS есть три основных режима:
- Автоматический режим: Кулер будет работать автоматически, и его скорость будет регулироваться на основе температуры GPU. Это рекомендуемый режим.
- Ручной режим: Вы можете установить определенную скорость кулера вручную.
- Выключен: Кулер будет полностью выключен. Этот режим не рекомендуется, так как может привести к перегреву видеокарты.
Шаг 5: Если вы выбрали ручной режим, установите желаемую скорость кулера с помощью настройки в BIOS. Обычно это представлено в процентах от максимальной скорости кулера.
Шаг 6: Сохраните изменения и выйдите из BIOS. Обычно это делается с помощью команды "Save and Exit" или аналогичной.
После выхода из BIOS измененные настройки кулера вступят в силу. Обратите внимание, что некорректная настройка кулера может привести к перегреву видеокарты или увеличению уровня шума, поэтому рекомендуется следить за температурой GPU и оптимизировать настройки в соответствии с требованиями.
Подробная инструкция по настройке скорости вращения вентиляторов

Шаг 1: Включите компьютер и перейдите в BIOS. Для этого необходимо при запуске системы нажать определенную клавишу (обычно это Del или F2) во время появления стартового экрана.
Шаг 2: Перейдите в раздел "Настройки кулера" или "Управление вентиляторами". Обычно он находится в разделе "Параметры системы" или "Разделы CMOS Setup".
Шаг 3: Найдите опцию, отвечающую за скорость вращения вентиляторов, например "Fan Speed Control" или "Fan Speed Mode". Разные BIOS-версии могут называть эту опцию по-разному.
Шаг 4: Включите режим настройки скорости вращения вентиляторов, выбрав опцию "Auto" или "Smart". Это позволит системе самостоятельно регулировать скорость вентиляторов в зависимости от температуры компонентов.
Шаг 5: Если вы хотите установить фиксированную скорость вращения вентиляторов, выберите опцию "Manual" или "Fixed". Затем укажите желаемую скорость в процентном соотношении или RPM (обороты в минуту).
Шаг 6: Сохраните изменения и выйдите из BIOS, нажав сочетание клавиш, указанных в интерфейсе (обычно это F10 или Esc). При этом BIOS перезапишет настройки и компьютер перезагрузится.
Шаг 7: После перезагрузки компьютера проверьте, как работает новая настройка. Если скорость вращения вентиляторов вам не подходит, вы всегда сможете повторить процедуру настройки в BIOS и изменить параметры в соответствии с вашими потребностями.
Обратите внимание, что все BIOS имеют различный интерфейс и названия опций могут отличаться. Инструкция приведена в общем виде и может немного различаться в зависимости от модели вашего BIOS.
Регулировка скорости кулера в зависимости от температуры видеокарты
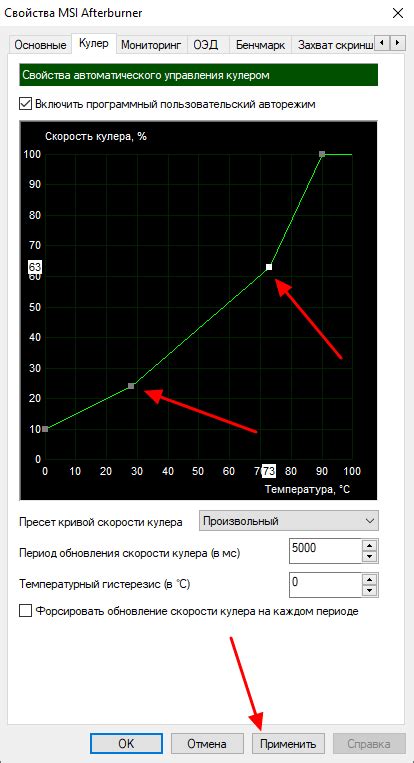
Многие современные видеокарты поддерживают функцию автоматического регулирования скорости вращения кулера в зависимости от текущей температуры. Это позволяет поддерживать оптимальную температуру работы видеокарты и обеспечить ее стабильную производительность.
Настройка данной функции производится в BIOS (Basic Input/Output System) компьютера. В большинстве случаев, для доступа к настройкам кулера видеокарты, необходимо выполнить следующие шаги:
- Перезагрузите компьютер и включите его, нажав кнопку питания.
- Нажмите клавишу DEL, F2 или другую указанную клавишу (уточните в документации к вашему компьютеру) для входа в BIOS.
- Используя стрелки на клавиатуре, переместитесь к разделу "Настройки системы" или подобному разделу, где находятся настройки кулера видеокарты.
- Найдите параметр "Контроль кулера" или "Настройки кулера" и выберите его.
- В большинстве случаев, вы увидите опцию "Автоматическая регулировка" или "Автоматический режим". Выберите эту опцию и перейдите далее.
- Если вам требуется настроить скорость кулера вручную, найдите опцию "Ручное управление" или "Управление вручную". Выберите эту опцию и перейдите к следующему шагу.
- В настройках управления кулером обычно есть возможность настройки кривой скорости вращения в зависимости от температуры. Вы можете использовать регуляторы или вводить значения вручную для указания желаемой скорости.
- Сохраните изменения, нажав клавишу F10 или выбрав соответствующую опцию в меню.
- Перезагрузите компьютер, чтобы применить внесенные изменения.
После выполнения этих шагов, кулер вашей видеокарты будет автоматически регулировать свою скорость в зависимости от текущей температуры. Если вы настроили скорость кулера вручную, следите за температурой видеокарты и при необходимости корректируйте настройки.
Важно учитывать, что каждая материнская плата и видеокарта может иметь немного различные наименования и расположение настроек в BIOS. При необходимости, обратитесь к документации или поиску в Интернете для получения более подробной информации о настройке кулера видеокарты на вашем конкретном оборудовании.
Важные советы и рекомендации для эффективной настройки кулера

Настройка кулера видеокарты в BIOS может значительно повлиять на его работу и общую производительность системы. Вот несколько важных советов и рекомендаций, которые помогут вам достичь оптимальных результатов:
- Проверьте температуру: перед настройкой кулера необходимо убедиться, что видеокарта достаточно охлаждена. Вы можете использовать различные программы для мониторинга температуры и проверки, как работает система охлаждения.
- Разблокируйте возможности регулировки кулера: убедитесь, что в BIOS включена настройка кулера и его скорости. Некоторые производители могут предлагать дополнительные функции, которые могут быть полезны при настройке системы охлаждения.
- Определите нужные значения скорости вращения: проанализируйте тип использования вашей видеокарты и определите оптимальные значения скорости вращения кулера. В зависимости от задач, таких как игры или работа с графическими приложениями, вам может потребоваться разная скорость вращения.
- Проверьте шум и энергопотребление: при настройке кулера видеокарты также важно учитывать уровень шума и энергопотребление. Выберите такие значения скорости вращения, которые обеспечат достаточное охлаждение, но при этом не создадут излишний шум или не увеличат энергопотребление системы.
- Тестируйте и настраивайте: после настройки кулера видеокарты в BIOS рекомендуется провести тестирование и проверку системы. Запустите интенсивные задачи и мониторьте температуру и производительность. Если видеокарта перегревается или система неустойчива, можно повторно настроить параметры скорости вращения кулера.
Следуя этим советам и рекомендациям, вы сможете настроить кулер видеокарты в BIOS оптимальным образом и гарантировать его эффективную работу без перегревов и проблем с производительностью.
Проверка и сохранение измененных настроек в BIOS
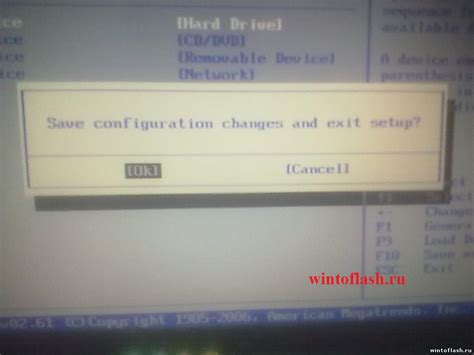
После того, как вы внесли необходимые изменения в настройки кулера видеокарты в BIOS, важно выполнить последующие шаги для проверки работоспособности и сохранения этих изменений.
- Перезагрузите компьютер и дождитесь загрузки BIOS.
- Проверьте, что измененные настройки кулера видеокарты сохранены и отображаются правильно.
- Убедитесь, что кулер видеокарты начинает работать в соответствии с новыми настройками.
- Протестируйте работу видеокарты под нагрузкой, например, запустив игру или программу для тестирования графики.
- Обратите внимание на температуру видеокарты во время работы под нагрузкой. Если она остается на безопасном уровне, значит, настройки кулера работают правильно.
Если вы удовлетворены результатами проверки, то измененные настройки кулера видеокарты в BIOS успешно сохранены. Если же возникла проблема или неудовлетворительные результаты, рекомендуется повторить процесс настройки или вернуться к предыдущим настройкам.