Следить за температурой процессора на своем Макбуке может быть важной задачей, особенно если вы испытываете проблемы с перегревом или замедлением работы системы. Зная точные показатели температуры, вы сможете принимать соответствующие меры для устранения проблем и оптимизации производительности своего устройства.
Существуют несколько способов узнать температуру процессора на Макбуке. Один из самых простых и достаточно надежных способов - использование специальных программ. Например, вы можете скачать и установить приложение "Intel Power Gadget", которое предоставляет детальную информацию о температуре процессора, его мощности и энергопотреблении. Программа имеет простой и интуитивно понятный интерфейс, что делает ее использование очень удобным даже для новичков.
Кроме использования специальных программ, вы также можете проверить температуру процессора на Макбуке с помощью встроенных средств операционной системы. Например, вы можете открыть "Диспетчер задач" и перейти на вкладку "Мониторинг системы". Здесь вы увидите различные показатели производительности вашего устройства, в том числе и температуру процессора. Также вы можете воспользоваться командной строкой и ввести определенные команды, чтобы получить информацию о температуре процессора и других системных параметрах.
Не забывайте, что температура процессора на Макбуке может зависеть от различных факторов, таких как нагрузка на систему, окружающая среда и работа других программ. Поэтому будьте внимательны к показателям и при необходимости примите меры для охлаждения вашего устройства.
Как узнать температуру процессора на Макбуке?

Владельцам Макбука важно знать температуру процессора своего устройства, чтобы избегать перегрева и снижения производительности. Здесь описывается несколько способов проверить температуру процессора на Макбуке.
Во-первых, можно воспользоваться программным обеспечением, которое предоставляет информацию о температуре процессора. Одним из популярных приложений для этого является iStat Menus. Оно отображает различные данные о системе, в том числе температуру процессора, в строке меню. Также есть другие аналогичные приложения, такие как Intel Power Gadget и Macs Fan Control.
Во-вторых, можно воспользоваться встроенным инструментом мониторинга активности, который также показывает температуру процессора. Для этого нужно открыть "Диспетчер задач" (Activity Monitor). Затем выбрать вкладку "Энергия" (Energy) и увидеть текущую температуру процессора.
В-третьих, можно использовать сторонние приложения-термометры, которые подключаются к Макбуку через USB-порт и показывают температуру в реальном времени. Эти устройства имеют сенсоры, которые можно разместить непосредственно на поверхности процессора или в его близости.
Независимо от выбранного способа, регулярный мониторинг температуры процессора может помочь предотвратить проблемы, связанные с перегревом и повысить эффективность работы вашего Макбука.
Используйте стандартные инструменты
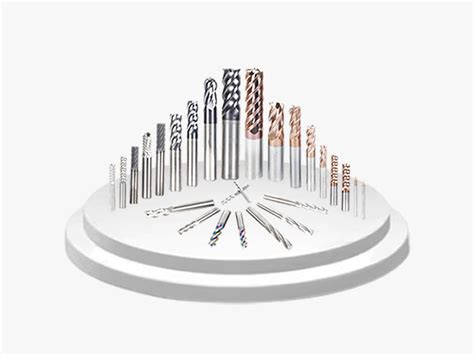
Для проверки температуры процессора на Macbook вы можете воспользоваться встроенными инструментами операционной системы macOS. Зайдите в меню "Программы" и выберите "Другие". Затем откройте программу "Монитор активности".
В окне программы "Монитор активности" выберите вкладку "Все процессы" и найдите в списке процессор. В столбце "Температура" будет указана текущая температура процессора в градусах Цельсия. Вы также можете отображать эту информацию в панели меню, выбрав пункт "Окно" > "Плавающая панель" > "Температура".
Установите специализированное приложение
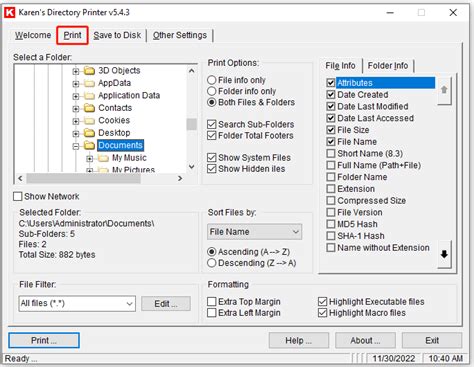
Для проверки температуры процессора на вашем Макбуке вы можете установить специализированное приложение. Существует множество приложений, которые предоставляют информацию о температуре процессора и других компонентах системы.
Одним из самых популярных приложений для этой цели является "iStat Menus". Оно предоставляет подробную информацию о температуре процессора, загрузке системы, использовании памяти и других параметрах. Данное приложение также предоставляет графическое отображение температуры процессора, что позволяет легко контролировать изменения.
Другой вариант - приложение "MacFanControl". Оно не только показывает текущую температуру процессора, но и позволяет управлять скоростью вращения вентиляторов, что может помочь в ситуации, когда температура процессора повышается.
При установке специализированного приложения для проверки температуры процессора, убедитесь, что оно совместимо с вашей операционной системой и моделью компьютера.
Важно: Не забывайте, что длительное повышение температуры процессора может негативно сказаться на его работе и привести к снижению производительности или даже поломке. Поэтому регулярно отслеживайте температуру и принимайте соответствующие меры в случае необходимости.
Проверьте температуру через терминал
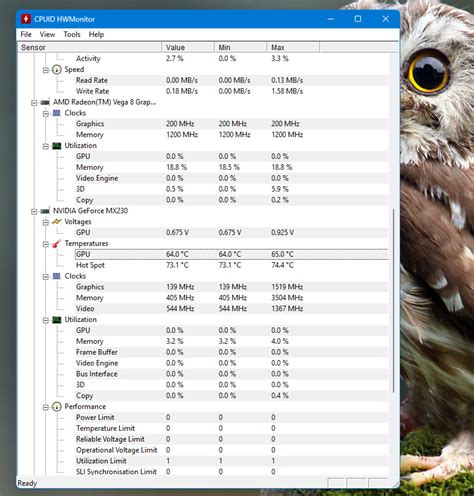
Если вас интересует температура процессора на Макбуке и у вас есть базовые навыки работы в терминале, вы можете использовать команду sensors для проверки температуры.
Чтобы выполнить эту команду, вам сначала нужно открыть терминал. Нажмите Cmd + Пробел, чтобы открыть поиск Spotlight, затем начните вводить "Терминал" и выберите приложение из результатов поиска.
После открытия терминала введите команду sensors и нажмите клавишу "Ввод". Терминал выведет информацию о различных датчиках и их текущих значениях, включая температуру процессора.
Однако стоит отметить, что для работы команды sensors может потребоваться предварительная установка дополнительного программного обеспечения, такого как lm-sensors. Перед использованием убедитесь, что у вас есть все необходимое ПО.
Важно помнить, что температура процессора может отличаться в зависимости от нагрузки на систему и других факторов. Если вы обнаружите, что температура слишком высокая и вызывает проблемы, рекомендуется обратиться к специалистам или использовать специальное программное обеспечение для контроля температуры и вентиляции вашего Макбука.
| Датчик | Текущая температура |
|---|---|
| Температура процессора | xx градусов Цельсия |
| Температура графического процессора | xx градусов Цельсия |
| ... | ... |
Избегайте перегрева во время игр

Когда вы играете на вашем Макбуке, процессор интенсивно работает, что может привести к повышению его температуры. Перегрев процессора может вызвать снижение производительности и даже повреждение компьютера.
Чтобы избежать перегрева, рекомендуется принять следующие меры:
- Очистите вентиляционные отверстия: Время от времени проверяйте вентиляционные отверстия вашего Макбука и удалите любую пыль или грязь с помощью сжатого воздуха или мягкой кисти.
- Используйте охлаждающую подставку: При игре на Макбуке вы можете использовать охлаждающую подставку, которая поможет улучшить циркуляцию воздуха вокруг процессора и снизить его температуру.
- Ограничивайте время игры: Если вы играете на Макбуке длительное время, регулярно делайте перерывы, чтобы позволить процессору остыть.
Игры могут быть веселым способом провести время на компьютере, но не забывайте о здоровье вашего Макбука. Следуя простым рекомендациям, вы можете избежать перегрева процессора и продлить срок его службы.
Почистите вентиляторы и радиаторы

Одной из причин перегрева процессора на Макбуке может быть загрязнение вентиляторов и радиаторов. Пыль и грязь, которые накапливаются со временем, могут препятствовать нормальному удалению тепла с процессора, что может привести к его перегреву.
Для чистки вентиляторов и радиаторов вы можете использовать сжатый воздух или мягкую щетку. Отключите свой Макбук от электрической сети, закройте его и переверните, чтобы доступ к вентиляционным отверстиям и радиаторам был максимальным.
Внимательно прочистите вентиляторы и радиаторы с помощью сжатого воздуха, направляя его в отверстия для вентиляции. Если доступ к некоторым отверстиям затруднен, можно использовать мягкую щетку, чтобы удалить пыль и грязь.
После того как вы почистите вентиляторы и радиаторы, проверьте температуру процессора на Макбуке еще раз. Если перегрев прекратился, это может быть достаточным решением проблемы. Однако, если вы все еще испытываете проблемы с температурой, рекомендуется обратиться к профессионалам для дальнейшей диагностики и ремонта.
Как определить нормальные показатели?

Важно учитывать, что процессор может нагреваться при выполнении тяжелых задач, таких как запуск игр или обработка больших объемов данных, и это считается нормальным. Однако, если температура стабильно превышает рекомендуемый диапазон даже при небольшой нагрузке, это может свидетельствовать о проблемах с системой охлаждения или других аппаратных проблемах.
Для определения нормальных показателей температуры процессора на Макбуке рекомендуется использовать специальные программы мониторинга, такие как iStat Menus или Intel Power Gadget. Эти программы позволяют отслеживать температуру процессора в реальном времени и получать информацию о нагрузке на процессор, частоте вращения вентиляторов и других системных параметрах.
При использовании таких программ обратите внимание на максимальную температуру процессора, указанную производителем для вашей модели Макбука. Если температура превышает эту границу или стабильно находится на грани, рекомендуется обратиться к сервисному центру для проведения диагностики и устранения возможных проблем.
Важно помнить, что процессоры на Макбуках обычно имеют механизмы защиты от перегрева, которые автоматически снижают его частоту или выключают в случае превышения предельной температуры. Однако, постоянное работа процессора в состоянии перегрева может привести к ухудшению его производительности и снижению срока службы. Поэтому регулярный мониторинг температуры процессора на Макбуке является важной профилактической мерой для поддержания оптимальной работы устройства.