Linux является популярной операционной системой с открытым исходным кодом, которая предлагает пользователям множество возможностей для контроля и управления системой. Один из способов выключить систему - это использовать терминал, или командную строку. В этой статье я покажу вам пошаговое руководство для новичков, которые хотят научиться выключать систему через терминал в Linux.
Первым шагом является открытие терминала. Вы можете найти его в меню приложений или использовать горячую клавишу, например, Ctrl+Alt+T. После открытия терминала вы увидите командную строку, где вы можете вводить команды.
Теперь, когда терминал открыт, вы можете использовать команду shutdown для выключения системы. Просто введите следующую команду и нажмите Enter:
sudo shutdown -h now
Команда sudo здесь используется для получения прав администратора, которые необходимы для выключения системы. Команда shutdown указывает системе, что вы хотите выключить ее. Аргумент -h говорит системе выключиться, и аргумент now означает, что это должно произойти немедленно.
После ввода команды система выполнит ее и выключится. Будьте уверены, что ваши задачи сохранены и все необходимые файлы закрыты перед выполнением этой команды, так как она не спрашивает о подтверждении.
Узнайте имя своего пользователя в Linux
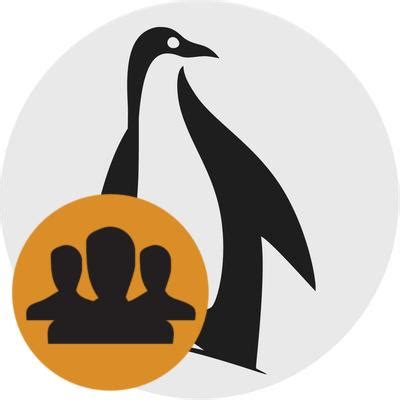
Для выполнения многих команд в терминале Linux вам может понадобиться знать имя вашего пользователя. Это полезно, например, при изменении файловых разрешений или при работе с определенными системными задачами.
Чтобы получить имя вашего пользователя, вы можете использовать команду whoami. Просто введите эту команду в вашем терминале и нажмите Enter. В ответ на экране вы увидите ваше имя пользователя.
Пример:
whoami johnТаким образом, в приведенном примере имя пользователя - "john". Теперь вы можете использовать это имя при выполнении команд в терминале Linux.
Откройте терминал в Linux
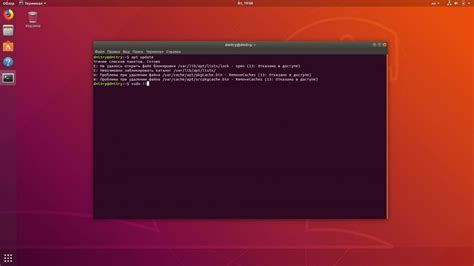
- В левом верхнем углу экрана найдите иконку "Приложения" и щелкните по ней.
- В открывшемся меню найдите раздел "Система" и щелкните по нему.
- В списке приложений найдите иконку "Терминал" и щелкните по ней.
- После этого откроется окно терминала, готовое к вводу команд.
Также можно воспользоваться горячей клавишей для открытия терминала. Нажмите Ctrl + Alt + T одновременно, и терминал откроется на экране.
Теперь вы знаете, как открыть терминал в Linux и готовы начать работу с командной строкой системы.
Введите команду для выключения системы
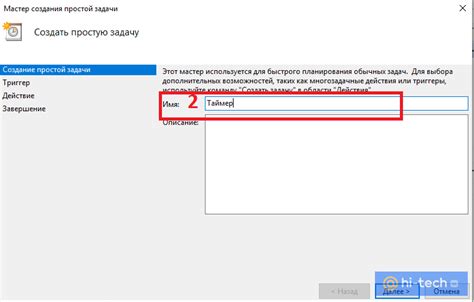
sudo shutdown -h now
Пояснение:
sudo: Это команда, которая позволяет выполнить следующую команду с правами суперпользователя. Она требует ввода пароля.shutdown: Это команда для управления выключением системы.-h: Этот параметр указывает на выключение системы.now: Этот параметр указывает, что выключение должно произойти немедленно.
После ввода команды и подтверждения пароля система начнет процесс выключения. Перед выключением система может вывести сообщение о том, что произойдет выключение.
Пожалуйста, будьте осторожны при использовании команды shutdown и убедитесь, что сохранены все необходимые данные, поскольку процесс выключения не может быть отменен.
Подтвердите выключение системы

Перед тем, как выключить систему через терминал, необходимо подтвердить свои намерения. Потому что, по ошибке введенная команда может привести к потере неподтвержденных данных или другим негативным последствиям. Убедитесь, что вы сохранили все важные файлы и данные.
Для подтверждения выключения системы введите команду:
| Команда | Описание |
|---|---|
| sudo shutdown -h now | Выключает систему немедленно |
После ввода этой команды система начнет процесс выключения и вы увидите сообщение о завершении работы. Дождитесь его окончания, прежде чем продолжать работу.
Пожалуйста, будьте аккуратны при использовании этой команды, так как она немедленно выключает систему без предупреждения и сохранения данных. Убедитесь, что вы действительно хотите выключить систему перед выполнением этой команды.
Проверьте, что система успешно выключена
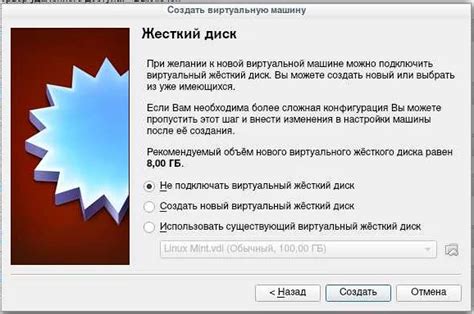
После того, как вы отправили команду выключения, вам нужно убедиться, что система действительно выключена. Существует несколько способов сделать это.
1. Визуальная проверка
Если ваш компьютер имеет индикатор питания или светодиодный индикатор, обычно расположенный на лицевой панели, проверьте, что он выключен или перестал светиться. Это может быть один из признаков того, что система выключена. Проверьте также, что монитор и все внешние устройства выключены.
2. Проверка через терминал
Если вы предпочитаете использовать команды в терминале, вы можете выполнить следующую команду:
$ ping localhost
Если система выключена, вы получите сообщение об ошибке, указывающее на недоступность хоста "localhost". Если вместо этого вы получаете ответы, это может означать, что система все еще работает.