Компьютерная мышь - незаменимый аксессуар, используемый при работе с компьютером. Но что делать, если она перестала работать или ее функциональность оказалась нарушена? В данной статье мы расскажем вам, как провести простую проверку работы компьютерной мыши, которая поможет вам определить возможные неисправности и найти решение проблемы.
Шаг 1. Проверьте подключение мыши к компьютеру. Убедитесь, что кабель надежно подсоединен к USB-порту компьютера. Попробуйте подключить мышь к другому порту или к другому компьютеру, чтобы исключить возможность неисправности порта или кабеля.
Шаг 2. Проверьте состояние батареек (для беспроводных мышей). Если ваша мышь работает от батареек, убедитесь, что они заряжены или замените их на новые. Поставьте батарейки правильно, соблюдая полярность.
Проверка компьютерной мыши: простые шаги

Чтобы убедиться в работоспособности компьютерной мыши и решить проблемы с ее функционированием, следует выполнить несколько простых шагов.
1. Проверьте соединение. Убедитесь, что кабель мыши корректно подключен к компьютеру. Если вы используете беспроводную мышь, убедитесь, что она имеет достаточный заряд или правильно подключена через USB-приемник.
2. Проверьте батареи. Если ваша мышь работает от батареек, проверьте уровень их заряда. Если они разряжены, замените их на новые.
3. Очистите сенсор мыши. Проверьте, нет ли грязи, пыли или посторонних предметов на сенсоре вашей мыши. Очистите его сухой и чистой тканью.
4. Проверьте драйверы. Убедитесь, что драйверы мыши установлены и актуальны. Если нет, загрузите и установите последние версии драйверов, совместимых с вашей моделью мыши, с сайта производителя.
5. Проверьте настройки мыши. Зайдите в "Панель управления" и проверьте настройки своей мыши. Убедитесь, что скорость движения курсора и чувствительность мыши настроены по вашему желанию.
6. Используйте другую поверхность. Попробуйте использовать мышь на другой поверхности, такой как коврик для мыши или различные типы столов. Иногда проблема может быть связана с несовместимостью между мышью и поверхностью, на которой она используется.
Если после выполнения этих шагов ваша мышь продолжает работать некорректно, возможно вам стоит обратиться в сервисный центр или связаться с производителем для получения дополнительной помощи.
Проверка физического состояния мыши

Перед началом проверки работы компьютерной мыши необходимо убедиться в ее физической исправности. Для этого выполните следующие шаги:
- Внимательно осмотрите мышь на наличие видимых повреждений или трещин на корпусе. Проверьте состояние кабеля и разъема.
- Проверьте работоспособность кнопок мыши. Щелкните по каждой кнопке несколько раз и убедитесь, что они нажимаются легко и выполняют свою функцию.
- Проверьте колесо прокрутки. Перекатите его вверх и вниз и убедитесь, что оно перемещается и прокручивает контент без проблем.
- Проверьте подставку мыши. Убедитесь, что она имеет достаточное трение и не скользит по поверхности. Если она слабо фиксируется, можно попробовать очистить ее от грязи и пыли.
- Убедитесь, что мышь правильно подключена к компьютеру. Проверьте, что разъем мыши надежно вставлен в соответствующий порт.
- Попробуйте использовать мышь на другом компьютере или подключить другую мышь к вашему компьютеру. Если другая мышь работает нормально, проблема скорее всего в вашей мыши, а не в компьютере.
При выполнении всех этих шагов вы сможете убедиться, что физическое состояние мыши полностью исправно, и быть уверенным, что проблема с работой мыши может быть вызвана другими факторами.
Проверка подключения и драйверов
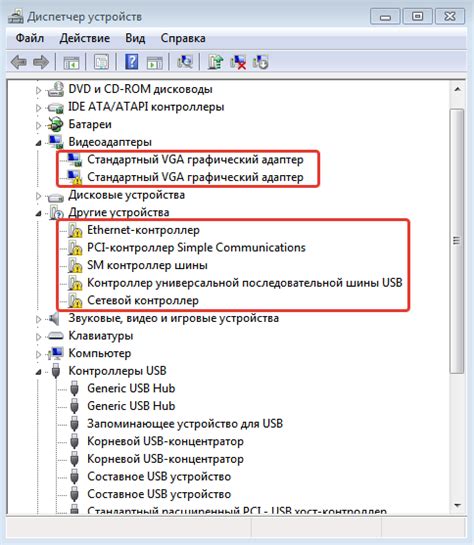
Перед началом проверки работы компьютерной мыши, убедитесь, что она правильно подключена к компьютеру. Проверьте, что кабель мыши надежно вставлен в соответствующий разъем, а также убедитесь, что разъем был вставлен в правильный порт. Обычно мышь подключается к порту USB, но в некоторых случаях может использоваться порт PS/2. Убедитесь, что вы используете правильный тип подключения.
Также стоит проверить, что нужные драйверы для работы мыши установлены на компьютере. Драйверы обеспечивают правильное взаимодействие операционной системы и аппаратной части мыши. Если драйверы отсутствуют или устарели, мышь может работать неправильно или вообще не работать.
Для проверки наличия и актуальности драйверов мыши, откройте меню "Управление устройствами" в операционной системе. Для Windows это можно сделать, щелкнув правой кнопкой мыши на значок "Мой компьютер", выбрав "Свойства" и перейдя на вкладку "Устройства". Выберите категорию "Мышь" и проверьте, находится ли ваша мышь в списке устройств. Если она указана как "Не работает" или "Ошибка драйвера", значит, драйверы не установлены или требуется их обновление. В этом случае необходимо установить или обновить драйверы через официальный сайт производителя мыши или использовать специальные утилиты для обновления драйверов.
Если вы используете операционную систему macOS, то проверка и обновление драйверов мыши может производиться через меню "Настройки системы" -> "Дополнительные настройки" -> "Устройства" -> "Мышь". Здесь вы можете проверить, что ваша мышь правильно определена и работает.
В любом случае, после проверки подключения и драйверов, следует перезагрузить компьютер, чтобы изменения вступили в силу полностью. После этого можно приступить к проверке работы мыши в операционной системе и выявлению других возможных проблем.
Проверка передвижения и кликов
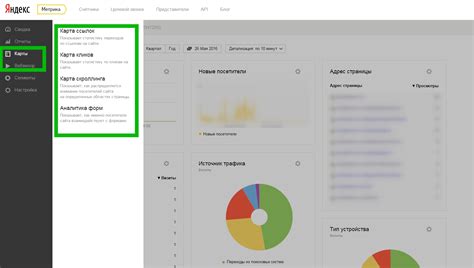
Во-первых, необходимо убедиться, что мышь передвигается плавно и без скачков. Для этого можно запустить какую-либо программу и протестировать работу мыши в разных направлениях. В случае если возникают проблемы с плавностью передвижения, возможно, необходимо очистить оптический или лазерный датчик от пыли и грязи или заменить мышь на новую.
Во-вторых, следует проверить работу кнопок мыши. Для этого можно использовать специальные программы, в которых можно проверить функциональность каждой кнопки отдельно. Важно убедиться в надежности кликов и отсутствии дребезжания. Если кнопки мыши не срабатывают или срабатывают неправильно, возможно, необходимо заменить кнопки или весь корпус мыши.
Очень важным моментом является проверка работоспособности колесика мыши. Для этого можно воспользоваться любым текстовым редактором, например, блокнотом, и проверить прокрутку текста вверх и вниз с помощью колесика. Если прокрутка не происходит или происходит некорректно, возможно, колесико мыши вышло из строя и требует ремонта или замены.
Важно также обратить внимание на подключение мыши к компьютеру. Проверьте, что кабель не поврежден и надежно подключен к порту USB. Если возникают проблемы с подключением, попробуйте заменить кабель или порт USB.
В целом, чтобы проверить работу компьютерной мыши, необходимо проверить передвижение, клики и работоспособность колесика мыши. Если возникают проблемы, которые не удается решить самостоятельно, лучше обратиться к специалисту, который поможет диагностировать и устранить неисправности.
Проверка правильности настроек указателя
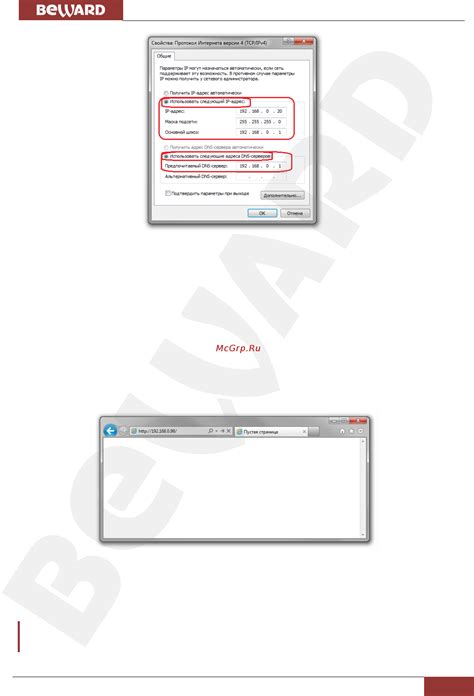
Для проверки работоспособности компьютерной мыши следует также убедиться в правильности настроек указателя. Неправильные настройки указателя могут вызывать некорректное перемещение курсора, проблемы с кликами и другие неудобства.
Для проверки настроек указателя можно выполнить следующие действия:
- Откройте "Панель управления" в операционной системе.
- Выберите раздел "Устройства и указатели".
- Проверьте наличие компьютерной мыши в списке подключенных устройств.
- Если мышь отображается в списке, убедитесь, что она включена.
- Если мышь не отображается, убедитесь, что она правильно подключена к компьютеру.
- Проверьте параметры указателя, такие как скорость перемещения и чувствительность.
- Измените параметры указателя, если необходимо, и проверьте, как это повлияет на работу мыши.
Если после всех этих действий проблемы с работой мыши остаются, возможно, стоит обратиться к специалисту или заменить мышь на новую.
Проверка взаимодействия мыши с программами

Для проверки взаимодействия мыши с программами можно использовать несколько методов:
1. Проверка движения мыши:
Сначала нужно убедиться, что мышь правильно функционирует и передает сигналы компьютеру при движении. Для этого можно проверить, что курсор на экране двигается синхронно с движением мыши. Также можно провести тесты на точность перемещения курсора и отклик мыши на различные перемещения.
2. Проверка кнопок мыши:
Проверьте функциональность всех кнопок на мыши, включая левую, правую и колесико. Убедитесь, что каждая кнопка мыши оказывает нужное воздействие на выбранную программу. Например, левая кнопка мыши должна выполнять основное действие, правая кнопка мыши должна открывать контекстное меню, а колесико мыши должно прокручивать содержимое страницы или прокручивать выделенное поле.
3. Проверка мыши на разных программах:
Если вы хотите проверить, как хорошо мышь взаимодействует с разными программами, вы можете протестировать ее работу на разных приложениях или веб-страницах. Проверьте, что мышь корректно реагирует на команды в каждом приложении и выполняет нужные действия.
Общая проверка взаимодействия мыши с программами поможет вам убедиться, что мышь работает надлежащим образом и может быть использована без проблем при работе с компьютером.