Браузер – это главный инструмент, который мы используем для доступа к интернету. Но что делать, если вам надо изменить браузер? Возможно, вы устали от текущего или хотите попробовать что-то новое. В этой подробной инструкции мы расскажем вам, как изменить браузер на вашем компьютере.
Первым шагом является выбор нового браузера. Сегодня на рынке представлено множество вариантов – от популярных и широко используемых, таких как Google Chrome и Mozilla Firefox, до менее известных, но не менее интересных разработок. Исследуйте различные браузеры и выберите тот, который соответствует вашим требованиям и предпочтениям.
Когда вы определились с выбором, пришло время сделать установку. В большинстве случаев процесс установки браузера прост и интуитивно понятен. Вам потребуется скачать установочный файл с официального сайта нужного браузера и запустить его. Во время установки вам могут быть предложены дополнительные настройки, такие как выбор поисковой системы по умолчанию или добавление ярлыка на рабочий стол. Обратите внимание на эти параметры и сделайте выбор в соответствии с вашими предпочтениями.
Изменение браузера на компьютере: пошаговая инструкция
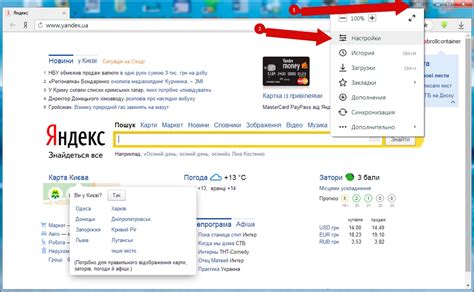
Использование актуальной версии браузера на вашем компьютере не только обеспечивает стабильную работу, но и улучшает безопасность во время просмотра интернет-страниц. Если вы хотите изменить текущий браузер на своем компьютере, следуйте этой пошаговой инструкции:
- Выбор нового браузера: Изначально, вам необходимо решить, какой браузер вы хотите установить на свой компьютер. Существует множество популярных браузеров, таких как Google Chrome, Mozilla Firefox, Microsoft Edge, Safari и другие. Ознакомьтесь с их особенностями и выберите наиболее подходящий вариант для ваших нужд.
- Загрузка нового браузера: После выбора браузера, вам необходимо перейти на официальный сайт его разработчика и найти раздел загрузки. Обычно такая ссылка находится на главной странице. Нажмите на нее и следуйте инструкциям для загрузки файлов установщика.
- Запуск установщика: По завершении загрузки, найдите файл установщика браузера на вашем компьютере. Обычно это будет .exe-файл или что-то подобное. Дважды щелкните по файлу, чтобы запустить установщик.
- Инсталляция браузера: Следуйте простым инструкциям установщика для установки браузера на ваш компьютер. Обычно вам будет предложено принять условия лицензионного соглашения, выбрать путь установки и настроить некоторые параметры. Продолжайте следовать инструкциям, пока процесс не будет завершен.
- Перенос данных: Если у вас уже был другой браузер, вам может понадобиться перенести сохраненные закладки, пароли и другую важную информацию в ваш новый браузер. При установке будет предложено выполнить такую операцию автоматически, но, если этого не произойдет, обратитесь к руководству по соответствующему браузеру, чтобы узнать, как это сделать вручную.
- Завершение установки: После завершения установки, новый браузер будет доступен для использования на вашем компьютере. Откройте его и убедитесь, что все функции работают должным образом. При необходимости настройте его в соответствии с вашими предпочтениями.
Следование этой пошаговой инструкции поможет вам легко изменить браузер на вашем компьютере. Пользуйтесь современными и безопасными браузерами для наиболее комфортного и защищенного просмотра интернет-сайтов.
Выбор нового браузера:
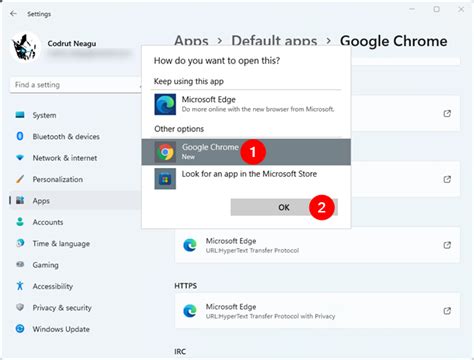
Когда наступает время заменить свой текущий браузер, имеет смысл взглянуть на различные варианты, доступные на рынке. Вот несколько популярных браузеров, которые стоит рассмотреть:
- Google Chrome: Этот браузер, разработанный компанией Google, является очень популярным выбором. Он обладает быстрым и удобным интерфейсом, а также множеством дополнительных функций, таких как синхронизация закладок и истории между устройствами.
- Mozilla Firefox: Firefox - это ещё один популярный браузер, известный своей скоростью и безопасностью. Он также предлагает широкий выбор дополнительных модулей и расширений для улучшения функциональности.
- Microsoft Edge: Разработанный Microsoft, Edge стал доступным в качестве альтернативы стандартному браузеру Internet Explorer. Он имеет удобный интерфейс, быструю загрузку страниц и может быть синхронизирован с другими устройствами, работающими на платформе Windows.
- Safari: Этот браузер является стандартным для устройств Apple и доступен только для Mac и iOS. Он известен своей скоростью и интеграцией с другими продуктами Apple, такими как iPhone и iPad.
При выборе нового браузера стоит учесть свои потребности и предпочтения. Рекомендуется также прочитать отзывы пользователей и провести собственное исследование, чтобы выбрать наиболее подходящий вариант для ваших нужд.
Скачивание выбранного браузера:
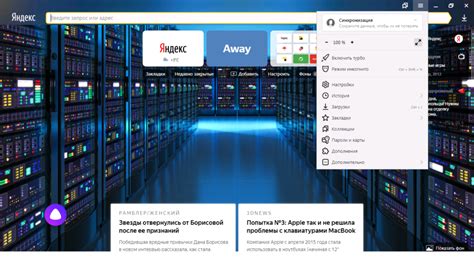
После того как вы выбрали подходящий для вас браузер, необходимо скачать его установочный файл с официального сайта разработчика. Для этого:
- Откройте свою текущую версию браузера и введите в поисковой строке название выбранного вами браузера.
- Найдите официальный сайт разработчика.
- На сайте разработчика найдите раздел "Скачать" или "Download" и перейдите в него.
- В этом разделе обычно предлагается выбрать версию браузера для вашей операционной системы. Установите флажок рядом с соответствующей версией (например, Windows 10) и нажмите кнопку "Скачать" или "Download".
Загрузка может занять некоторое время, в зависимости от скорости вашего интернет-соединения. По завершению загрузки вы получите установочный файл браузера.
Обратите внимание, что вам необходимо загрузить установочный файл с официального сайта разработчика, чтобы избежать возможных проблем с безопасностью. Не рекомендуется скачивать браузеры с других ресурсов, так как они могут содержать вредоносное ПО.
Установка нового браузера:
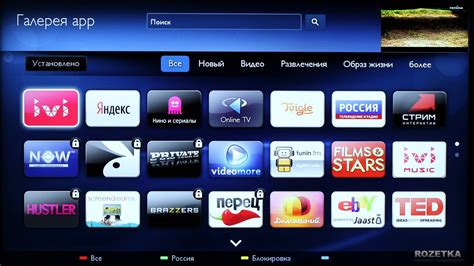
Если вы хотите изменить текущий браузер на новый, то следуйте простой инструкции по установке:
1. Откройте веб-сайт разработчика выбранного вами браузера. |
2. Найдите раздел "Скачать" или "Загрузить" и кликните на ссылку для загрузки браузера. |
3. Подождите, пока загрузка завершится. Это может занять некоторое время, в зависимости от скорости вашего интернет-соединения. |
4. Чтобы установить браузер, найдите загруженный файл на вашем компьютере и дабл-кликните по нему. |
5. Следуйте инструкциям мастера установки, чтобы выбрать язык, установить путь установки и принять лицензионное соглашение. |
6. Дождитесь завершения установки. После этого вы можете запустить новый браузер и начать его использовать. |
Теперь у вас установлен новый браузер, который вы можете использовать для просмотра веб-сайтов и выполнения других задач в интернете.
Запуск нового браузера:

Чтобы начать использовать новый браузер, вам сначала нужно его скачать. Зайдите на официальный сайт разработчика, где вы сможете найти актуальную версию для вашей операционной системы. После загрузки файла установки, откройте его и следуйте инструкциям на экране, чтобы установить браузер на ваш компьютер.
После успешной установки браузера его значок появится на рабочем столе или в меню "Пуск". Щелкните по значку, чтобы запустить новый браузер.
Когда браузер запустится, вы увидите его стартовую страницу или пустую вкладку. Теперь вы можете начать пользоваться новым браузером и исследовать интернет. Введите адрес веб-сайта в адресной строке и нажмите клавишу "Enter" или кнопку "Перейти", чтобы открыть сайт. Вы также можете использовать поиск, набрав ключевые слова в поисковой строке браузера.
Если у вас были предыдущие браузеры установлены на компьютере, вы можете импортировать закладки, историю и пароли в новый браузер. Обычно в настройках браузера есть опция "Импорт данных", где вы можете выбрать файлы, которые хотите импортировать.
Теперь у вас есть новый браузер на вашем компьютере и вы можете наслаждаться его функциональностью и скоростью.
Импорт закладок и настроек:
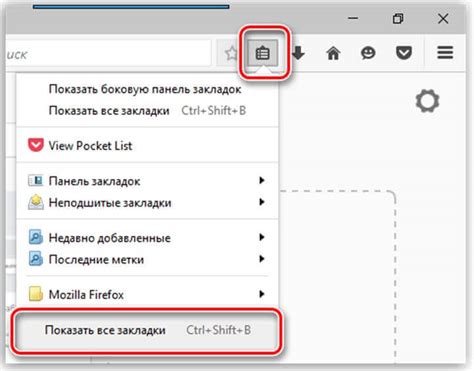
После установки нового браузера на свой компьютер, вы, вероятно, захотите импортировать закладки и настройки с предыдущего браузера. Это позволит вам сохранить все важные веб-сайты и настройки, которые были вам удобны и знакомы.
Чтобы импортировать закладки и настройки, вам необходимо запустить новый браузер и найти пункт меню, отвечающий за импорт. В большинстве браузеров такая функция находится в разделе "Настройки" или "Параметры".
После того, как вы нашли нужный раздел, вам будет предложено выбрать источник, из которого вы хотите импортировать данные. Обычно в списке доступны все установленные браузеры, а также файлы с расширением .html или .json, которые содержат данные из других браузеров.
Выберите нужный источник и нажмите кнопку "Импортировать". В течение нескольких секунд или минут, в зависимости от количества закладок и настроек, процесс импорта будет завершен. Вы увидите сообщение об успешном импорте, а также указание на то, где в новом браузере теперь находятся ваши закладки и настройки.
Однако, стоит учесть, что некоторые браузеры могут импортировать только закладки, а настройки (такие как домашняя страница, сохраненные пароли и история) могут быть потеряны. Поэтому перед импортом рекомендуется сделать резервную копию закладок и настроек, чтобы в случае чего можно было бы их восстановить.
Импорт закладок и настроек является важным шагом после изменения браузера на компьютере. Выберите пункт меню "Импорт" или "Импортировать", следуйте указаниям и наслаждайтесь новым браузером с сохраненными закладками и предыдущими настройками.
Настройка главной страницы:
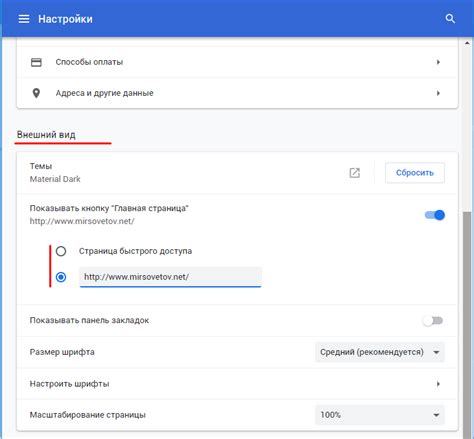
Чтобы изменить главную страницу браузера, следуйте инструкциям ниже:
- Откройте настройки браузера. Обычно они находятся в меню настройки или на панели инструментов браузера.
- Найдите раздел настроек, связанный с главной страницей или домашней страницей.
- В этом разделе вы можете ввести URL-адрес желаемой главной страницы. Например, вы можете указать адрес своего любимого сайта или поисковую систему.
- Некоторые браузеры предлагают также выбрать страницу из закладок или недавно посещенных страниц в качестве главной.
- После ввода URL-адреса или выбора страницы сохраните изменения.
Теперь при запуске браузера у вас будет открываться выбранная вами главная страница. Это удобно, так как вы сможете сразу получить доступ к нужной вам информации или начать поиск в интернете.
Не забудьте, что вы всегда можете изменить главную страницу браузера в любое время, используя те же самые настройки.
Установка дополнений и расширений:

После установки нового браузера вам могут быть доступны различные дополнения и расширения, которые позволяют расширить функциональность браузера и добавить новые возможности. Эти дополнения и расширения можно установить из официального магазина браузера.
Чтобы установить дополнение или расширение, следуйте следующим шагам:
- Откройте браузер и найдите его официальный магазин дополнений и расширений.
- Внутри магазина вы можете найти различные категории дополнений, такие как блокировщики рекламы, менеджеры паролей, темы оформления и многие другие.
- Выберите интересующее вас дополнение или расширение.
- Прочитайте описание дополнения или расширения, чтобы узнать, какие функции оно предлагает.
- Нажмите кнопку "Установить" или "Добавить в браузер", чтобы начать установку.
- После завершения установки дополнения или расширения, оно будет доступно в вашем браузере.
- Для настройки и использования установленного дополнения или расширения, обратитесь к документации или настройкам браузера.
Заметьте, что некоторые дополнения и расширения могут потребовать дополнительные разрешения для доступа к определенным функциям вашего компьютера или браузера. Перед установкой внимательно прочитайте описание и проверьте отзывы пользователей, чтобы быть уверенными в безопасности и надежности дополнений и расширений.
Наслаждайтесь новыми функциями и возможностями, которые дополнения и расширения могут добавить к вашему браузеру!
Оптимизация настроек браузера:
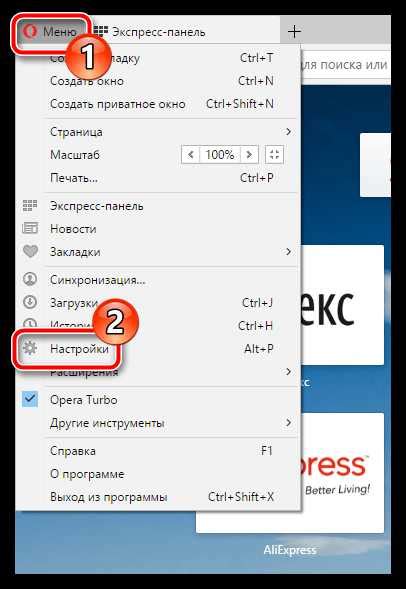
Когда вы установили новый браузер, важно произвести оптимизацию его настроек для максимальной производительности и безопасности. Ниже приведены несколько основных шагов, которые вы можете выполнить для оптимизации вашего браузера:
1. Очистите кеш и историю браузера. Ваши предыдущие запросы и файлы могут замедлить работу браузера. Удалите кэшированные файлы, историю посещений и cookie, чтобы ускорить загрузку страниц и освободить пространство на жестком диске.
2. Отключите ненужные расширения. Большинство браузеров имеют возможность установки расширений, которые добавляют дополнительные функции. Однако излишнее количество расширений может замедлить работу браузера. Отключите ненужные расширения, чтобы улучшить производительность.
3. Обновляйте браузер и его расширения. Обновления часто включают исправления ошибок и улучшения производительности. Регулярно проверяйте наличие обновлений и устанавливайте их, чтобы использовать последние версии браузера и его расширений.
4. Настройте параметры безопасности. Проверьте настройки безопасности браузера и установите их в соответствии с вашими предпочтениями. Это включает блокировку всплывающих окон, управление cookie и настройку уровня защиты от вредоносных программ.
5. Включите автоматическое заполнение форм. Если вы часто заполняете формы на веб-страницах, включите функцию автоматического заполнения форм в настройках браузера. Это сэкономит время и упростит заполнение данных.
6. Подключайтеся к стабильной сети. Устраните проблемы с подключением к Интернету, такие как низкая скорость или нестабильность Wi-Fi. Быстрое и стабильное подключение позволит загружать веб-страницы быстрее и с меньшими перерывами.
7. Установите антивирусное программное обеспечение. Защитите свой компьютер от вирусов и других вредоносных программ, установив надежное антивирусное программное обеспечение. Оно поможет предотвратить заражение вашего браузера и обезопасить ваши данные.
Следуя этим простым шагам, вы сможете оптимизировать настройки браузера, повысить его производительность и обеспечить безопасность во время использования Интернета.
Интеграция с почтовым клиентом:

Для того чтобы настроить интеграцию с почтовым клиентом, необходимо выполнить следующие шаги:
- Откройте настройки вашего браузера.
- Перейдите в раздел "Интеграция" или "Настройки почты".
- Выберите ваш почтовый клиент из списка доступных приложений.
- Укажите необходимую информацию для подключения к вашей электронной почте, такую как адрес сервера, порт, имя пользователя и пароль.
- Сохраните изменения и закройте настройки.
После успешной настройки интеграции, вы сможете отправлять и просматривать электронные письма, прямо из окна вашего браузера. Это не только удобно, но и экономит время, так как вы больше не будете нуждаться в открытии отдельного приложения почтового клиента.
Удаление старого браузера:
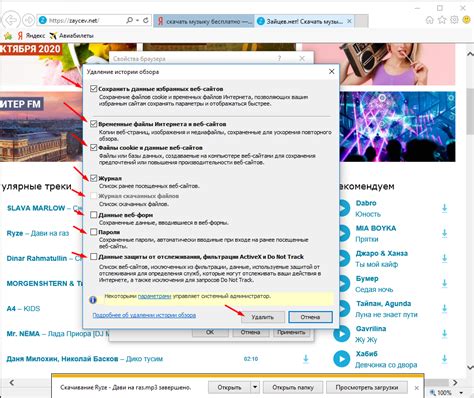
Перед установкой нового браузера необходимо удалить старую версию, чтобы избежать возникновения конфликтов и ошибок. Вот пошаговая инструкция:
- Откройте "Панель управления" на вашем компьютере.
- Выберите раздел "Программы" или "Программы и компоненты".
- Найдите в списке установленных программ ваш текущий браузер.
- Щелкните по нему правой кнопкой мыши и выберите "Удалить" или "Изменить/Удалить".
- Подтвердите удаление, следуя инструкциям на экране.
- Дождитесь завершения процесса удаления.
- Перезагрузите компьютер, чтобы осуществить полное удаление старого браузера.
После выполнения этих шагов ваш старый браузер будет удален, и вы будете готовы установить новую версию.