Дискорд – это популярное приложение для общения геймеров, которое обладает широкими функциональными возможностями. В нем можно не только общаться с другими игроками, но и создавать свои сервера, размещать фото и видео, а также получать доступ к широкому спектру инструментов.
Одна из таких возможностей – изменение времени в Дискорде на компьютере. Это особенно актуально для тех, кто проживает в другом часовом поясе или просто хочет синхронизировать время в приложении с настоящим.
Чтобы изменить время в Дискорде на компьютере, вам потребуется выполнить несколько простых шагов. Далее мы расскажем вам, как это сделать.
Как настроить время в Дискорде на компьютере?
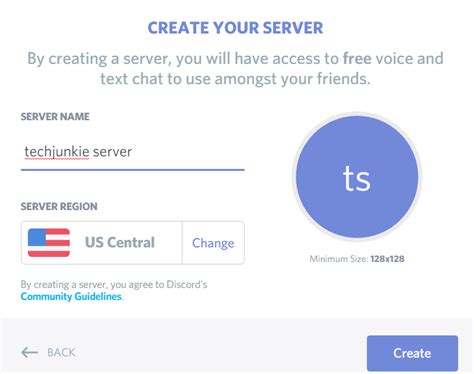
Время, отображаемое в Дискорде на компьютере, зависит от настроек операционной системы. Для того чтобы изменить время в Дискорде, вам потребуется изменить настройки времени в системе.
Вот как это можно сделать:
1. Нажмите на значок "Часы" в правом нижнем углу экрана.
2. В появившемся меню выберите пункт "Настройки времени и языка".
3. В разделе "Дата и время" нажмите на кнопку "Изменить настройки даты и времени".
4. В открывшемся окне вы сможете изменить время, выбрав нужный формат и синхронизировать с интернетом.
5. После внесения изменений сохраните настройки и перезапустите Дискорд.
Теперь время в Дискорде будет соответствовать выбранным вами настройкам операционной системы. Удачи!
Откройте настройки Дискорда

Чтобы изменить время в Дискорде на компьютере, вам необходимо открыть настройки программы. Это можно сделать следующим образом:
1. Откройте Дискорд, запустив его на вашем компьютере.
2. В левом нижнем углу окна Дискорда найдите и щелкните на значке шестеренки, обозначающем настройки.
3. После этого появится меню настроек, где вы сможете изменить различные параметры Дискорда.
4. В меню настроек найдите раздел, связанный с временем или часовым поясом. В некоторых версиях это будет называться "Дата и время", "Настройки времени" или нечто подобное.
5. Откройте соответствующий раздел и настройте время по своему усмотрению.
6. После внесения изменений в настройках Дискорда сохраните их, чтобы они вступили в силу. Обычно для этого достаточно нажать на кнопку "Сохранить" или "Применить".
Теперь вы можете настроить время в Дискорде на своем компьютере и быть уверенными, что отображаемая информация будет соответствовать вашему часовому поясу.
Найдите раздел "Внешний вид"
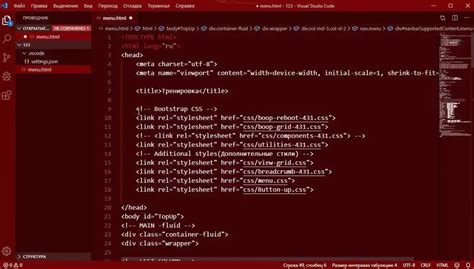
Для изменения времени и других настроек в Дискорде на компьютере вам понадобится найти раздел "Внешний вид". Чтобы это сделать, следуйте инструкциям ниже:
- Откройте приложение Дискорд на своем компьютере.
- В правом нижнем углу окна Дискорда найдите колокольчик и значок пользовательского профиля.
- Нажмите на значок пользовательского профиля, чтобы открыть меню.
- В меню выберите пункт "Настройки" (шестеренка) для доступа к настройкам Дискорда.
- В открывшемся окне настроек найдите раздел "Внешний вид".
После того, как вы найдете раздел "Внешний вид", вы сможете настроить время в Дискорде и выбрать другие внешние параметры, такие как тема оформления, размер шрифта и т. д. Внесите необходимые изменения в соответствующие настройки и сохраните их. Теперь время в Дискорде будет отображаться в соответствии с вашими предпочтениями.
Выберите "Время и язык"
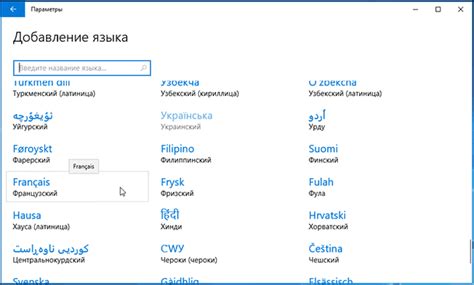
Чтобы изменить время в Дискорде на компьютере, вам нужно выбрать соответствующие настройки "Время и язык". Вот как это сделать:
- Откройте Дискорд на вашем компьютере и войдите в свою учетную запись.
- В верхней части окна находится панель инструментов. Нажмите на значок настроек (иконка шестеренки) справа от вашего имени.
- В открывшемся меню выберите "Настройки" (Settings).
- В левой части окна выберите вкладку "Интерфейс" (Interface).
- Прокрутите страницу вниз и найдите раздел "Язык" (Language) и "Регион" (Region).
- Выберите нужный вам язык из выпадающего списка в разделе "Язык".
- В разделе "Регион" выберите нужную вам временную зону.
- Нажмите на кнопку "Сохранить изменения" (Save Changes) внизу окна, чтобы применить новые настройки.
Теперь время в Дискорде на вашем компьютере должно быть изменено на выбранную вами временную зону.
Измените настройки времени
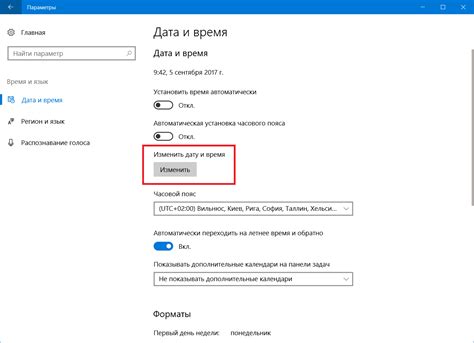
Если вы хотите изменить время в приложении Discord на своем компьютере, вам понадобится открыть настройки программы и перейти во вкладку "Дата и время". В этой вкладке вы найдете различные параметры для настройки времени, такие как формат отображения, часовой пояс и автоматическое обновление времени.
Чтобы изменить формат отображения времени, выберите соответствующий вариант из выпадающего списка. Вы можете выбрать между 12-часовым и 24-часовым форматом.
Чтобы изменить часовой пояс, нажмите на кнопку "Изменить" и выберите нужный вам часовой пояс из списка. Если вы не знаете, какой часовой пояс выбрать, вы можете воспользоваться поиском по странам или городам.
Если вы хотите, чтобы время в Discord автоматически обновлялось в соответствии с вашим компьютером, установите флажок напротив пункта "Автоматически обновлять время". В этом случае Discord будет автоматически синхронизироваться с временем вашего компьютера.
После того, как вы внесете необходимые изменения, не забудьте нажать на кнопку "Применить", чтобы сохранить настройки. Теперь время в Discord будет отображаться в соответствии с вашими предпочтениями.
Примените изменения
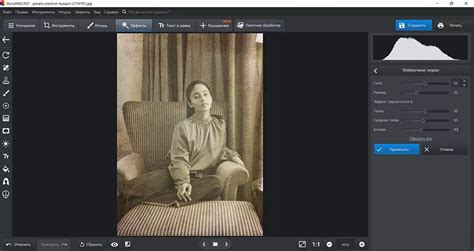
После того как вы внесли нужные изменения в настройки времени в Дискорде, необходимо их применить. Для этого выполните следующие действия:
- Нажмите на кнопку "Применить" или "Сохранить" в окне настроек. Обычно она находится в нижней части окна или справа от поля для настроек времени.
- Дождитесь подтверждения о сохранении изменений. Обычно всплывает небольшое сообщение, указывающее на успешное применение изменений.
- Закройте окно настроек или нажмите "Готово", чтобы вернуться к основному окну Дискорда.
После выполнения этих шагов новое время должно быть успешно применено в Дискорде. Если вы не видите изменений, попробуйте перезапустить приложение, чтобы все настройки обновились корректно.
Перезапустите Дискорд для сохранения изменений
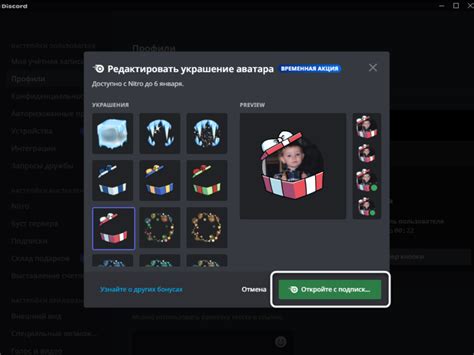
После того, как вы изменили время в Дискорде, необходимо перезапустить приложение, чтобы изменения вступили в силу.
Чтобы перезапустить Дискорд, закройте все окна приложения и снова откройте его. В большинстве случаев это можно сделать, щелкнув правой кнопкой мыши на значке Дискорда в панели задач и выбрав "Закрыть" или "Выход". Затем щелкните дважды по значку Дискорда на рабочем столе или найдите его в меню "Пуск".
Когда Дискорд запустится снова, у вас должно быть новое время, которое вы установили.
Если после перезапуска Дискорд все еще отображает неправильное время, попробуйте повторить процесс изменения времени и перезапуска. Убедитесь, что вы правильно ввели новое время и выбрали правильную временную зону.
Примечание: Возможно, потребуется выйти полностью из Дискорда, значок компьютерного приложения и перезапустить компьютер, прежде чем изменения времени вступят в силу.