Фигма – это один из самых популярных и удобных инструментов для создания макетов веб-дизайна и интерфейсов. С его помощью можно не только создавать отдельные элементы, но и рисовать различные формы, включая дуги. Дуги используются для создания различных эффектов и декоративных элементов, и их добавление может значительно улучшить внешний вид вашего дизайна.
В этой статье мы расскажем вам, как с легкостью создавать дуги в Фигме. Мы предоставим подробную инструкцию по шагам, которая поможет вам освоить этот инструмент и достичь желаемых результатов. Кроме того, мы поделимся несколькими полезными советами, которые помогут вам создать еще более эффектные дуги.
Итак, если вы хотите научиться рисовать дуги в Фигме и добавить их в свой дизайн, приступайте к чтению этой статьи! Предлагаем начать с самого начала и продвигаться пошагово вперед, чтобы не упустить ни одной важной детали. Уверены, что вам это понравится и вы сможете с легкостью создавать красивые дуги в своих дизайнах!
Откройте Фигму и создайте новый проект

Прежде чем начать рисовать дугу в Фигме, необходимо открыть программу и создать новый проект. Для этого нужно выполнить следующие шаги:
- Запустите Фигму на вашем устройстве.
- В главном меню выберите опцию "Создать новый проект" или воспользуйтесь горячей клавишей Ctrl+N (для Windows) или Cmd+N (для MacOS).
- Появится окно "Создание проекта", где вам нужно будет указать настройки проекта, такие как режим отображения и размер холста.
- Выберите настройки, которые соответствуют вашим потребностям, и нажмите кнопку "Создать".
Теперь у вас есть новый проект в Фигме! Вы готовы начать рисовать дугу и создавать красивые дизайны.
Выберите инструмент "Frame" в панели инструментов
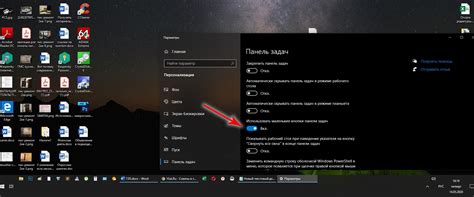
При работе с Фигмой необходимо выбрать инструмент "Frame", который находится в панели инструментов справа. Чтобы его выбрать, нужно кликнуть на его иконку, которая похожа на прямоугольник с закругленными углами.
Инструмент "Frame" позволяет создавать прямоугольные фигуры, которые можно использовать для создания разных элементов дизайна, таких как дуги.
Когда вы выбираете инструмент "Frame", появляется возможность создать новый прямоугольник или изменить уже существующий. Вы можете настроить размеры и форму прямоугольника, чтобы создать дугу с нужными вам параметрами.
Используйте этот инструмент вместе с другими инструментами Фигмы, чтобы создавать интересные и креативные дизайны с помощью дуг.
Настройте параметры дуги
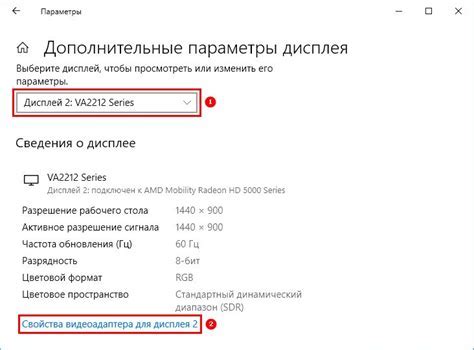
После того, как вы нарисовали дугу в Фигме, вы можете настроить ее параметры с помощью панели свойств. Для этого выделите дугу и откройте панель свойств, нажав на соответствующую кнопку в верхней панели.
В панели свойств вы можете изменить следующие параметры дуги:
Радиус: здесь вы можете ввести числовое значение радиуса дуги. Чем больше значение, тем более выпуклой будет дуга.
Направление: здесь вы можете выбрать направление дуги - по или против часовой стрелки. Просто переключите соответствующий переключатель.
Угол начала: здесь вы можете задать угол, с которого начинается дуга. Просто введите числовое значение в градусах.
Угол окончания: здесь вы можете задать угол, на котором заканчивается дуга. Просто введите числовое значение в градусах.
Толщина: здесь вы можете задать толщину линии дуги. Просто введите числовое значение.
Используя эти параметры, вы можете настроить дугу в соответствии с вашими нуждами и предпочтениями. Поэкспериментируйте и создавайте уникальные дизайны!
Нарисуйте дугу с помощью инструмента "Pen" на созданном "Frame"
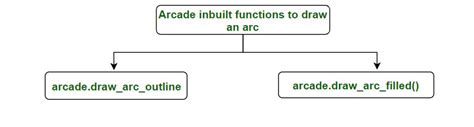
Чтобы нарисовать дугу в Фигме, вам понадобится использовать инструмент "Pen" и создать "Frame", где будет размещена ваша дуга. Следуя этим шагам, вы сможете создать дугу в Фигме:
- Откройте Фигму и создайте новый файл или откройте существующий.
- Добавьте ваш "Frame", в котором будет отображаться дуга. Можно выбрать прямоугольник или другую фигуру в инструментах Фигмы.
- Выберите инструмент "Pen" в верхней панели инструментов.
- Начните рисовать вашу дугу на "Frame". Удерживайте клик мыши и перетаскивайте курсор, чтобы создать нужную форму дуги.
- Чтобы редактировать форму дуги, вы можете добавлять и удалять "Anchor Points" (точки переключения) на линии дуги. Это поможет вам получить нужную кривизну и форму дуги.
- Используйте инструменты "Path Operations" в правой боковой панели, чтобы настроить внешний вид вашей дуги. Вы можете изменить толщину линии, цвет, стиль и другие параметры.
- Если вам нужно создать замкнутую дугу, соедините начало и конец линии дуги.
Теперь у вас есть дуга, созданная с помощью инструмента "Pen" на вашем "Frame" в Фигме. Вы можете продолжать редактировать ее, перемещать, изменять стиль или добавлять другие элементы дизайна.
Помните, что инструмент "Pen" в Фигме предоставляет много возможностей для создания различных форм и линий. Это мощный инструмент, который может быть использован для множества креативных проектов.
Полезные советы для создания дуги в Фигме
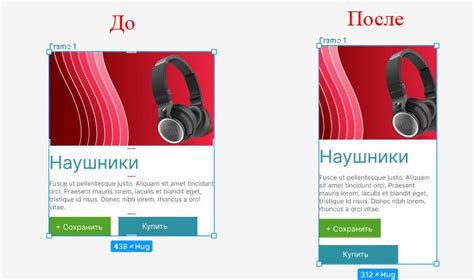
Создание дуги в Фигме может показаться сложной задачей, особенно для новичков. Однако, следуя нескольким полезным советам, вы сможете успешно нарисовать дугу и достичь желаемого результата.
1. Используйте инструмент "Pen" для нарисования дуги.
Инструмент "Pen" позволяет создавать различные фигуры и линии, в том числе и дуги. Используйте его для создания начальной формы дуги, затем отредактируйте её, чтобы получить нужный вид.
2. Начертите основную линию дуги.
Начните с нарисования основной линии дуги. Она может быть прямой или криволинейной, в зависимости от того, какой вид дуги вы хотите получить. Используйте инструменты позиционирования и изменения формы, чтобы получить нужный вид линии.
3. Измените кривизну и угол дуги с помощью "Control Points".
"Control Points" - это инструменты, которые позволяют регулировать кривизну линии и её угол. Используйте их, чтобы создать красивую и естественную дугу. Регулируйте позицию и управляющие точки, чтобы изменить кривизну и угол дуги по вашему усмотрению.
4. Используйте масштабирование и вращение для дополнительной настройки дуги.
После создания основной формы дуги, используйте инструменты масштабирования и вращения для её дополнительной настройки. Измените размер, наклон или поворот дуги, чтобы она точно соответствовала вашим потребностям и дизайну.
5. Добавьте дополнительные элементы для улучшения вида дуги.
Не стесняйтесь добавлять дополнительные элементы, такие как стрелки, текст или цветовые эффекты, чтобы сделать вашу дугу более выразительной и привлекательной. Используйте инструменты Фигмы для этого, а также экспериментируйте с различными дизайнерскими приемами.
6. Не забывайте о выравнивании и сетке.
При работе с дугами и другими элементами в Фигме важно следить за правильным выравниванием и использовать сетку для создания симметричных и аккуратных композиций. Отслеживайте расстояние между элементами и основной сеткой, чтобы создать эстетически приятный дизайн.
Следуя этим полезным советам, вы сможете создать красивую и профессионально выглядящую дугу в Фигме. Не бойтесь экспериментировать и настраивать форму, размер и дизайн, чтобы достичь идеального результата.