Если вы задумывались, как нарисовать линию на экране своего телефона, то эта подробная инструкция для вас! Независимо от того, нужна вам линия для создания схемы, подчеркивания текста или для простой разметки, этот метод позволит вам быстро и легко создать прямую линию, точь-в-точь какой вы хотите.
Прежде всего, вам потребуется определить, в каком приложении вы хотите нарисовать линию. Обычно, на большинстве современных телефонов установлено несколько предустановленных приложений, таких как "Галерея" или "Редактор фотографий". Откройте нужное приложение и загрузите изображение, на экране которого вы хотите нарисовать линию.
Когда выбрано изображение и открыто приложение, найдите инструмент для рисования. Обычно он представлен иконкой карандаша или кисти. Часто такая иконка располагается в нижней части экрана, среди других инструментов. Приложение может также предоставить различные настройки для выбора толщины и цвета линии.
Не забывайте про функцию отмены последнего действия! Если результат вас не устраивает, вы всегда можете вернуться к предыдущему состоянию изображения. Это особенно полезно, когда рисуете линию на экране телефона.
Теперь, когда вы знаете, как нарисовать линию на экране своего телефона, вы можете использовать этот метод во многих ситуациях. Например, вы можете использовать его для создания схем или заметок, подчеркивания важного текста или для простой разметки. В любом случае, это простой и удобный способ создать прямую линию, которая вам нужна.
Подбор инструментов и материалов для рисования линии на экране телефона

Прежде чем приступить к рисованию линии на экране телефона, необходимо подобрать подходящие инструменты и материалы. В данной таблице представлены основные компоненты, которые понадобятся для выполнения этой задачи:
| Инструменты | Описание |
|---|---|
| Экран телефона | Основная поверхность, на которой будет выполняться рисование линии. Должен быть чистым и без повреждений. |
| Стилус для телефона | Удобный инструмент для более точного и управляемого рисования на экране телефона. Может иметь разные формы и размеры. |
| Прозрачная защитная пленка | Защищает экран телефона от царапин и повреждений во время рисования. Помогает сохранить чистоту и яркость изображения. |
| Увлажненная салфетка или мягкая ткань | Используется для удаления отпечатков пальцев и других загрязнений с экрана телефона перед началом рисования. |
| Рисовательные приложения | Можно использовать специальные приложения для рисования на экране телефона. Они предлагают различные инструменты и эффекты для творчества. |
Правильный выбор инструментов и материалов существенно влияет на качество и удобство рисования линии на экране телефона. После подбора необходимых компонентов вы готовы приступить к процессу и насладиться созданием уникальных рисунков!
Подготовка телефона к рисованию линии
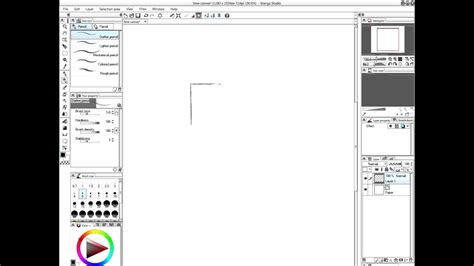
Прежде чем начать рисовать линию на экране своего телефона, необходимо провести некоторую подготовку. Это поможет вам достичь лучших результатов и избежать ненужных проблем.
1. Очистите экран
Перед началом рисования убедитесь, что экран вашего телефона чист и сух. Если на нем есть пыль, отпечатки пальцев или другие загрязнения, они могут помешать вашим рисункам. Чтобы очистить экран, используйте мягкую салфетку или специальную салфетку для чистки экрана.
2. Регулируйте яркость экрана
Настройте яркость экрана вашего телефона для комфортного рисования. Слишком яркий или слишком тусклый экран может быть неприятным для глаз и затруднить видимость линий. В большинстве смартфонов настройка яркости находится в настройках дисплея.
3. Закрепите телефон
Чтобы облегчить рисование, рекомендуется закрепить свой телефон в удобном положении. Вы можете использовать подставку, присоску или другие специальные устройства для удерживания телефона. Это позволит вам сосредоточиться на рисовании и не отвлекаться на удержание телефона в руках.
4. Разблокируйте телефон
Убедитесь, что ваш телефон разблокирован, и вы имеете доступ к своему рабочему столу или экрану приложения рисования. В противном случае, вы не сможете начать рисовать линии на экране.
Следуя этим простым шагам, вы приготовите свой телефон к рисованию линии и сможете приступить к творчеству. Наслаждайтесь процессом и не забывайте экспериментировать!
Выбор программного обеспечения для рисования линии
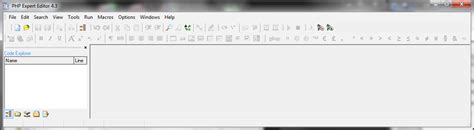
Когда вам нужно нарисовать линию на экране телефона, вам потребуется программное обеспечение, которое позволяет вам создавать графические элементы. Ниже представлены некоторые из лучших вариантов программного обеспечения для рисования линий на экране телефона:
- Adobe Photoshop: Это известное и мощное программное обеспечение для редактирования и создания изображений. Он предлагает широкий спектр инструментов для рисования графики, включая возможность рисовать линии разной толщины и цвета.
- Procreate: Это популярное приложение для iPad, которое предлагает кисти разных текстур и эффектов. С его помощью можно с лёгкостью создавать различные линии и рисовать на экране вашего телефона.
- Krita: Это бесплатное программное обеспечение с открытым исходным кодом, которое предлагает функциональность рисования линий на экране телефона и имеет множество инструментов для работы с цветами и текстурами.
- Sketchbook: Это приложение, созданное компанией Autodesk, которое предлагает широкий выбор инструментов рисования. С помощью Sketchbook вы сможете создавать линии любой толщины и цвета на экране вашего телефона.
Выбор программного обеспечения для рисования линии на экране телефона зависит от ваших предпочтений и доступности устройства. Независимо от выбранного варианта, эти программы помогут вам создать красивые и профессиональные линии на экране вашего телефона.
Шаги по созданию линии на экране телефона
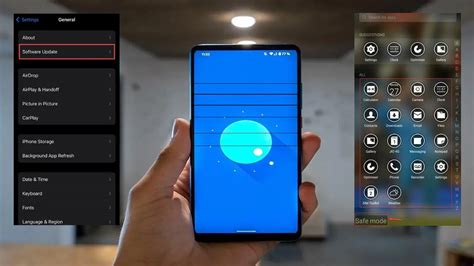
Для создания линии на экране телефона нужно выполнить следующие шаги:
1. Откройте приложение для рисования на вашем телефоне. К примеру, это может быть приложение для создания заметок или специализированное приложение для рисования и редактирования изображений.
2. Найдите в приложении инструмент для рисования линий. Обычно он представляет собой иконку с изображением карандаша или кисти.
3. Выберите толщину линии, которую вы хотите нарисовать. Это можно сделать с помощью регулировки соответствующего ползунка или выбора определенного значения из предложенного списка.
4. Нажмите на экран, где вы хотите начать рисование линии, и не отпускайте палец или стилус, пока не закончите протягивать линию к нужной точке.
5. По мере необходимости можно продолжать рисовать линии, нажимая и удерживая палец или стилус на экране и протягивая линию в нужном направлении.
6. Когда вы закончили рисовать линии, отпустите палец или стилус, чтобы завершить процесс.
7. Если вам нужно изменить линию (например, исправить ее толщину или удалить), воспользуйтесь соответствующими инструментами, предоставляемыми приложением.
8. После завершения работы вы можете сохранить ваше изображение с линиями или поделиться им с другими людьми через различные способы, предлагаемые приложением.
Следуйте этим шагам, чтобы создать линии на экране своего телефона и наслаждайтесь процессом рисования!
Определение начальной точки линии
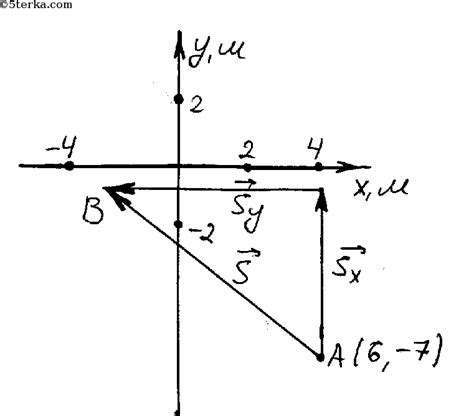
Перед тем как начать рисовать линию на экране телефона, необходимо определить начальную точку, от которой будет рисоваться линия. Это позволяет установить точность и удобство рисования.
Если вы используете программу или приложение для рисования, обычно имеется инструмент "Карандаш" или "Линия", с помощью которого можно выбрать начальную точку линии. Вам может быть предоставлена возможность выбрать точку на экране телефона пальцем или с помощью стилуса.
Если же вы планируете нарисовать линию с помощью программирования, вам потребуется использовать специальные инструкции для определения начальной точки. Например, в языке программирования JavaScript для веб-страниц можно использовать следующий код:
var canvas = document.getElementById("myCanvas");
var context = canvas.getContext("2d");
context.moveTo(50, 50);
В этом примере мы создаем переменные canvas и context, чтобы получить доступ к холсту и контексту рисования. Затем мы используем метод moveTo(), чтобы установить начальную точку линии на координатах (50, 50). Это означает, что линия будет начинаться с точки, находящейся на 50 пикселей от верхнего левого угла холста по горизонтали и 50 пикселей по вертикали.
Различные приложения и языки программирования могут иметь свои собственные методы или инструкции для определения начальной точки линии. Поэтому важно ознакомиться с документацией или руководством пользователя, чтобы узнать, как правильно определить начальную точку в выбранном инструменте или языке.
Прорисовка самой линии на экране

Для начала прорисовки линии на экране телефона вам понадобится подходящее приложение для рисования. Множество таких приложений доступно в магазинах приложений на Android и iOS устройствах.
После установки приложения откройте его и выберите инструмент для рисования линий. Обычно это значок карандаша или кисти.
Затем выберите цвет линии, используя палитру цветов приложения. Вы можете выбрать любой цвет, который вам нравится или соответствует вашим потребностям.
После выбора инструмента и цвета линии, нажмите на экране телефона и удерживайте палец на экране, чтобы начать рисовать. Перемещайте палец вдоль экрана, чтобы создать линию желаемой длины и формы.
Когда вы закончите рисовать линию, отпустите палец от экрана. Линия должна остаться на экране телефона.
Если вы хотите нарисовать еще одну линию, повторите описанные выше шаги.
Помните, что способ прорисовки линий может отличаться в зависимости от приложения, которое вы используете. Эти инструкции предоставляют общую информацию о том, как можно нарисовать линию на экране телефона.
Настраиваем параметры линии
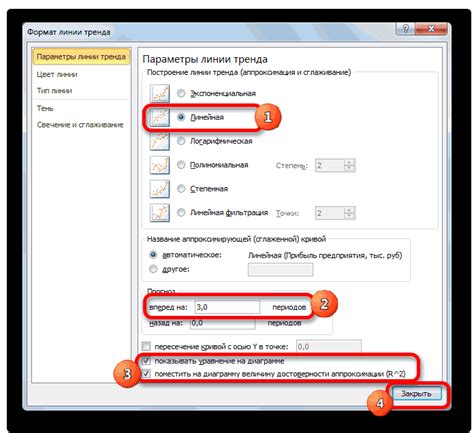
После того, как мы создали линию на экране телефона, можно настроить ее параметры для получения желаемого вида.
Для этого мы можем использовать следующие атрибуты:
stroke- задает цвет линии;stroke-width- устанавливает толщину линии;stroke-dasharray- определяет шаблон пунктирной линии;stroke-linecap- указывает тип конечной точки линии;stroke-linejoin- задает тип соединения пересекающихся линий.
Применить эти атрибуты можно с помощью CSS или задав их непосредственно в теге <line>.
Например, чтобы задать красный цвет линии, добавьте атрибут stroke="red" в тег <line>.
Также можно использовать коды цветов в форматах RGB или HEX, например: stroke="#ff0000".
Используя эти атрибуты, вы сможете настроить линию на экране телефона так, чтобы она соответствовала вашим требованиям и предпочтениям.
Способы исправления ошибок и удаления линии на экране телефона
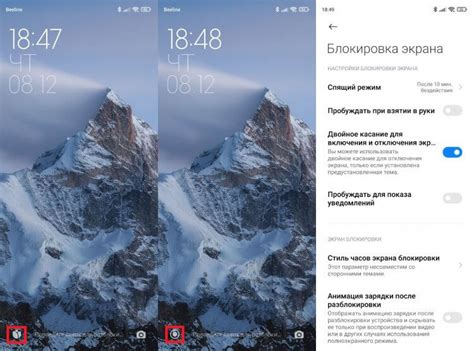
Ниже приведены несколько способов, которые могут помочь в исправлении ошибок и удалении линий на экране вашего телефона:
- Перезагрузка устройства: Перезагрузка телефона может помочь в исправлении временных ошибок, возникших на экране. Для перезагрузки устройства удерживайте кнопку включения/выключения до появления панели с опциями выключения и перезагрузки. Выберите "Перезагрузить" и дождитесь, пока телефон полностью перезагрузится.
- Проверка обновлений: Проверьте наличие обновлений для операционной системы телефона. Некоторые ошибки на экране могут быть исправлены с помощью обновления программного обеспечения. Обычно обновление можно найти в настройках устройства под разделом "Обновление ПО" или "О системе".
- Удаление приложений: Если линия на экране появляется только при использовании определенного приложения, попробуйте удалить это приложение и затем переустановить его с помощью официального маркета приложений. Возможно, проблема вызвана несовместимостью или ошибкой в самом приложении.
- Очистка кэша: Накопленные временные файлы и данные в кэше могут вызывать ошибки на экране. Очистка кэша может помочь в исправлении проблемы. В настройках вашего телефона найдите раздел "Память" или "Хранилище" и выберите "Очистить кеш".
- Сброс настроек: При неудачных попытках исправить проблему вы можете попробовать сбросить настройки вашего телефона до заводских установок. Обратитесь к руководству пользователя вашего устройства или найдите в настройках телефона раздел "Сброс" или "Выполнить сброс". Учтите, что при этой процедуре все ваши данные будут удалены, поэтому сделайте предварительную резервную копию важных файлов.
Если ни один из указанных способов не помог исправить проблему, рекомендуется обратиться к специалисту по обслуживанию техники или связаться с производителем вашего устройства для получения дальнейших рекомендаций и помощи.