Технологии постоянно развиваются, и теперь у каждого из нас есть возможность превратить любой телевизор в мощный Андроид ТВ-бокс. Они становятся все популярнее, поскольку позволяют смотреть свои любимые фильмы и сериалы, играть в игры и просматривать фотографии прямо на большом экране телевизора. Если вы решите настроить Андроид ТВ-бокс на свой телевизор, это полное руководство поможет вам сделать это без проблем.
Первым шагом для настройки Андроид ТВ-бокса является его подключение к телевизору через HDMI-порт. Это обеспечит высокое качество изображения и звука. Кроме того, убедитесь, что ваш телевизор и ТВ-бокс подключены к источнику питания.
Когда соединение установлено, ваш телевизор будет отображать стандартный интерфейс Андроид ТВ-бокса. Переключитесь на пульт управления и следуйте инструкциям по установке и настройке. Вам потребуется выбрать язык, подключиться к Wi-Fi сети и войти в свою учетную запись Google, чтобы получить доступ к магазину приложений Google Play и другим сервисам.
После завершения процесса настройки, ваш Андроид ТВ-бокс готов к использованию. Вы можете загружать свои любимые приложения, ставить игры, смотреть фильмы и телешоу, слушать музыку и многое другое. Не забудьте также подключить внешние устройства, такие как флеш-накопители или игровые контроллеры, чтобы улучшить свой опыт использования Андроид ТВ-бокса.
Настройка Андроид ТВ-бокса на телевизоре - это простой и удобный способ превратить ваш смарт-телевизор в мощный медиацентр. С помощью этого полного руководства вы сможете настроить свой Андроид ТВ-бокс за несколько минут и начать наслаждаться множеством развлекательных возможностей. Так что не стесняйтесь и отправляйтесь в мир бесконечных развлечений прямо у себя дома!
Установка Андроид ТВ-бокс на телевизор: пошаговое руководство

Шаг 1: Подключите Андроид ТВ-бокс к телевизору
- Вставьте HDMI-кабель в порт HDMI на Андроид ТВ-боксе и в соответствующий порт на телевизоре.
- Подключите Андроид ТВ-бокс к розетке с помощью адаптера питания.
Шаг 2: Включите Андроид ТВ-бокс и пройдите настройку
- Включите телевизор и выберите вход, к которому подключен Андроид ТВ-бокс.
- Следуйте инструкциям на экране ТВ-бокса для осуществления первоначальной настройки.
- Подключите Андроид ТВ-бокс к Wi-Fi или кабельной сети для доступа к интернету.
- Войдите в свой аккаунт Google или создайте новый, чтобы иметь доступ к магазину приложений Google Play.
Шаг 3: Установите необходимые приложения
- Откройте Google Play Store на Андроид ТВ-боксе.
- Используя поиск или разделы приложений, найдите и установите необходимые приложения на свой вкус, такие как YouTube, Netflix, игры и другие.
Шаг 4: Настройте дополнительные параметры
- Настройте язык, время, обновления и другие параметры в меню настроек Андроид ТВ-бокса.
Поздравляем, вы успешно установили Андроид ТВ-бокс на телевизор и готовы наслаждаться умным телевидением! Наслаждайтесь просмотром своих любимых фильмов, сериалов, игр и другого контента прямо на большом экране.
Подготовка Андроид ТВ-бокса
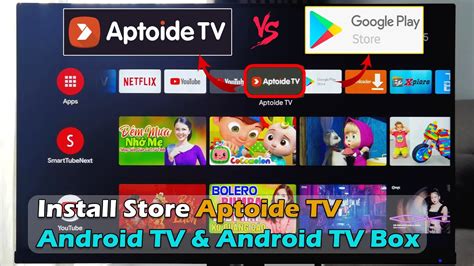
Перед тем, как начать настраивать Андроид ТВ-бокс, вам потребуется некоторая подготовка:
- Подключите Андроид ТВ-бокс к телевизору с помощью HDMI-кабеля. Убедитесь, что кабель надежно подключен к обоим устройствам.
- Подключите ТВ-бокс к электрической розетке с помощью источника питания, входящего в комплект поставки.
- Включите телевизор и переключите его на соответствующий HDMI-канал, на котором подключен ТВ-бокс.
- Убедитесь, что у вас есть рабочий интернет-кабель (Ethernet) или Wi-Fi соединение для подключения ТВ-бокса к сети.
После выполнения этих шагов, ваш Андроид ТВ-бокс будет готов к настройке и использованию.
Подключение к телевизору
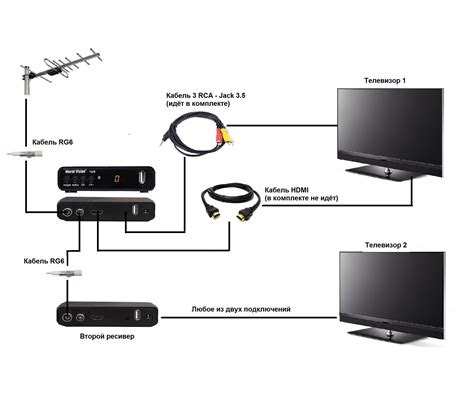
Для начала настройки Андроид ТВ-бокса на телевизоре необходимо правильно его подключить. Для этого следуйте инструкциям:
- Убедитесь, что телевизор выключен.
- Найдите на задней панели телевизора разъем HDMI и подключите к нему один конец HDMI-кабеля.
- Подключите другой конец HDMI-кабеля к порту HDMI на Андроид ТВ-боксе.
- Подсоедините Андроид ТВ-бокс к источнику питания с помощью кабеля, поставляемого в комплекте.
- Включите телевизор и выберите на пульте дистанционного управления соответствующий вход HDMI, который вы использовали для подключения ТВ-бокса.
- После этого телевизор автоматически распознает новое устройство и отобразит на экране интерфейс Андроид ТВ-бокса.
Теперь, когда Андроид ТВ-бокс правильно подключен к телевизору, вы можете приступить к настройке устройства и наслаждаться его функциональностью.
Установка необходимых приложений

Чтобы открыть Google Play Store, найдите соответствующий значок на главном экране вашего Андроид ТВ-бокса и нажмите на него.
После открытия Google Play Store, вы можете приступить к поиску и установке нужных вам приложений. Ознакомьтесь с рекомендациями и отзывами других пользователей, чтобы выбрать наиболее подходящие и полезные приложения.
Помимо развлекательных приложений, таких как YouTube или Netflix, рекомендуется также установить приложения для просмотра онлайн-телевидения, музыки, игр и социальных сетей. Также стоит включить в список обязательных приложений антивирусную программу, чтобы обеспечить безопасность вашего устройства.
Чтобы установить приложение, найдите его в поисковой строке Google Play Store. После этого нажмите на кнопку "Установить". После завершения загрузки и установки, приложение будет доступно на главном экране вашего Андроид ТВ-бокса.
Не забывайте, что установка приложений требует подключения к интернету. Удостоверьтесь, что ваш Андроид ТВ-бокс подключен к Wi-Fi или использует Ethernet-подключение.
Как только вы установите все необходимые приложения, ваш Андроид ТВ-бокс будет полностью настроен и готов к использованию.
Подключение к интернету
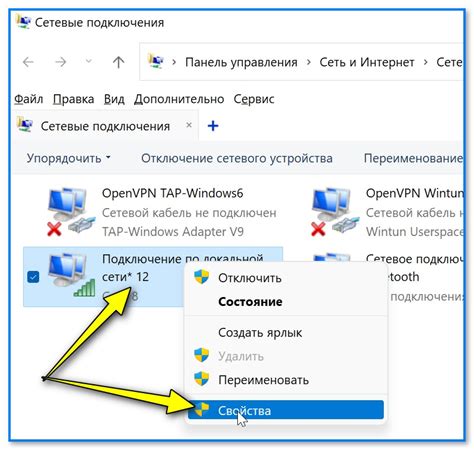
- Способы подключения: Первым шагом необходимо определить, каким способом вы будете подключаться к интернету. Вы можете использовать проводное соединение Ethernet или беспроводное соединение Wi-Fi.
- Подключение по Ethernet: Если вы хотите использовать проводное подключение, вам понадобится Ethernet-кабель. Подключите один конец кабеля к порту Ethernet на Андроид ТВ-боксе, а другой конец - к маршрутизатору или модему.
- Подключение по Wi-Fi: Для беспроводного подключения выберите настройки Wi-Fi на Андроид ТВ-боксе и найдите доступные сети Wi-Fi. Выберите свою домашнюю сеть Wi-Fi, введите пароль (если требуется) и подключитесь.
- Проверка подключения: После того, как вы подключились к интернету, убедитесь, что соединение работает правильно. Откройте веб-браузер на ТВ-боксе и перейдите на любой сайт, чтобы проверить соединение.
- Дополнительные настройки: Если у вас возникли проблемы с подключением, вы можете проверить настройки соединения в меню настроек Андроид ТВ-бокса. Убедитесь, что IP-адрес и другие параметры настроены правильно.
После того, как вы успешно подключили Андроид ТВ-бокс к интернету, вы сможете наслаждаться широким спектром контента, доступного онлайн, и полностью использовать все возможности вашего устройства.
Не забывайте, что подключение к интернету через Андроид ТВ-бокс может быть ограничено скоростью вашего интернет-соединения. Если вы испытываете проблемы с загрузкой видео или другими онлайн-сервисами, проверьте скорость вашего интернета и максимальную скорость, поддерживаемую вашим ТВ-боксом.
Настройка сетевых настроек
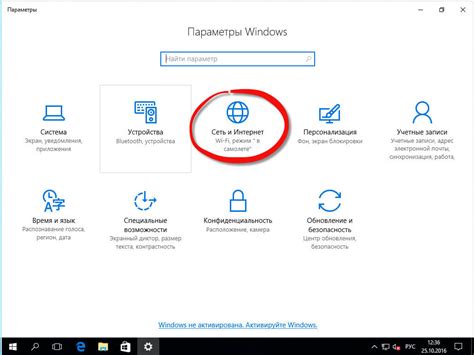
1. Подключите свой Андроид ТВ-бокс к роутеру или модему при помощи Ethernet-кабеля или Wi-Fi.
2. Войдите в меню настроек ТВ-бокса. Обычно вы можете найти их на рабочем столе или в главном меню.
3. Найдите и откройте раздел "Соединение" или "Сеть". В этом разделе вы сможете увидеть доступные сети и провести все необходимые настройки.
4. Если вы хотите подключиться к Wi-Fi, найдите и выберите свою домашнюю сеть в списке доступных сетей. Введите пароль, если это необходимо. После успешного подключения вы увидите зеленую метку или значок Wi-Fi.
5. Если вы предпочитаете использовать Ethernet-подключение, выберите "Проводное соединение" или "Ethernet" и подключите кабель к роутеру или модему. После подключения вы увидите зеленую метку или значок Ethernet.
6. Проверьте настройки IP-адреса. В большинстве случаев Андроид ТВ-бокс получает настройки автоматически. Однако, если у вас есть специальные требования, вы можете перейти в раздел "Дополнительные настройки" или "Настройки IP" и ввести настройки вручную.
7. Проверьте скорость интернет-соединения. В меню сетевых настроек вы можете найти опцию "Проверить соединение" или "Тест скорости". Запустите тест, чтобы убедиться, что в вашем ТВ-боксе есть хорошее и стабильное соединение с интернетом.
8. После завершения всех настроек, перезагрузите ваш Андроид ТВ-бокс, чтобы применить изменения.
Теперь ваш Андроид ТВ-бокс полностью настроен для подключения к сети. Вы можете наслаждаться просмотром потокового контента, играми и другими интернет-сервисами прямо на вашем телевизоре!
Персонализация интерфейса
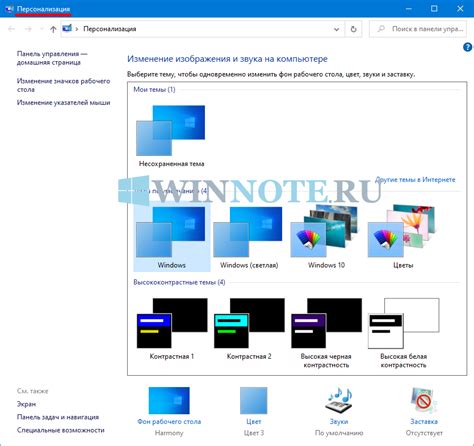
- Изменение фонового изображения: в большинстве Андроид ТВ-боксов вы можете выбрать собственное фоновое изображение для главного экрана. Просто найдите настройку "Фон" или "Обои" и выберите изображение из галереи или установите собственное изображение из флеш-памяти.
- Переключение темы: некоторые Андроид ТВ-боксы предлагают различные темы, которые изменяют цвета и стили интерфейса. Попробуйте выбрать новую тему и посмотрите, как она изменит общий вид вашего ТВ-бокса.
- Настройка рабочего стола: вы можете изменить расположение и размеры ярлыков на рабочем столе, чтобы сделать его более удобным и удобным для вас. Просто зажмите ярлык, который вы хотите изменить, и перетащите его на новое место.
- Установка виджетов: если ваш Андроид ТВ-бокс поддерживает виджеты, вы можете добавить их на свой рабочий стол. Виджеты предлагают полезные функции, такие как погода, новости или управление медиафайлами, и могут быть настроены по вашему усмотрению.
- Управление приложениями: в зависимости от модели Андроид ТВ-бокса, вы можете иметь возможность изменять порядок приложений на главном экране или скрывать ненужные приложения. Проверьте настройки приложений, чтобы настроить свой интерфейс и упорядочить приложения по вашему вкусу.
Не бойтесь экспериментировать и настраивать интерфейс Андроид ТВ-бокса по своему вкусу. Имейте в виду, что доступные опции могут различаться в зависимости от модели и версии операционной системы вашего ТВ-бокса.
Подключение к Google аккаунту
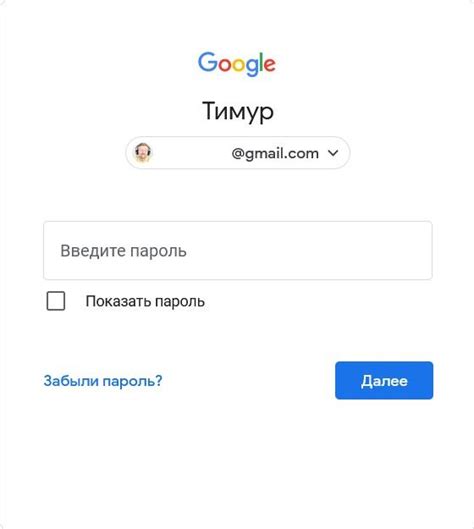
Чтобы полностью настроить Андроид ТВ-бокс на телевизоре, вам необходимо подключиться к своему Google аккаунту. Это позволит вам иметь доступ к своим персональным настройкам, приложениям и контенту.
Вот пошаговое руководство о том, как подключиться к Google аккаунту на Андроид ТВ-боксе:
- На главном экране Андроид ТВ-бокса найдите и выберите иконку "Настройки".
- В меню "Настройки" прокрутите вниз и выберите "Аккаунты".
- Нажмите на "Добавить аккаунт".
- Выберите "Google" из списка типов аккаунтов.
- Введите свой адрес электронной почты и нажмите кнопку "Далее".
- Введите свой пароль и нажмите кнопку "Далее".
- Если у вас включена двухфакторная аутентификация, вам может потребоваться ввести дополнительный код безопасности, который будет отправлен на вашу зарегистрированную почту или телефон.
- После успешного входа в свой Google аккаунт, вы увидите список доступных опций для синхронизации. Выберите нужные вам опции и нажмите кнопку "Далее".
- Теперь вы подключены к своему Google аккаунту на Андроид ТВ-боксе! Вы можете использовать все доступные приложения и управлять своим контентом через Google Play Store.
Подключение к Google аккаунту на Андроид ТВ-боксе позволяет настроить устройство согласно вашим личным предпочтениям и получить доступ к широкому спектру приложений и контента. Не забудьте сохранить свои учетные данные в безопасном месте и установить надежный пароль для защиты вашего аккаунта.
Настройка экрана и звука
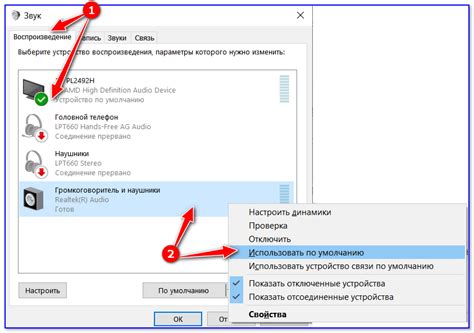
После установки Андроид ТВ-бокса на телевизор, вам необходимо выполнить настройку экрана и звука для достижения наилучшего качества просмотра. В этом разделе мы расскажем вам, как это сделать.
1. Разрешение экрана:
Перейдите в раздел "Настройки", затем выберите "Экран" и "Разрешение экрана". Вам будет предложено выбрать разрешение экрана, которое наиболее соответствует вашему телевизору. Рекомендуется выбрать разрешение, поддерживаемое вашим телевизором для оптимальной четкости и качества изображения.
2. Формат экрана:
В некоторых случаях могут появляться черные полосы вокруг изображения на телевизоре. Чтобы устранить эту проблему и настроить соотношение сторон по вашим предпочтениям, перейдите в раздел "Настройки", выберите "Экран" и "Формат экрана". Выберите подходящий формат экрана, например, "Авто" или "Заполнение".
3. Звук:
Перейдите в раздел "Настройки", выберите "Звук" и настройте громкость и звуковые эффекты в соответствии с вашими предпочтениями. Вы также можете настроить параметры звука, такие как баланс и эквалайзер, чтобы достичь наиболее комфортного звучания.
4. Системные звуки:
Если вы хотите отключить или изменить звуки навигации, перейдите в раздел "Настройки", выберите "Звук" и "Системные звуки". Здесь вы можете настроить звуковые эффекты, такие как щелчки и звуки приложений.
| Клавиши управления | Описание |
|---|---|
| Громкость + | Увеличить громкость |
| Громкость - | Уменьшить громкость |
| Включение/выключение | Включить или выключить звук |
| Предыдущий | Перейти к предыдущему звуковому треку |
| Следующий | Перейти к следующему звуковому треку |
Надеемся, что эта информация поможет вам настроить экран и звук на вашем Андроид ТВ-боксе для наилучшего просмотра и прослушивания. Наслаждайтесь своим новым устройством!
Установка и использование дополнительных функций
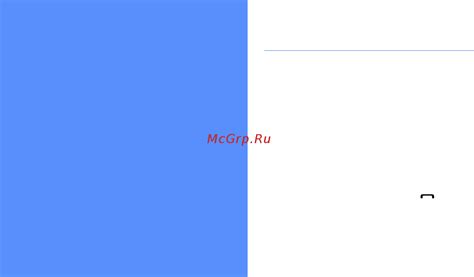
Шаг 1: Перейдите в меню "Настройки" на вашем Андроид ТВ-боксе и найдите раздел "Дополнительные функции".
Шаг 2: В данном разделе вы сможете активировать различные дополнительные функции, такие как Bluetooth, Wi-Fi, USB-порты и т.д.
Шаг 3: Чтобы активировать функцию, просто переместите переключатель в положение "Включено". Если функция уже активирована, переключатель будет находиться в положении "Включено".
Шаг 4: После активации необходимых функций, вы сможете использовать их на вашем Андроид ТВ-боксе. Например, после активации Bluetooth, вы сможете подключить беспроводные наушники или клавиатуру к вашему устройству.
Шаг 5: Некоторые дополнительные функции также могут потребовать установки дополнительных драйверов или приложений. В таком случае, следуйте инструкциям на экране, чтобы завершить установку.
Шаг 6: После установки и активации всех необходимых дополнительных функций, вы можете наслаждаться расширенными возможностями вашего Андроид ТВ-бокса на телевизоре.
Обратите внимание, что доступные дополнительные функции могут зависеть от модели вашего Андроид ТВ-бокса. Пожалуйста, обратитесь к руководству пользователя вашего устройства для получения более подробной информации.
Обновление прошивки и защита системы
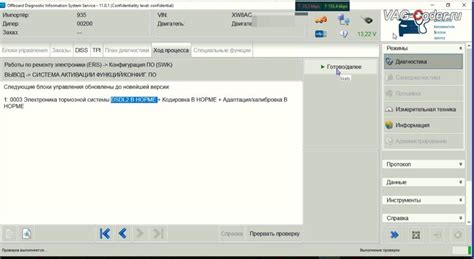
Чтобы обеспечить правильную работу Андроид ТВ-бокса и защитить его от потенциальных угроз, рекомендуется регулярно обновлять прошивку устройства. Обновления могут содержать исправления ошибок, улучшения производительности и дополнительные функции.
Для обновления прошивки на Андроид ТВ-боксе, следуйте следующим шагам:
- Подключите ТВ-бокс к интернету через Wi-Fi или Ethernet-кабель.
- Откройте настройки устройства, нажав на значок шестеренки на главном экране.
- Прокрутите вниз и выберите "Описание" или "О системе".
- Найдите раздел "Обновление прошивки" или "Оновлення ПЗ".
- Нажмите на кнопку "Проверить наличие обновлений" или "Перевірити наявність оновлень".
- Если обновление найдено, следуйте инструкциям на экране, чтобы скачать и установить его.
- После установки обновления ТВ-бокс автоматически перезагрузится.
Кроме обновления прошивки, рекомендуется принимать некоторые меры для защиты системы Андроид ТВ-бокса:
- Установите антивирусное приложение из официального магазина приложений, чтобы защититься от вирусов и вредоносных программ.
- Не устанавливайте приложения из ненадежных источников, так как они могут содержать вредоносный код.
- Включите функцию блокировки экрана и установите сложный пароль или PIN-код для обеспечения безопасности устройства.
- Периодически очищайте кэш приложений, чтобы освободить место и улучшить производительность.
- Не принимайте непривычные звонки или сообщения, чтобы избежать мошенничества и фишинговых атак.
Следуя этим рекомендациям, вы сможете поддерживать свою систему Андроид ТВ-бокса в актуальном и защищенном состоянии.