Аутентификатор – это безопасное и эффективное средство двухфакторной аутентификации, которое помогает защитить ваш аккаунт на Бинансе от несанкционированного доступа. Двухфакторная аутентификация включает в себя не только пароль, но и генерируемый приложением одноразовый код. В этой статье мы подробно расскажем, как настроить аутентификатор на Бинансе и повысить безопасность вашего аккаунта.
Первым шагом к настройке аутентификатора на Бинансе является загрузка приложения для генерации одноразовых кодов, таких как Google Authenticator или Authy, на ваш мобильный телефон. Эти приложения позволят вам создать уникальный баркод, который будет использоваться для связи вашего аккаунта на Бинансе с аутентификатором.
После установки приложения на телефон, откройте его и следуйте инструкциям для добавления нового аккаунта. Выберите опцию "Сканировать штрих-код" и сфотографируйте баркод на экране вашего компьютера, который вы найдете в настройках безопасности на Бинансе.
После успешного сканирования баркода, ваш аутентификатор будет связан с аккаунтом на Бинансе. Теперь при входе в аккаунт вам необходимо будет ввести пароль, а затем одноразовый код, генерируемый вашим аутентификатором. Это обеспечит дополнительный уровень защиты и предотвратит несанкционированный доступ к вашим средствам на Бинансе.
Как настроить аутентификатор на Бинансе: Подробное руководство

Шаг 1: Загрузка и установка приложения аутентификатора
Первым шагом является загрузка и установка приложения аутентификатора на ваше мобильное устройство. Приложение аутентификатора доступно для скачивания в App Store и Google Play Store. Просто найдите приложение с именем "Google Authenticator" или "Аутентификатор Google" и установите его на свое устройство.
Шаг 2: Связывание аутентификатора с вашей учетной записью Бинанс
Когда вы установили приложение аутентификатора, откройте его и найдите опцию для добавления нового аккаунта. Вам будет предложено выбрать между двумя вариантами добавления аккаунта: сканирование QR-кода или ввод ключа вручную.
Чтобы связать аутентификатор с вашей учетной записью Бинанс, откройте биржу и войдите в свой аккаунт. Затем перейдите в раздел "Настройки - Безопасность" и найдите опцию "Аутентификатор Google". Нажмите на нее, чтобы открыть экран сканирования QR-кода или ввода ключа.
На приложении аутентификатора выберите опцию сканирования QR-кода и сфокусируйте камеру на QR-коде на экране Бинанса. После сканирования QR-кода аутентификатор автоматически добавит учетную запись Бинанс. Если у вас возникли проблемы с отображением QR-кода, вы также можете выбрать опцию ввода ключа вручную и ввести ключ, который отобразится на экране Бинанса.
Шаг 3: Активация аутентификатора
После добавления учетной записи в приложение аутентификатора, вы будете видеть шестизначный код на экране приложения. Каждые 30 секунд этот код будет обновляться. Чтобы активировать аутентификатор на Бинансе, вам нужно ввести текущий шестизначный код из приложения аутентификатора на соответствующем экране на Бинансе. Нажмите кнопку "Активировать", чтобы завершить процесс активации.
Шаг 4: Запись резервной копии ключей аутентификатора
После активации аутентификатора рекомендуется записать резервные копии ключей. Нажмите на опцию "Запись ключей" на экране активации аутентификатора, чтобы получить список ключей в формате кодового слова. Запишите эти кодовые слова на бумаге и храните их в надежном месте. В случае потери доступа к приложению аутентификатора, вы сможете восстановить свою учетную запись Бинанс, используя эти ключи.
Вот и все! Теперь у вас настроен аутентификатор на Бинансе, и ваша учетная запись гораздо лучше защищена. Не забывайте, что при использовании аутентификатора на Бинансе вам необходимо вводить текущий шестизначный код при каждой попытке входа.
Создание учетной записи на Бинансе
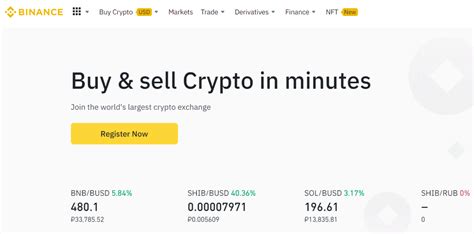
Для начала работы с аутентификатором на Бинансе необходимо создать учетную запись. Вот пошаговая инструкция, как сделать это:
- Откройте официальный сайт Бинанса в вашем браузере
- Нажмите на кнопку "Регистрация", расположенную в верхнем правом углу страницы
- Введите ваш электронный адрес и создайте надежный пароль для учетной записи
- Нажмите кнопку "Зарегистрироваться" для создания учетной записи
- После успешной регистрации вы будете перенаправлены на страницу с подтверждением электронной почты
- Откройте свою почту и найдите письмо от Бинанса
- Перейдите по ссылке в письме, чтобы подтвердить ваш электронный адрес
- После подтверждения адреса ваша учетная запись на Бинансе будет активна и готова к использованию
Теперь у вас есть учетная запись на Бинансе, и вы можете приступить к настройке аутентификатора для повышения безопасности вашего аккаунта. Не забудьте сохранить вашу учетную запись и пароль в надежном месте, чтобы избежать потери доступа к вашему аккаунту.
Загрузка и установка аутентификатора

Шаг 1: Перейдите в официальный магазин приложений на вашем устройстве (App Store для устройств на iOS или Google Play для устройств на Android).
Шаг 2: В поле поиска введите "Binance Authenticator" и найдите приложение в списке результатов.
Шаг 3: Нажмите на кнопку "Установить" рядом с названием приложения Binance Authenticator.
Шаг 4: Дождитесь завершения загрузки и установки приложения.
Шаг 5: После установки откройте приложение Binance Authenticator.
Шаг 6: Прочтите и согласитесь с условиями использования приложения, если таковые представлены.
Шаг 7: Приложение Binance Authenticator готово к использованию.
Примечание: Не забудьте включить уведомления приложения, чтобы получать предупреждения о подтверждении входов на вашу учетную запись Binance.
Регистрация аутентификатора в приложении Бинансе
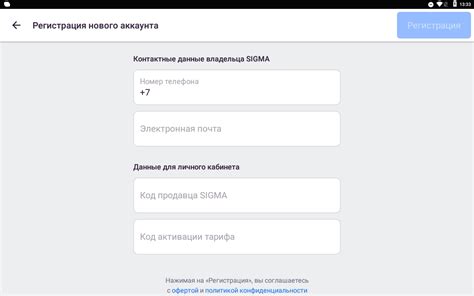
Для настройки аутентификатора на Бинансе необходимо сначала загрузить и установить приложение Google Authenticator на свой мобильный устройство. Это может быть сделано через App Store или Google Play.
После установки приложения откройте его и нажмите на кнопку "Добавить аккаунт". Затем выберите "Сканировать штрих-код" или "Ввести вручную".
Далее, на Бинансе зайдите в свой аккаунт и перейдите в раздел "Безопасность". Здесь найдите опцию "Аутентификатор Google" и нажмите на кнопку "Включить".
После этого откроется окно с QR-кодом. Если вы выбрали опцию "Сканировать штрих-код" в приложении Google Authenticator, наведите камеру на QR-код, чтобы зарегистрировать аккаунт автоматически. Если выбрали опцию "Ввести вручную", введите ключ, указанный на Бинансе, в соответствующее поле в приложении.
После завершения регистрации аккаунта в приложении Google Authenticator, оно будет отображать временные одноразовые пароли (OTP) для вашего аккаунта на Бинансе.
Не забудьте создать резервную копию ключа аутентификатора, чтобы не потерять доступ к вашему аккаунту, например, если потеряете или сломается ваше мобильное устройство.
- Следуйте инструкциям на экране приложения, чтобы создать резервную копию ключа.
- Запишите ключ на бумаге или сохраните его в надежном электронном хранилище.
- Не делайте фотографию ключа и не храните его в облаке или на общедоступных устройствах.
- Если вам понадобится восстановить доступ к аккаунту, используйте этот ключ.
После завершения регистрации аутентификатора в приложении Бинансе, вам понадобится вводить OTP-пароли, генерируемые приложением Google Authenticator, для подтверждения различных действий, таких как вход в аккаунт или снятие средств. Таким образом, ваш аккаунт на Бинансе будет дополнительно защищен.
Включение двухфакторной аутентификации
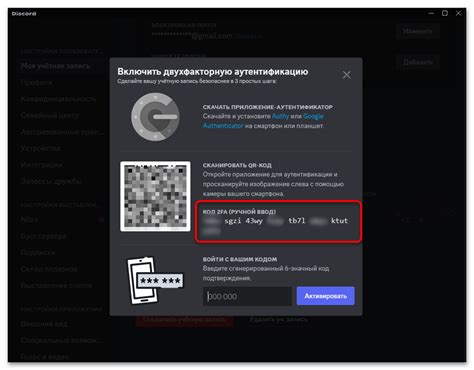
Чтобы включить двухфакторную аутентификацию на Бинансе, выполните следующие шаги:
- Загрузите и настройте приложение аутентификатора: Сначала вам понадобится приложение, способное генерировать коды для двухфакторной аутентификации. Рекомендуется использовать приложения, такие как Google Authenticator или Authy. Найдите в магазине приложений своего устройства выбранное приложение, загрузите его и следуйте инструкциям по настройке.
- Войдите в свой аккаунт Бинанса: Зайдите на сайт Бинанса и введите свои учетные данные (логин и пароль) для входа в аккаунт.
- Проверьте настройки безопасности: Щелкните на своем профиле, расположенном в верхнем правом углу страницы, и выберите "Настройки безопасности". Затем выберите "Включить двухфакторную аутентификацию".
- Сканируйте QR-код: Откройте приложение аутентификатора на своем устройстве и выберите опцию "Сканировать QR-код". Наведите камеру на QR-код, отображенный на странице Бинанса, чтобы связать ваш аккаунт с приложением аутентификатора.
- Внесите код подтверждения: После сканирования QR-кода приложение аутентификатора сгенерирует шестизначный код. Введите этот код в соответствующее поле на странице Бинанса. Затем нажмите "Подтвердить".
- Убедитесь в активации 2FA: После успешного ввода кода подтверждения вы увидите уведомление о том, что двухфакторная аутентификация успешно активирована. Теперь ваш аккаунт Бинанса будет защищен с помощью 2FA.
Примечание: Рекомендуется регулярно резервировать коды подтверждения, генерируемые вашим приложением аутентификатора, на случай потери или замены вашего устройства.
Резервное копирование секретного ключа аутентификатора
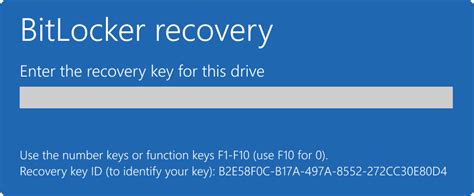
Для резервного копирования секретного ключа аутентификатора выполните следующие шаги:
- Откройте приложение аутентификатора на вашем устройстве.
- В приложении найдите опцию "Настройки" или "Настройка нового ключа".
- Выберите опцию "Резервное копирование ключа" или подобную.
- Подтвердите свою идентификацию, введя свой пин-код или пароль.
- Запишите и сохраните где-то в надежном месте отображаемый на экране секретный ключ. Рекомендуется использовать физический носитель (например, бумагу) для сохранения ключа, а также сохранить копию в электронном виде на надежном и защищенном устройстве.
Примечание: Настоятельно рекомендуется не хранить секретный ключ аутентификатора на общедоступном месте и не делиться им ни с кем. Секретный ключ является вашей личной информацией и предоставляет доступ к вашей учетной записи на Бинансе. В случае утери или компрометации секретного ключа вам потребуется восстановить доступ к учетной записи через службу поддержки Бинансе.
Добавление учетной записи на другое устройство
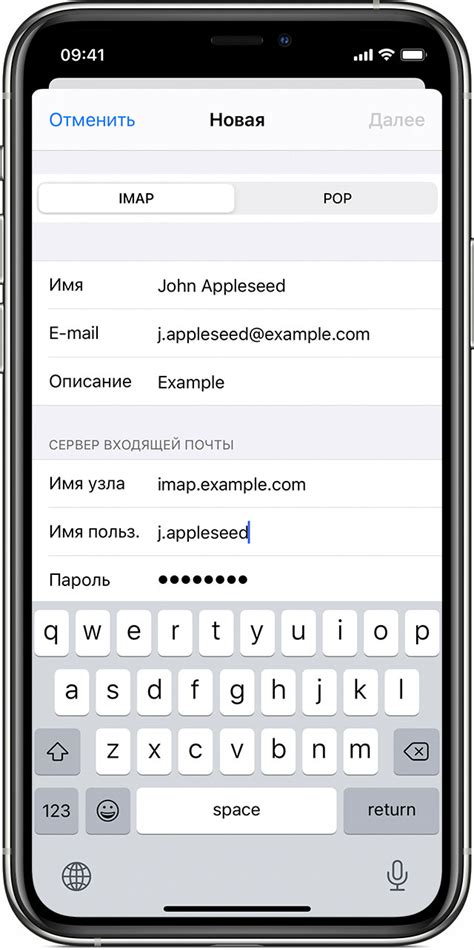
Если вы хотите добавить учетную запись на другое устройство, чтобы иметь доступ к своему аккаунту на Бинансе, вам понадобится использовать аутентификатор Google Authenticator или подобное приложение для генерации одноразовых паролей.
Вот пошаговая инструкция:
- Скачайте и установите приложение аутентификатора на новое устройство. Вы можете воспользоваться Google Authenticator или аналогичным приложением, доступным в вашем магазине приложений.
- Запустите приложение аутентификатора и нажмите на кнопку "Добавить аккаунт" или аналогичную функцию, предоставляемую приложением.
- На основном устройстве, где у вас уже настроен аутентификатор, перейдите в настройки безопасности вашего аккаунта на Бинансе.
- В разделе "Двухфакторная аутентификация" выберите опцию "Сканировать QR-код" или аналогичную функцию, предоставляемую Бинансом.
- С помощью нового устройства отсканируйте QR-код, который будет отображен на экране устройства с настроенным аутентификатором.
- После сканирования QR-кода на новом устройстве в приложении аутентификатора будет сгенерирован одноразовый пароль для вашей учетной записи на Бинансе.
- Введите этот одноразовый пароль на Бинансе для подтверждения добавления нового устройства к вашей учетной записи.
- Теперь у вас будет доступ к вашей учетной записи на Бинансе с этого нового устройства с использованием аутентификатора.
Не забудьте сохранить резервные коды в безопасном месте в случае потери или сбоя устройства с аутентификатором.
Управление учетными записями в аутентификаторе
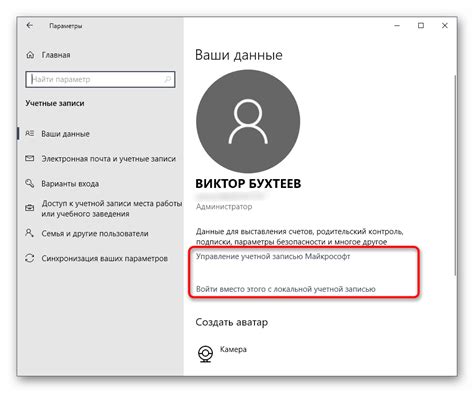
Чтобы управлять учетными записями в аутентификаторе, выполните следующие шаги:
- Откройте приложение Аутентификатор. Запустите аутентификатор на вашем мобильном устройстве, авторизуйтесь с использованием пароля или отпечатка пальца (если требуется) и войдите в свою учетную запись.
- Выберите учетную запись. На главном экране аутентификатора вы увидите список всех привязанных учетных записей. Чтобы выбрать учетную запись, нажмите на ее название или значок.
- Управляйте учетной записью. Внутри учетной записи вы можете выполнить различные действия, такие как удаление учетной записи, редактирование названия или настройка опций безопасности. Используйте интуитивный интерфейс аутентификатора для навигации по функциям.
- Добавляйте новые учетные записи. Чтобы добавить новую учетную запись в аутентификатор, нажмите на соответствующую опцию в главном меню или внутри учетной записи. Следуйте инструкциям по указанию данных для новой учетной записи, таких как логин или QR-код.
Учетные записи в аутентификаторе помогают вам защитить вашу активность на Бинансе и предотвратить несанкционированный доступ к вашей учетной записи. Процесс управления учетными записями в аутентификаторе прост и эффективен, позволяя вам легко добавлять, редактировать и удалять учетные записи, чтобы быть уверенными в безопасности вашего аккаунта.
Восстановление аутентификатора в случае потери или повреждения
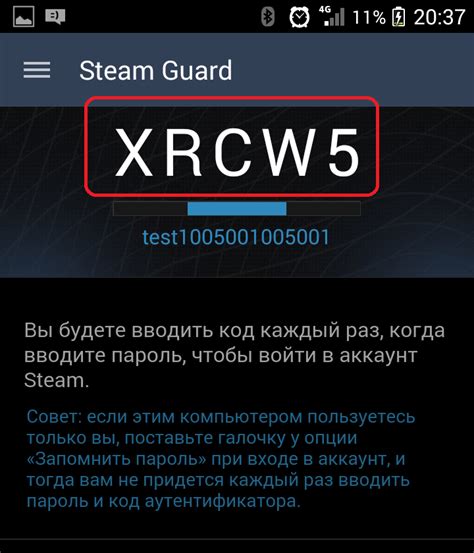
Если вы потеряли или повредили свой аутентификатор на Бинансе, есть несколько действий, которые можно предпринять для его восстановления:
- 1. Свяжитесь с поддержкой Бинанса: Если у вас есть проблемы с аутентификатором, вы можете обратиться в службу поддержки Бинанса. Они могут помочь вам восстановить доступ к вашему аккаунту.
- 2. Используйте резервные коды: При настройке аутентификатора на Бинансе вы получили резервные коды. Эти коды можно использовать для восстановления доступа к аккаунту в случае потери аутентификатора. Не забудьте хранить эти коды в надежном месте.
- 3. Проверьте свои резервные контактные данные: Если ваш аутентификатор не работает, убедитесь, что ваша резервная электронная почта или номер телефона, указанные в настройках аккаунта Бинанса, актуальны и доступны для связи.
- 4. Возможен сброс аутентификатора: В некоторых случаях, после подтверждения вашей личности, служба поддержки Бинанса может помочь вам сбросить аутентификатор и настроить новый.
В любом случае, если у вас возникли проблемы с аутентификатором на Бинансе, рекомендуется связаться со службой поддержки, чтобы получить индивидуальную помощь и руководство по восстановлению доступа к вашему аккаунту.
Дополнительные рекомендации по безопасности
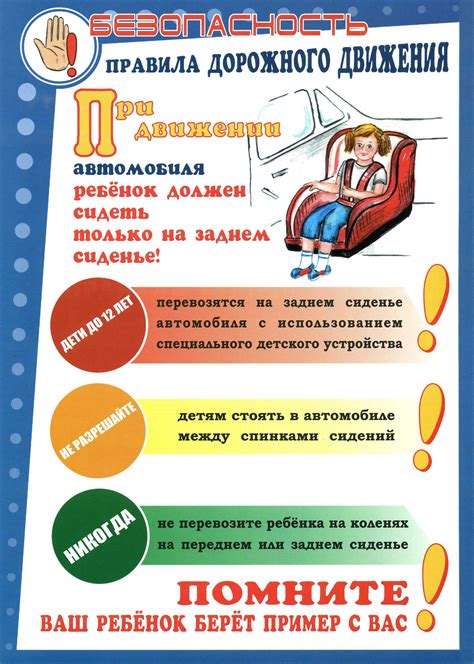
При использовании аутентификатора на Бинансе следуйте этим рекомендациям, чтобы обеспечить максимальную безопасность своего аккаунта:
- Включите двухфакторную аутентификацию (2FA), чтобы защитить свой аккаунт. 2FA добавляет второй уровень безопасности, требуя ввод дополнительного кода после ввода пароля. Бинанс поддерживает Google Authenticator, SMS и почтовую аутентификацию. Рекомендуется использовать Google Authenticator, поскольку он считается наиболее безопасным.
- Не регистрируйтесь на Бинансе с использованием общедоступных или небезопасных сетей Wi-Fi. Используйте надежные сети, чтобы предотвратить возможные атаки на ваш аккаунт.
- Не отключайте отправку уведомлений о входе в аккаунт и изменении настроек безопасности. Это поможет вам быстро узнать о любой подозрительной активности на вашем аккаунте.
- Регулярно проверяйте список доверенных IP-адресов в своем аккаунте и удалите любые недавние или неизвестные адреса.
- Не делитесь своими логином и паролем от аккаунта. Сохраняйте их в надежном месте и не разглашайте никому.
- Не отвечайте на электронные письма или сообщения, которые запрашивают конфиденциальные данные или личную информацию. Бинанс никогда не будет спрашивать вас о таких данных по электронной почте или чату.
- Используйте уникальные, надежные пароли для каждого онлайн-сервиса. Использование одного и того же пароля для разных аккаунтов может привести к утечке данных, если один из них будет скомпрометирован.
- Установите антивирусное программное обеспечение на свои устройства и регулярно обновляйте его. Это поможет защитить ваш аккаунт от вредоносных программ и вирусов.
- Не устанавливайте программы сомнительного происхождения на свои устройства. Они могут представлять угрозу для безопасности вашего аккаунта.
Соблюдение этих рекомендаций поможет защитить ваш аккаунт на Бинансе от несанкционированного доступа и сохранить ваши криптовалюты в безопасности.