Первым шагом в настройке БИОСа является его запуск. При включении компьютера, обычно, появляется сообщение на экране, подсказывающее, какой клавишей следует нажать для доступа к БИОСу. Обычно, это клавиша Del, F2 или Esc. Нажмите указанную клавишу, пока не появится экран с настройками БИОСа.
После входа в БИОС, вы увидите различные меню и опции. Важно помнить, что каждый БИОС может иметь свои особенности и названия меню и опций могут отличаться. Однако, основные настройки, о которых мы поговорим, присутствуют в большинстве БИОСов.
Одной из наиболее важных настроек БИОСа является загрузочное устройство. В этом меню вы можете указать порядок загрузки дисков и других устройств. Обычно, для установленной операционной системы выбран жесткий диск компьютера в качестве первого загрузочного устройства. Однако, если вы, например, хотите установить новую операционную систему с USB-флэшки, то вам следует изменить порядок загрузки и выбрать USB-устройство в качестве первого загрузочного устройства.
Подготовка к настройке БИОС компьютера

1. Изучение документации. Прежде чем начать настройку БИОС, рекомендуется ознакомиться с документацией компьютера или материнской платы. В документации обычно указаны специфические инструкции и рекомендации по настройке БИОС.
2. Запись параметров. Для обеспечения безопасности данных и восстановления настроек, рекомендуется записать текущие параметры БИОС. Обычно это можно сделать, используя опцию "Сохранить настройки и выйти" или аналогичную опцию в меню БИОС.
3. Отключение питания. Перед началом настройки БИОС рекомендуется полностью выключить компьютер и отключить его от источника питания. Это позволит избежать повреждения компонентов компьютера и обеспечит безопасное проведение настроек.
4. Настройка загрузочного устройства. Если вы планируете изменить порядок загрузки компьютера, то прежде всего необходимо определить, с какого устройства компьютер будет загружаться. Наиболее распространенными выборами являются жесткий диск, CD/DVD привод, или USB флешка. В меню БИОС можно изменить порядок загрузки, перемещая нужное устройство в начало списка.
5. Знание клавиши доступа. Перед началом настройки БИОС необходимо знать клавишу, с помощью которой можно войти в меню БИОС. Обычно это клавиша Del или F2. Клавиши доступа могут отличаться в зависимости от производителя материнской платы или компьютера. Обычно краткая информация о клавише доступа отображается на экране при включении компьютера.
Подготовка к настройке БИОС компьютера поможет вам избежать ошибок и повреждений компонентов. Перед началом настройки рекомендуется ознакомиться с документацией, записать текущие параметры, отключить питание, настроить загрузочное устройство и узнать клавишу доступа в меню БИОС.
Резервное копирование данных

Существует несколько способов резервного копирования данных, включая использование внешних накопителей, облачного хранения и программного обеспечения для создания образа диска.
Внешние накопители являются одним из наиболее распространенных способов резервного копирования данных. Вы можете подключить внешний жесткий диск, USB-флешку или DVD-диск к компьютеру и скопировать нужные файлы и папки на эти накопители.
Другой популярный способ резервного копирования данных – использование облачного хранения. Облачное хранение позволяет загружать и хранить файлы и папки на удаленных серверах, обеспечивая доступ к ним из любой точки мира. Данный способ удобен, так как вашу информацию можно восстановить даже в случае потери или повреждения самого компьютера или носителей данных.
Некоторые программы также предлагают возможность создавать образы дисков, которые содержат полную копию всей информации на компьютере, включая операционную систему, приложения и настройки. При необходимости вы можете восстановить весь компьютер из такого образа диска.
Важно регулярно выполнять резервное копирование данных, чтобы минимизировать потерю информации при возникновении непредвиденных ситуаций, таких как сбои в работе компьютера, вирусы или случайное удаление файлов. Создайте план резервного копирования и следуйте ему, чтобы ваши данные всегда были в безопасности.
Подключение к компьютеру

Перед началом настройки БИОСа компьютера необходимо удостовериться, что все необходимые устройства и компоненты правильно подключены. В противном случае, некорректное подключение может вызвать проблемы при работе компьютера или в худшем случае привести к поломке оборудования.
Основные компоненты, которые требуется подключить к компьютеру:
| Компонент | Подключение | Комментарий |
|---|---|---|
| Монитор | Подключить к видеокарте компьютера при помощи кабеля VGA, HDMI или DVI. | Убедитесь, что монитор включен и правильно настроен на входной сигнал. |
| Клавиатура и мышь | Подключить к компьютеру при помощи USB-кабелей или используя беспроводные соединения. | Убедитесь, что оба устройства включены и готовы к работе. |
| Жесткий диск | Подключить к материнской плате компьютера с помощью SATA-кабеля. | Убедитесь, что кабель правильно подключен и жесткий диск включен. |
| Оперативная память | Установить в соответствующие слоты на материнской плате компьютера. | Убедитесь, что память правильно установлена и надежно закреплена. |
После проверки и правильного подключения всех компонентов можно приступать к настройке БИОСа компьютера.
Настройка БИОС компьютера
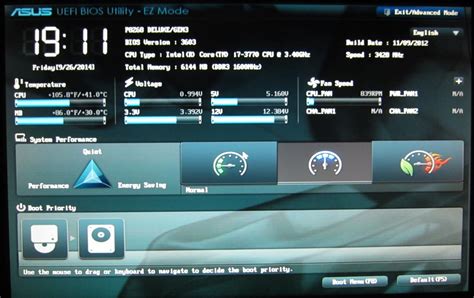
Настройка БИОС может потребоваться, например, для изменения порядка загрузки устройств, определения объема оперативной памяти или настройки энергосбережения. Процесс настройки БИОС обычно осуществляется с помощью клавиш на клавиатуре во время запуска компьютера.
Перед тем, как приступить к настройке БИОС, рекомендуется ознакомиться с документацией, поставляемой с компьютером или материнской платой. В ней вы найдете информацию о доступных опциях и специфических особенностях вашей системы.
Для доступа к настройкам БИОС обычно необходимо нажать определенную клавишу при запуске компьютера. В большинстве случаев это клавиша Del или F2, но может быть и другой, такая как F10 или F12. Клавишу нужно нажать до загрузки операционной системы, во время процесса POST (Power-On Self-Test).
После входа в настройки БИОС, вы можете использовать стрелки на клавиатуре для навигации и клавишу Enter для входа в подменю или выбора опции. Каждый БИОС имеет уникальный интерфейс и систему меню, поэтому настройки могут отличаться. Во время настройки БИОС будьте осторожны и не меняйте настройки, с которыми не знакомы, чтобы избежать проблем с работой компьютера.
После завершения настройки БИОС обязательно сохраните изменения перед выходом. Обычно это делается путем выбора опции "Save and Exit" или аналогичной команды. После сохранения изменений компьютер будет перезагружен с новыми настройками.
Настройка БИОС может быть сложной для новичков, но с некоторой практикой и подробными инструкциями она станет более доступной. Запомните, что БИОС - это важная составляющая работы компьютера, и правильная его настройка способна повлиять на его производительность и функциональность.
Загрузка в режиме BIOS
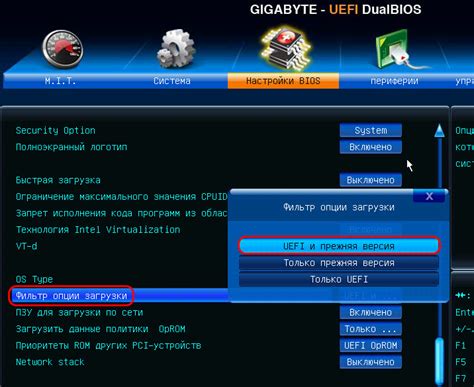
Загрузка компьютера в режиме BIOS позволяет пользователю настроить параметры системы и управлять аппаратными компонентами. Чтобы войти в BIOS, необходимо выполнить следующие действия:
- Перезагрузите компьютер. Нажмите клавишу Del, F2 или F10 во время загрузки. Это обычно отображается на экране во время запуска.
- После входа в BIOS вы увидите основное меню, где можно выбрать различные категории настроек.
- Используйте стрелки на клавиатуре для выбора нужной категории и нажмите Enter, чтобы войти в нее.
- Внутри каждой категории вы можете настроить различные опции. Используйте клавиши на клавиатуре для перемещения между опциями и менять их значения.
- Чтобы сохранить изменения и выйти из BIOS, нажмите клавишу F10 и подтвердите свое решение.
Не забывайте, что в BIOS содержатся настройки, которые могут повлиять на работу компьютера. Перед внесением изменений важно понимать, что вы делаете, или следовать рекомендациям производителя, если у вас есть сомнения.
Установка пароля
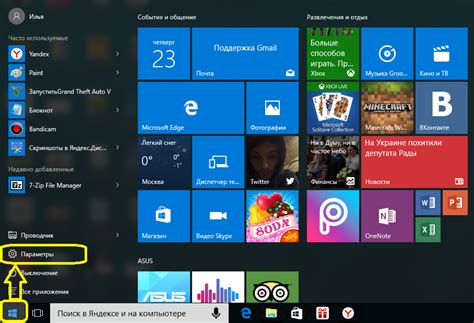
Установка пароля в BIOS компьютера может помочь защитить ваши данные от несанкционированного доступа. Вот пошаговая инструкция о том, как установить пароль в BIOS компьютера:
1. Запустите компьютер и нажмите указанную клавишу для доступа к BIOS (обычно это клавиша Del или F2).
2. Используйте клавиши со стрелками на клавиатуре для навигации по меню BIOS.
3. Найдите раздел "Security" или "Security Settings" в меню BIOS.
4. В этом разделе найдите опцию "Set Supervisor Password" или "Set User Password". Опция "Supervisor Password" позволяет установить пароль с полными привилегиями, а опция "User Password" - с ограниченными привилегиями.
5. Выберите нужную опцию и введите новый пароль.
6. Подтвердите новый пароль, введя его во втором поле.
7. Нажмите клавишу Enter или выберите опцию "Save and Exit" для сохранения изменений и выхода из BIOS.
Теперь ваш компьютер защищен паролем в BIOS. Будьте осторожны и храните пароль в надежном месте, чтобы избежать его утери.
Настройка даты и времени
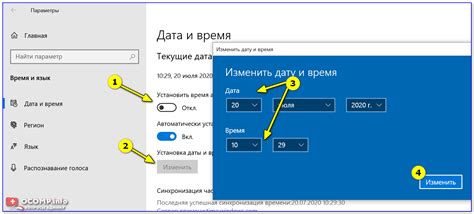
Для корректной работы компьютера необходимо правильно настроить дату и время. Проверьте текущие настройки даты и времени, и в случае необходимости, внесите изменения.
Для настройки даты и времени в BIOS, первым делом, запустите компьютер и нажмите нужную клавишу для входа в BIOS. Клавиши для входа в BIOS могут отличаться в зависимости от производителя вашего компьютера, но обычно это все известные клавиши, такие как DEL, F2, F10 или ESC.
После входа в BIOS найдите раздел, отвечающий за настройку даты и времени. Этот раздел может называться "Date & Time", "Clock", "Time and Date" или похожим образом. Зайдите в этот раздел и укажите нужные значения для даты и времени.
Обратите внимание, что формат даты и времени может различаться в зависимости от настроек BIOS. Обычно дата указывается в формате "день/месяц/год", а время - в формате "часы:минуты:секунды".
После указания нужных значений для даты и времени, сохраните изменения и выйдите из BIOS. Перезагрузите компьютер для того, чтобы новые настройки вступили в силу.
Теперь ваш компьютер должен отображать правильную дату и время. Если вам все еще показывается неправильная дата или время, проверьте настройки и повторите процесс настройки.
Оптимизация производительности

1. Удалите ненужные программы и файлы, освободив тем самым пространство на жестком диске. Это позволит системе работать быстрее и более стабильно.
2. Отключите ненужные службы и программы, которые запускаются автоматически при загрузке системы. Многие программы при запуске загружаются в фоновом режиме и могут замедлить работу компьютера.
3. Очистите временные файлы и кэш программ. Временные файлы, накапливающиеся при работе с компьютером, занимают место на диске и могут снижать производительность системы.
4. Обновите драйверы. Устаревшие драйверы могут вызывать сбои и ошибки в работе компьютера. Регулярно проверяйте наличие обновлений драйверов для вашего оборудования и устанавливайте их, если они доступны.
5. Проверьте наличие вирусов и вредоносного ПО с помощью антивирусной программы. Вирусы и вредоносное ПО могут замедлять работу компьютера и вызывать другие проблемы со стабильностью системы.
6. Увеличьте объем оперативной памяти компьютера. Большее количество оперативной памяти позволит запускать и работать с более ресурсоемкими программами и приложениями.
7. Настройте энергосбережение на компьютере. Оптимизируйте энергопотребление, уменьшив время неактивности компьютера и выключив ненужные фоновые процессы.
8. Проведите дефрагментацию жесткого диска. Дефрагментация помогает упорядочить данные на диске и ускорить доступ к ним. Постоянная дефрагментация позволяет поддерживать высокую скорость работы системы.
9. Периодически перезагружайте компьютер. Это поможет избежать накопления временных файлов и освободит память от ненужных процессов.
10. Используйте SSD-накопители вместо обычных жестких дисков. SSD-накопители обладают более высокой скоростью чтения и записи данных, что позволяет значительно ускорить работу системы.
Загрузка с разных устройств
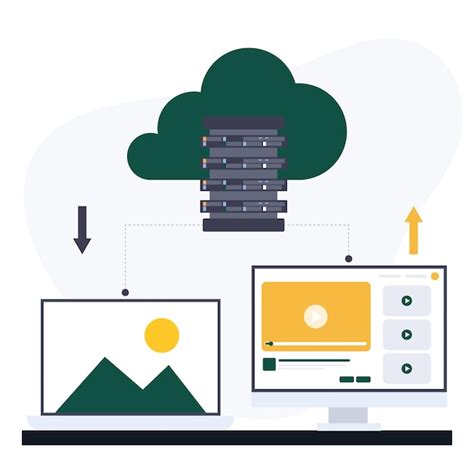
В BIOS есть возможность настроить порядок загрузки системы с разных устройств. Это позволяет выбрать, с какого устройства компьютер будет запускаться в первую очередь при включении или перезагрузке.
Чтобы настроить порядок загрузки, необходимо зайти в настройки BIOS. Обычно для этого нужно нажать определенную клавишу (например, F2, F12 или Delete) во время загрузки компьютера.
После входа в BIOS найдите раздел "Boot" или "Загрузка". В этом разделе вы увидите список устройств, с которых компьютер может загружаться. Это могут быть жесткий диск, CD/DVD-привод, USB-накопитель и другие.
Для изменения порядка загрузки можно использовать клавиши со стрелками на клавиатуре. Перемещайте нужное устройство вверх или вниз, чтобы задать желаемый порядок загрузки. Некоторые BIOS позволяют также использовать клавиши "+" и "-" для изменения порядка.
После того, как вы установили желаемый порядок загрузки, сохраните настройки и выйдите из BIOS. Компьютер будет загружаться с выбранного устройства в первую очередь. Если на первом устройстве отсутствует загрузочная система, компьютер будет автоматически пытаться загрузиться с следующего устройства в списке.
Настройка порядка загрузки особенно полезна, например, если у вас есть установочный диск операционной системы или загрузочная флешка. Таким образом, вы сможете запустить установку системы или восстановление данных сразу при включении компьютера.
Сохранение изменений и выход из БИОС
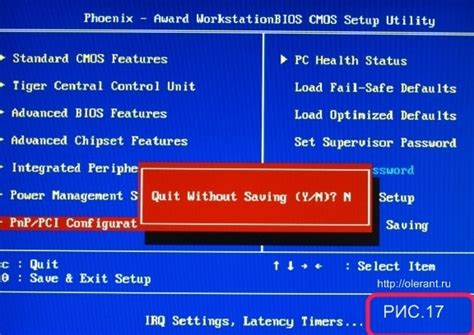
После того, как вы внесли все необходимые изменения в настройки БИОСа, важно сохранить их, чтобы они вступили в силу при следующей загрузке компьютера.
Для сохранения изменений и выхода из БИОСа обычно используется команда "Save and Exit" или "Save Changes and Exit". Выберите эту команду, используя клавиши со стрелками для навигации по меню БИОСа, и нажмите клавишу Enter.
После нажатия Enter вам может быть предложено подтвердить сохранение изменений. Если вы уверены в своих настройках, выберите "Yes" или "OK" и нажмите Enter.
После этого компьютер перезагрузится с примененными настройками БИОСа.
Если вам нужно выйти из БИОСа без сохранения изменений, выберите команду "Exit Without Saving" или "Discard Changes and Exit". Подтвердите свой выбор и нажмите Enter. При следующей загрузке компьютера предыдущие настройки будут применены.
Важно помнить, что неправильные настройки БИОСа могут привести к неправильной работе компьютера или даже его поломке. Поэтому будьте осторожны при изменении настроек и сохраняйте только те изменения, которые точно знаете как применить.