BIOS (Basic Input/Output System) – это программное обеспечение, которое управляет базовыми функциями компьютера и осуществляет связь между аппаратным и программным обеспечением. Настройка BIOS позволяет пользователю изменять параметры работы компьютера, такие как порядок загрузки устройств, настройки энергопотребления, разгон процессора и многое другое.
Но как начинающему пользователю разобраться в этом сложном и многогранным процессе? В этой подробной инструкции мы рассмотрим пошаговые действия, которые помогут вам настроить BIOS вашей материнской платы.
Перед тем как приступить к настройке BIOS, вам понадобится знать, какой клавишей нужно нажимать для входа в BIOS. Чаще всего это DEL, F2 или F10. Клавиша обычно отображается на экране при запуске компьютера, но если не видно никаких инструкций, можно попробовать перечисленные выше клавиши.
Когда вы войдете в BIOS, у вас будет доступ к меню с различными настройками. Изначально настройки BIOS представлены в виде списков и подменю, которые могут показаться сложными и запутанными для новичка. Но не пугайтесь! Наши пошаговые инструкции помогут вам разобраться с каждым параметром и настроить их в соответствии с вашими потребностями и предпочтениями.
Как настроить BIOS материнской платы:
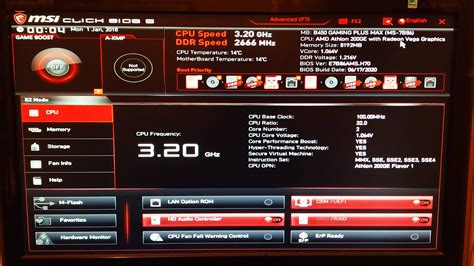
В данной статье мы рассмотрим наиболее важные этапы настройки BIOS для новичков. Перед тем как приступить к настройке, рекомендуется ознакомиться с документацией вашей материнской платы или обратиться к руководству от производителя.
1. Загрузка BIOS: для того чтобы войти в BIOS, необходимо включить компьютер и нажать определенную клавишу. Чаще всего это клавиша Del, F1, F2 или Esc. Зависит от производителя материнской платы. После нажатия нужной клавиши, появится экран BIOS с различными настройками.
2. Основные настройки: в разделе BIOS существуют основные настройки, которые можно изменять в зависимости от ваших потребностей. Наиболее часто изменяемые параметры – это порядок загрузки устройств (Boot priority), дата и время (Date and time), настройки процессора (CPU settings) и оперативной памяти (Memory settings).
3. Настройка порядка загрузки: если вы хотите изменить порядок загрузки операционной системы, вам необходимо зайти в раздел Boot priority и изменить приоритет устройств. Например, если вы хотите загрузиться с USB-устройства, установите его на первое место в списке. Затем сохраните настройки и перезагрузите компьютер.
4. Дополнительные настройки: в разделе Advanced settings можно изменить различные параметры материнской платы, такие как поддержка ACPI (Advanced Configuration and Power Interface), включение или отключение встроенного аудио, USB-портов и другие параметры. Однако, перед внесением каких-либо изменений, рекомендуется быть осторожным и ознакомиться с инструкцией.
После завершения настройки BIOS необходимо сохранить изменения и перезагрузить компьютер. Если по каким-то причинам внесенные изменения вызывают проблемы, вы всегда можете сбросить настройки BIOS к значение по умолчанию. Для этого обычно есть соответствующий раздел в меню BIOS.
Успешная настройка BIOS может значительно улучшить производительность вашего компьютера и обеспечить более стабильную работу системы. Не бойтесь экспериментировать с настройками, однако будьте внимательны и не делайте изменения, которые вам не знакомы или необходимы.
Причины и необходимость настройки BIOS
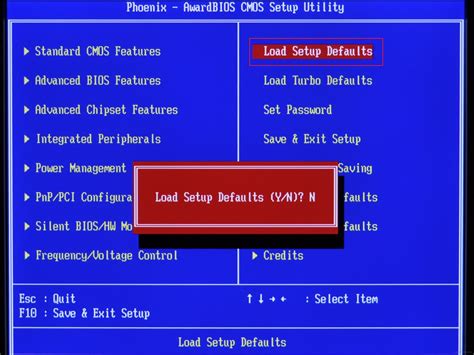
Настройка BIOS имеет ряд важных причин и является необходимой процедурой для эффективной работы компьютера:
1. Увеличение производительности
Настройка BIOS позволяет оптимизировать работу аппаратных компонентов и увеличить производительность системы в целом. Можно настроить такие параметры, как частота процессора, тайминги оперативной памяти, режим работы видеокарты и другие. Это особенно полезно для геймеров и людей, занимающихся видеомонтажем и другими ресурсоемкими задачами.
2. Разрешение проблем
Иногда настройка BIOS может помочь в решении различных проблем, которые могут возникать при работе компьютера. Например, можно изменить настройки питания, подстроиться под требования работы операционной системы или устранить конфликты между аппаратными компонентами. Это может привести к более стабильной и надежной работе системы.
3. Установка операционной системы
Для установки операционной системы на новый компьютер или после замены аппаратных компонентов необходимо установить разные настройки BIOS. Это может включать в себя активацию загрузки с определенного устройства, настройку портов USB, определение диска загрузки и другие параметры. Без правильной настройки BIOS установка операционной системы может не быть возможной.
4. Защита компьютера
Настройка BIOS также позволяет обеспечить дополнительную защиту компьютера. Можно задать пароль на вход в BIOS или на запуск компьютера, отключить ненужные порты и функции, ограничить доступ к определенным устройствам и т. д. Это может помочь предотвратить несанкционированный доступ к компьютеру и защитить важные данные.
Итак, настройка BIOS имеет не только техническую необходимость, но и может значительно повлиять на работу и производительность компьютера. Рекомендуется ознакомиться с документацией вашей материнской платы и следовать инструкциям производителя при настройке BIOS.
Важные моменты перед настройкой BIOS
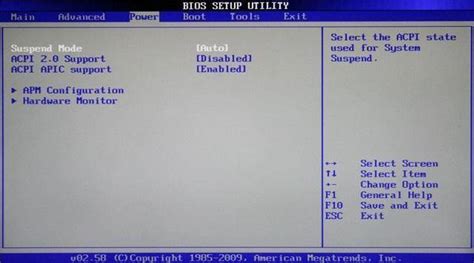
1. Будьте осторожны!
Перед тем как начать настройку BIOS, важно понимать, что неправильные изменения в BIOS могут привести к неполадкам и потере данных. Поэтому перед началом работы обязательно создайте резервные копии важных файлов и документов.
2. Изучите руководство
Каждая материнская плата имеет свое уникальное меню BIOS, поэтому перед началом настройки рекомендуется изучить руководство пользователя к вашей материнской плате. Это поможет вам понять, какие опции доступны в BIOS и как они работают.
3. Обновление BIOS
Перед настройкой BIOS рекомендуется проверить, необходимо ли обновить версию BIOS вашей материнской платы. Обновление BIOS может улучшить стабильность работы системы и добавить новые функции. Однако обновление BIOS потенциально опасно и должно выполняться только при необходимости и с осторожностью.
4. Записывайте текущие настройки
Если вы не уверены, как изменения в BIOS повлияют на работу вашей системы, рекомендуется записать текущие настройки перед внесением изменений. Так вы сможете легко восстановить систему, если возникнут проблемы.
5. Отключите биосовский пароль
Если у вас установлен биосовский пароль, убедитесь, что вы его отключили перед настройкой BIOS. Без доступа к BIOS настройки будут недоступны, и вы не сможете внести необходимые изменения.
6. Осторожно с разгоном
Если вы планируете разгонять свою систему, будьте очень осторожны. Неправильные настройки разгона могут привести к перегреву и повреждению компонентов системы. Рекомендуется изучить руководство по разгону и настроить параметры с осторожностью и постепенно, чтобы избежать непредвиденных проблем.
Следуя этим важным рекомендациям, вы сможете безопасно и эффективно настроить BIOS на вашей материнской плате.
Шаги для доступа к настройкам BIOS

Настройки BIOS используются для контроля и настройки работы компьютера до загрузки операционной системы. Для доступа к настройкам BIOS следуйте этим шагам:
- Перезагрузите компьютер. Нажмите и удерживайте клавишу Delete или F2, пока на экране не появится меню BIOS.
- Если нажатие на клавишу Delete или F2 не дает результатов, попробуйте нажать другие клавиши, такие как F1, F10 или Esc. Эти клавиши могут варьироваться в зависимости от производителя вашей материнской платы.
- После того как вы успешно вошли в BIOS, используйте клавиатуру для навигации по меню BIOS и для настройки нужных параметров. Обычно управление в меню BIOS осуществляется стрелочками на клавиатуре и клавишами Enter и Esc.
- Внимательно изучите доступные вам опции и настройки BIOS. Они могут включать в себя такие параметры, как порядок загрузки устройств, разгон процессора, настройки памяти и другие функции.
- После внесения нужных изменений сохраните их, нажав клавишу F10 или следуя инструкциям на экране.
- Перезагрузите компьютер, чтобы изменения вступили в силу.
Важно помнить, что неправильные настройки BIOS могут привести к неправильной работе компьютера или даже негативно повлиять на его производительность. Поэтому будьте осторожны и внимательно изучите инструкции перед внесением изменений.
Основные разделы настроек в BIOS
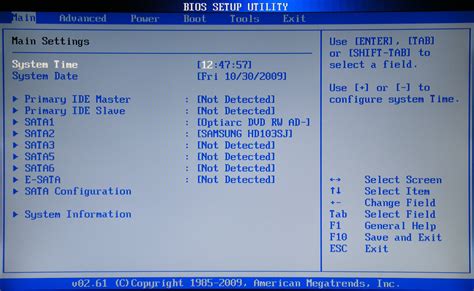
Все настройки BIOS распределены по разделам. В данной статье мы рассмотрим основные разделы настроек в BIOS:
1. Boot (Загрузка)
Раздел "Boot" содержит настройки, отвечающие за загрузку операционной системы. В данном разделе можно указать устройство, с которого будет загружаться система (например, жесткий диск или CD/DVD-привод), а также задать приоритет загрузки для различных устройств.
2. Security (Безопасность)
Раздел "Security" позволяет настроить параметры безопасности компьютера. Здесь можно задать пароль на вход в BIOS, на вход в операционную систему, а также настройки безопасного запуска системы.
3. Power (Питание)
Раздел "Power" содержит настройки, связанные с питанием компьютера. Здесь можно настроить энергосберегающие режимы, установить время автоматического отключения компьютера и настроить другие параметры, связанные с питанием.
4. Advanced (Расширенные)
Раздел "Advanced" предоставляет доступ к расширенным настройкам BIOS. Здесь можно настроить параметры работы процессора, памяти, различные возможности периферийных устройств и другие дополнительные опции.
5. Exit (Выход)
Раздел "Exit" позволяет сохранить изменения, выполнить сброс настроек или выйти из BIOS без сохранения изменений.
Знание основных разделов настроек в BIOS поможет разобраться в этой области и настроить компьютер под свои требования. Однако, при изменении параметров BIOS следует быть внимательными и осторожными, чтобы избежать нежелательных последствий.
Рекомендации по настройке разделов BIOS
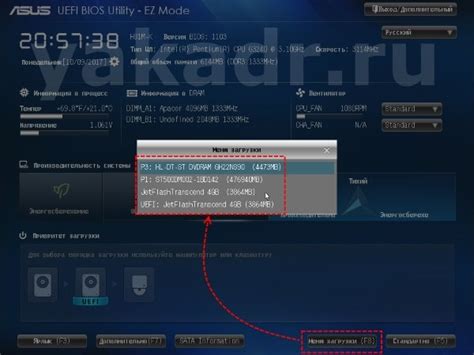
1. Проверьте версию BIOS: перед тем, как приступить к настройке, убедитесь, что у вас установлена последняя версия BIOS. Посетите официальный сайт производителя материнской платы и загрузите последнюю версию BIOS. Обновление BIOS может улучшить совместимость с новым железом и устранить некоторые ошибки.
2. Установите оптимальные значения по умолчанию: после обновления BIOS или сброса настроек, рекомендуется установить оптимальные значения по умолчанию. Для этого найдите в BIOS параметры "Load Optimal Defaults" или "Load Default Settings" и выполните данную операцию.
3. Настройте порядок загрузки: в зависимости от ваших потребностей, в BIOS можно настроить порядок загрузки устройств. Найдите раздел "Boot" или "Boot Priority" и установите желаемый порядок загрузки. Рекомендуется выбрать первым устройством для загрузки жесткий диск с операционной системой.
4. Включите поддержку AHCI для SATA-устройств: если у вас установлены SATA-устройства (жесткие диски, SSD), то рекомендуется включить поддержку режима AHCI. AHCI предоставляет дополнительные функции и увеличивает производительность SATA-устройств. Найдите раздел "SATA Configuration" или "Integrated Peripherals" и включите опцию AHCI.
5. Настройте режим работы процессора: в BIOS можно настроить режим работы процессора. В большинстве случаев рекомендуется установить режим "Auto" или "Normal", чтобы процессор работал в оптимальном режиме. Если вы хотите разгонять процессор, ознакомьтесь с дополнительными руководствами и рекомендациями по разгону для вашего процессора.
6. Настройте частоту работы памяти: в зависимости от типа памяти и возможностей материнской платы, в BIOS можно настроить частоту работы памяти. Рекомендуется установить оптимальную частоту, которая поддерживается вашей памятью и не вызывает ошибок или нестабильности. Если вы хотите разгонять память, ознакомьтесь с рекомендациями и ограничениями производителя.
7. Настройте параметры питания: в BIOS можно настроить параметры питания, которые влияют на энергопотребление и производительность системы. Рекомендуется выбрать режим "Balanced" или "Optimal Power" для достижения компромисса между производительностью и энергопотреблением. Если вы хотите повысить производительность, можете выбрать режим "High Performance", но будьте готовы к увеличенному энергопотреблению и тепловыделению.
| Настройка | Рекомендации |
|---|---|
| Порядок загрузки | Установите жесткий диск с операционной системой в качестве первого устройства для загрузки. |
| AHCI для SATA-устройств | Включите поддержку режима AHCI, чтобы увеличить производительность SATA-устройств. |
| Режим работы процессора | Установите режим "Auto" или "Normal" для оптимального функционирования процессора. |
| Частота работы памяти | Установите оптимальную частоту работы памяти, соблюдая рекомендации производителя. |
| Параметры питания | Выберите режим "Balanced" или "Optimal Power" для компромисса между производительностью и энергопотреблением. |
Следуя этим рекомендациям, вы сможете настроить BIOS материнской платы и получить максимальную производительность и стабильность работы вашего компьютера.
Сохранение и выход из BIOS
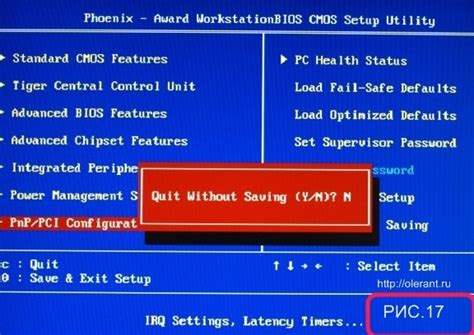
После того, как вы внесли все необходимые изменения в BIOS своей материнской платы, вам потребуется сохранить настройки перед выходом.
В большинстве случаев для сохранения настроек в BIOS нужно просто нажать клавишу F10 на вашей клавиатуре, что приведет к отображению диалогового окна с подтверждением сохранения. Однако, существуют и другие варианты сохранения настроек, например, некоторые BIOS могут использовать клавиши F12 или Esc. Конкретные действия для сохранения настроек описаны в документации к вашей материнской плате или в инструкции к BIOS.
После сохранения настроек, выход из BIOS происходит автоматически. Если вы хотите выйти из BIOS без сохранения изменений, то обычно можно нажать клавишу Esc или выбрать опцию "Exit without saving" (Выход без сохранения) в меню BIOS.
После сохранения и выхода из BIOS, ваша материнская плата загрузится в операционную систему с новыми настройками.
Часто задаваемые вопросы о настройке BIOS
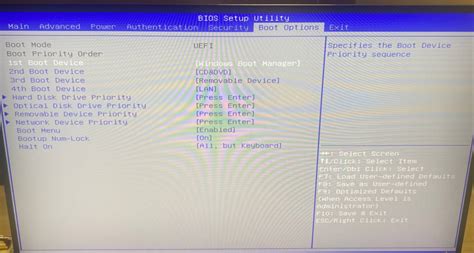
Настраивать BIOS может показаться сложной задачей для новичков, поэтому мы подготовили список часто задаваемых вопросов о настройке BIOS, чтобы помочь вам разобраться в процессе:
| Вопрос | Ответ |
|---|---|
| Что такое BIOS и зачем его настраивать? | BIOS (Basic Input/Output System) - это программное обеспечение, которое запускает и настраивает аппаратное обеспечение компьютера перед загрузкой операционной системы. Настройка BIOS позволяет изменять различные параметры, такие как порядок загрузки устройств, частоту процессора и т. д. |
| Как открыть BIOS? | Для открытия BIOS при включении компьютера нужно нажать определенную клавишу, обычно это Delete, F2 или F10. В зависимости от производителя материнской платы может быть использована другая клавиша, поэтому рекомендуется прочитать документацию. |
| Как изменить порядок загрузки устройств? | Для изменения порядка загрузки устройств нужно зайти в раздел "Boot" или "Загрузка" в BIOS и выбрать нужное устройство и переместить его в нужное место с помощью клавиш ▲ и ▼. Затем нужно сохранить изменения и перезагрузить компьютер. |
| Как изменить частоту процессора? | Для изменения частоты процессора нужно зайти в раздел "CPU" или "Процессор" в BIOS и найти параметр, отвечающий за частоту процессора. Обычно это называется "CPU Frequency" или "CPU Clock". С помощью клавиш ▲ и ▼ можно изменить значение частоты. После изменения нужно сохранить изменения и перезагрузить компьютер. |
| Как сбросить настройки BIOS? | Для сброса настроек BIOS можно воспользоваться функцией "Load Default Settings" или "Сбросить настройки по умолчанию" в разделе "Exit" или "Выход" в BIOS. Это вернет BIOS к настройкам, которые были установлены в момент изготовления материнской платы. После сброса нужно сохранить изменения и перезагрузить компьютер. |
Если у вас остались другие вопросы о настройке BIOS, рекомендуется обратиться к документации к материнской плате или обратиться к специалисту.