BIOS (Basic Input/Output System) – это программное обеспечение, установленное на материнской плате ноутбука Dell и отвечающее за инициализацию и настройку железа компьютера.
Настройка BIOS может понадобиться, если вы хотите изменить порядок загрузки устройств, обновить версию BIOS, активировать или деактивировать определенные компоненты, а также выполнить другие операции, связанные с настройками аппаратного обеспечения вашего ноутбука Dell.
В этой статье мы предоставим детальную инструкцию по настройке BIOS ноутбука Dell. Инструкция будет подробно описывать каждый шаг, так что даже новички без труда смогут выполнить все необходимые действия. Узнайте, как получить доступ к BIOS, справиться с основными настройками и быть уверенными в том, что ваш ноутбук работает с максимальной эффективностью и стабильностью.
Примечание: перед внесением любых изменений в настройки BIOS рекомендуется создать резервную копию важных данных и ознакомиться с инструкциями Dell, чтобы избежать возможных проблем.
Подготовка к настройке

Прежде чем начать настраивать BIOS на ноутбуке Dell, важно выполнить несколько предварительных шагов:
- Убедитесь, что ноутбук подключен к источнику питания или заряжен полностью. Некорректное питание может привести к потере данных или неполадкам в процессе настройки.
- Закройте все запущенные приложения и сохраните все открытые файлы. Во время настройки BIOS может потребоваться перезагрузка компьютера, и вы можете потерять несохраненные данные.
- Ознакомьтесь с документацией вашей модели ноутбука Dell. В инструкции по эксплуатации обычно содержится информация о функциях и настройках BIOS.
- Имейте в виду, что неправильные настройки в BIOS могут повлиять на работу ноутбука и привести к проблемам. Поэтому перед внесением изменений лучше создать резервную копию важных данных или сделать снимок системы.
После выполнения этих предварительных мероприятий вы будете готовы приступить к настройке BIOS своего ноутбука Dell.
Скачайте последнюю версию программы для обновления биос
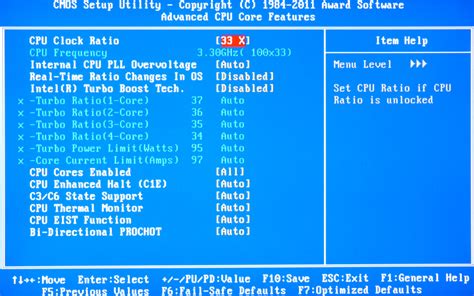
Для обновления биос вашего ноутбука Dell рекомендуется скачать последнюю версию официальной программы для обновления биос. Это важно, так как новые версии программы могут содержать исправления ошибок, улучшения производительности и новые функции.
Чтобы скачать программу для обновления биос, перейдите на официальный веб-сайт Dell и найдите раздел поддержки, связанный с вашим конкретным моделью ноутбука. На странице поддержки вы сможете найти список доступных драйверов и программного обеспечения для вашей модели.
В разделе программного обеспечения или драйверов найдите раздел, относящийся к биосу или обновлению системы. В этом разделе вы найдете ссылку для скачивания последней версии программы для обновления биос.
Перейдите по ссылке и следуйте инструкциям на странице, чтобы скачать и установить программу для обновления биос. Обратите внимание на совместимость программы с вашей операционной системой и убедитесь, что вы скачиваете версию, предназначенную для вашей модели ноутбука.
После завершения загрузки программы для обновления биос запустите ее на вашем ноутбуке Dell. Программа проведет проверку вашей текущей версии биос и примет решение о необходимости обновления. Если обновление требуется, следуйте инструкциям программы для выполнения процесса обновления биос на вашем ноутбуке.
Обновление биос может занять некоторое время, поэтому не выключайте ноутбук и не отключайте его от источника питания во время процесса обновления. После завершения процесса обновления биос ваш ноутбук автоматически перезагрузится.
Теперь вы готовы использовать последнюю версию биос на вашем ноутбуке Dell. Обновление биос может помочь улучшить производительность, стабильность и совместимость вашего ноутбука, поэтому рекомендуется проверять наличие и устанавливать обновления биос регулярно.
Подготовьте флешку для обновления биос
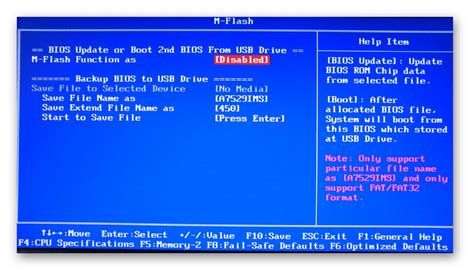
Для начала, убедитесь, что у вас есть свободная флешка с достаточным объемом памяти. Рекомендуется использовать флешку с объемом не менее 8 ГБ.
Шаг 1. Скачайте последнюю версию обновления биос с официального сайта Dell. Перейдите на страницу поддержки Dell, найдите свою модель ноутбука и перейдите на страницу загрузок.
Шаг 2. Найдите раздел «Обновление биос» и скачайте файл обновления. Обратите внимание на версию биос, чтобы быть уверенным, что загруженный файл соответствует вашей модели ноутбука.
Шаг 3. Подключите флешку к компьютеру. Убедитесь, что флешка распознается компьютером и имеет свободное пространство.
Шаг 4. Создайте новый каталог на флешке и назовите его, например, «BIOS Update».
Шаг 5. Скопируйте файл обновления биос на флешку. Убедитесь, что файл обновления находится в каталоге "BIOS Update" на флешке.
Шаг 6. Создайте резервную копию всех важных данных с флешки и убедитесь, что вы не удалите их при обновлении биос.
Теперь ваша флешка готова для обновления биос на ноутбуке Dell.
Вход в настройки биос
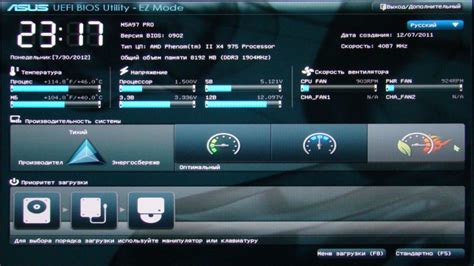
Для настройки биос на ноутбуке Dell вам понадобится войти в специальное меню загрузки, где вы сможете изменить различные параметры системы. Чтобы войти в настройки биос, следуйте следующим инструкциям:
| Шаг 1: | Перезагрузите ноутбук Dell, нажав на кнопку питания или выбрав опцию "Перезагрузка" в меню завершения работы. |
| Шаг 2: | Во время загрузки системы нажмите клавишу F2 или Del, чтобы войти в меню биос. Некоторые ноутбуки Dell могут использовать другие клавиши, такие как F12 или F10, поэтому обратитесь к документации вашего конкретного модели для точной информации. |
| Шаг 3: | В меню биос вы сможете изменять различные настройки компьютера, такие как порядок загрузки, настройки памяти и другие параметры. Используйте клавиши со стрелками для перемещения по меню и клавишу Enter для выбора нужной опции. |
| Шаг 4: | После внесения необходимых изменений сохраните настройки и перезагрузите ноутбук, чтобы изменения вступили в силу. |
Теперь вы знаете, как войти в настройки биос на ноутбуке Dell и изменить параметры вашей системы. Учтите, что изменение некоторых настроек биос может повлиять на стабильность и работу компьютера, поэтому будьте осторожны и имейте в виду возможные последствия.
Запустите ноутбук и нажмите определенную клавишу

Для доступа к BIOS на ноутбуке Dell вам необходимо запустить его и сразу после включения нажать определенную клавишу. Это обычно клавиша F2, но в некоторых моделях ноутбуков Dell может использоваться другая клавиша, например, F12 или Delete.
Чтобы узнать, какая клавиша нужна для доступа к BIOS на вашем ноутбуке Dell, внимательно наблюдайте при запуске ноутбука. Во время самотестирования системы (Power-On Self Test, POST) на экране появится соответствующее сообщение с информацией о том, какую клавишу нужно нажать для доступа к BIOS.
Примечание: Если вы пропустили этот момент и система продолжила загрузку операционной системы, вам придется перезапустить ноутбук и попытаться снова. Нередко для доступа к BIOS вам потребуется быть очень быстрым и нажимать клавишу многократно до появления соответствующего сообщения.
Как только вы нажмете правильную клавишу, вам будет предоставлен доступ к BIOS настройкам вашего ноутбука Dell. В этом меню вы сможете изменить различные параметры системы, включая порядок загрузки устройств, настройки процессора, настройки памяти и другие важные параметры.
Обратите внимание, что внесение неправильных настроек в BIOS может привести к непредсказуемым последствиям и даже к поломке компьютера. Поэтому перед внесением каких-либо изменений в BIOS рекомендуется проконсультироваться с документацией производителя или поддержкой Dell.
Войдите в меню биос

Для настройки биоса ноутбука Dell вам необходимо войти в его меню. Чтобы это сделать, следуйте инструкциям ниже:
- Перезагрузите ноутбук или включите его, если он выключен.
- Сразу после включения, но до загрузки операционной системы, нажмите клавишу F2 на клавиатуре. Возможно, вам придется несколько раз повторить это действие, пока не попадете в меню биоса.
- В меню биоса вы увидите различные вкладки и настройки. Используйте стрелки на клавиатуре, чтобы перемещаться по меню, и клавиши Enter и ESC для выбора и выхода из настроек соответственно.
- Обратите особое внимание на изменение настроек в биосе, особенно если вы не уверены в своих действиях. Некорректные или неправильные настройки могут привести к неполадкам или полной неработоспособности ноутбука. Если вы не уверены в том, что делаете, лучше проконсультируйтесь с специалистом или оставьте настройки по умолчанию.
Теперь вы знаете, как войти в меню биоса ноутбука Dell и приступить к настройке его параметров. Будьте внимательны и осторожны при внесении изменений в настройки биоса!
Обновление биос
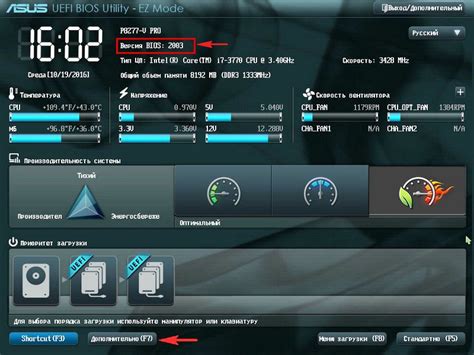
Перед началом процесса обновления биос необходимо убедиться, что у вас есть последняя версия обновления биос для вашей модели ноутбука Dell. Вы можете найти эту информацию на официальном веб-сайте Dell.
Вот шаги, которые нужно выполнить для обновления биос ноутбука Dell:
| Шаг 1: | Перейдите на официальный веб-сайт Dell и найдите страницу поддержки для вашей модели ноутбука. |
| Шаг 2: | На странице поддержки найдите раздел "Обновление биос" и скачайте последнюю версию обновления биос для вашей модели ноутбука. |
| Шаг 3: | После скачивания обновления биос, перейдите в папку с загруженным файлом и запустите его. |
| Шаг 4: | Следуйте инструкциям на экране, чтобы завершить процесс обновления биос. В процессе обновления не выключайте или перезагружайте ноутбук. |
| Шаг 5: | После завершения обновления биос ноутбук автоматически перезагрузится. Перед использованием ноутбука рекомендуется провести проверку его функциональности. |
Обновление биос ноутбука Dell может помочь устранить проблемы совместимости, улучшить стабильность работы системы и добавить новые функции. Убедитесь в том, что вы следуете инструкциям от Dell и сохраняйте резервную копию важной информации перед обновлением биос.
Выберите раздел "Обновление биос" в меню
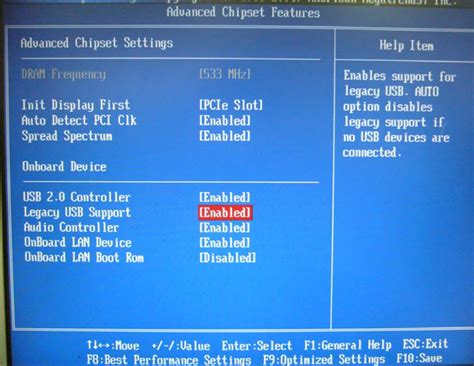
Для настройки биоса на ноутбуке Dell, необходимо выбрать соответствующий раздел в меню. Это позволит вам обновить программное обеспечение BIOS до последней версии, что может улучшить работу вашего устройства и исправить возможные ошибки.
Чтобы открыть меню биоса, перезагрузите ноутбук и нажмите нужную клавишу: Del, F2 или F12. Точная клавиша может отличаться в зависимости от модели ноутбука Dell.
После нажатия правильной клавиши вы увидите меню биоса. Навигация по меню осуществляется с помощью клавиш со стрелками на клавиатуре. При необходимости, для принятия выбранной опции используйте клавишу Enter.
В меню биоса найдите раздел "Обновление биос" или похожий, который отвечает за обновление программного обеспечения BIOS. Обычно этот раздел находится в верхнем меню и может быть назван "BIOS Update" или "Firmware Update".
Выберите соответствующий раздел и нажмите Enter. Затем следуйте инструкциям на экране для обновления биоса. Обратите внимание на предупреждения и ограничения перед обновлением, чтобы избежать возможных проблем.
После завершения процесса обновления биоса не забудьте сохранить изменения и перезагрузить ноутбук. Теперь ваш ноутбук Dell будет работать с обновленным программным обеспечением BIOS.
Обратите внимание, что неправильное обновление биоса может привести к серьезным проблемам, поэтому будьте внимательны и следуйте инструкциям производителя.