Прежде всего, чтобы начать настройку BIOS Phoenix SecureCore, необходимо включить компьютер и нажать соответствующую клавишу (обычно это F2 или Delete), когда на экране появится логотип производителя компьютера. Это позволит вам попасть в меню BIOS.
После входа в меню BIOS Phoenix SecureCore вы увидите различные вкладки и параметры, которые можно настроить. Важно понимать, что от операции к операции может немного отличаться устройство меню и доступные параметры, поэтому следующие шаги являются общим руководством и могут варьироваться в зависимости от вашей системы.
Итак, ваше приключение в мире настройки BIOS Phoenix SecureCore начинается с поиска вкладки, называемой "Main" или "Основные настройки". В этой вкладке вы сможете установить дату и время вашей системы, а также настроить параметры определения жесткого диска и других устройств.
Раздел 1: Этапы настройки BIOS
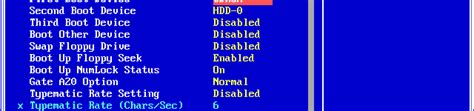
В этом разделе мы рассмотрим основные этапы настройки BIOS Phoenix SecureCore. Процесс настройки BIOS позволяет вам изменять различные параметры системы, влияющие на ее работы и производительность. Ниже представлена таблица с этапами настройки BIOS и их кратким описанием:
| Этап | Описание |
|---|---|
| 1. Вход в BIOS | Для начала настройки BIOS необходимо войти в него. Обычно для этого нужно нажать определенную клавишу при загрузке компьютера, как правило - Delete или F2. |
| 2. Навигация по BIOS | После входа в BIOS вам понадобится навигироваться по его меню с помощью клавиш на клавиатуре. Используйте клавиши вверх/вниз, Enter и Esc для перемещения по разделам и подменю. |
| 3. Изменение параметров | На этом этапе вы можете изменять параметры BIOS, влияющие на работу системы. Это могут быть параметры, связанные с процессором, памятью, жестким диском, USB и другими компонентами компьютера. |
| 4. Сохранение изменений | Важно сохранить все внесенные изменения, чтобы они вступили в силу. Для этого в BIOS нужно найти пункт "Save and Exit" или аналогичный, сохранить настройки и выйти из BIOS. |
Перед началом настройки BIOS имейте в виду, что неправильные настройки могут вызвать проблемы с работой вашего компьютера. Будьте внимательны и осторожны при изменении параметров BIOS.
Раздел 2: Первоначальные шаги
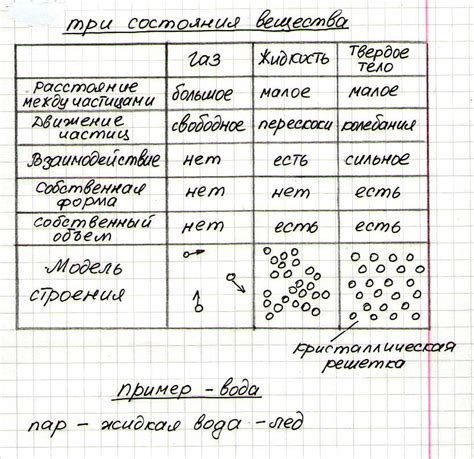
Прежде чем приступать к настройке BIOS Phoenix SecureCore, необходимо выполнить несколько первоначальных шагов:
- Запустите компьютер и войдите в BIOS. Для этого при включении компьютера нажмите соответствующую клавишу – обычно это Del, F2 или F10. Зайдите в раздел "Setup" или "Настройка", чтобы получить доступ к BIOS.
- Сделайте резервную копию текущих настроек BIOS. Это важно, чтобы в случае возникновения проблем можно было восстановить предыдущие настройки. В разделе "Backup" или "Резервное копирование" найдите опцию "Save Current Settings" или "Сохранить текущие настройки" и выполните сохранение.
- Ознакомьтесь с интерфейсом BIOS. Внешний вид и названия опций могут незначительно отличаться в разных версиях BIOS Phoenix SecureCore, поэтому важно заранее ознакомиться с интерфейсом. Используйте клавиши со стрелками для навигации и клавишу Enter для выбора опции.
- Исследуйте различные разделы BIOS. BIOS Phoenix SecureCore состоит из разных разделов, каждый из которых содержит определенные настройки. Важно изучить каждый раздел и определить, какие настройки требуют изменений.
- Незначительные изменения. Чтобы начать, вы можете выполнить некоторые незначительные изменения в BIOS, например, изменить язык интерфейса или установить дату и время.
- Сохраните изменения. После выполнения некоторых изменений в BIOS необходимо сохранить их. В разделе "Save & Exit" или "Сохранить и выйти" найдите опцию "Save Changes" или "Сохранить изменения" и подтвердите свои действия.
После выполнения этих первоначальных шагов вы будете готовы перейти к более подробной настройке BIOS Phoenix SecureCore в соответствии с вашими потребностями и требованиями.
Раздел 3: Управление основными настройками

1. Включение/выключение компьютера
- Для включения компьютера, нажмите кнопку питания на передней панели системного блока.
- Для выключения компьютера, дважды нажмите кнопку питания или выберите соответствующий пункт в меню BIOS.
2. Настройка даты и времени
- Выберите раздел "Date/Time" в меню BIOS.
- Используйте клавиши со стрелками для настройки даты и времени.
- Нажмите Enter, чтобы сохранить изменения.
3. Настройка загрузочного устройства
- Выберите раздел "Boot" в меню BIOS.
- Установите приоритет загрузки для различных устройств (например, жесткого диска, CD/DVD-ROM, USB-флешки).
- Изменяйте приоритет, используя клавиши со стрелками.
- Нажмите Enter, чтобы сохранить изменения.
4. Настройка системного времени остановки
- Выберите раздел "Power" в меню BIOS.
- Установите время остановки компьютера при отсутствии активности (например, 10 минут).
- Изменяйте время, используя клавиши со стрелками.
- Нажмите Enter, чтобы сохранить изменения.
5. Настройка пароля BIOS
- Выберите раздел "Security" в меню BIOS.
- Установите пароль BIOS для защиты системы от несанкционированного доступа.
- Измените пароль, следуя указаниям на экране.
- Нажмите Enter, чтобы сохранить изменения.
Пользуйтесь этими основными настройками BIOS для управления системой и повышения производительности компьютера.
Раздел 4: Настройка загрузки и устройств
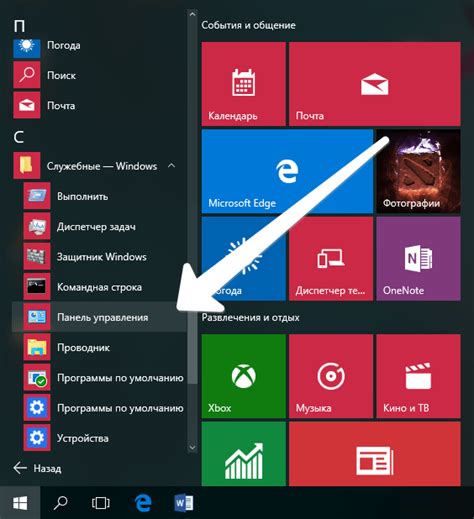
После настройки основных параметров системы в BIOS Phoenix SecureCore, необходимо перейти к настройке загрузки и устройств. В этом разделе вы можете настроить порядок загрузки операционных систем и других устройств, а также включить или отключить определенные функции и устройства.
1. Настройка порядка загрузки операционных систем:
В этом разделе вы можете настроить порядок загрузки операционных систем, если у вас установлены несколько операционных систем на компьютере. Вы можете указать, с какого устройства или раздела должна осуществляться загрузка.
Шаги для настройки порядка загрузки:
- Войдите в раздел "Настройка загрузки и устройств".
- Выберите пункт меню "Порядок загрузки" или аналогичный.
- Используйте стрелки на клавиатуре, чтобы изменить порядок загрузки операционных систем. Выберите нужную операционную систему и переместите ее вверх или вниз.
- Сохраните настройки и выйдите из BIOS.
2. Включение и отключение устройств:
В этом разделе вы можете включать или отключать определенные устройства, подключенные к вашему компьютеру. Например, вы можете отключить встроенный сетевой адаптер или включить встроенную звуковую карту.
Шаги для включения и отключения устройств:
- Войдите в раздел "Настройка загрузки и устройств".
- Выберите пункт меню "Включение/отключение устройств" или аналогичный.
- Используйте клавишу "Enter" или функциональные клавиши, чтобы включить или отключить нужные устройства.
- Сохраните настройки и выйдите из BIOS.
После завершения настройки загрузки и устройств, ваш компьютер будет загружаться согласно выбранному порядку загрузки и работать с указанными устройствами. Будьте внимательны при изменении настроек, чтобы не нарушить функциональность системы.
Раздел 5: Расширенные функции BIOS
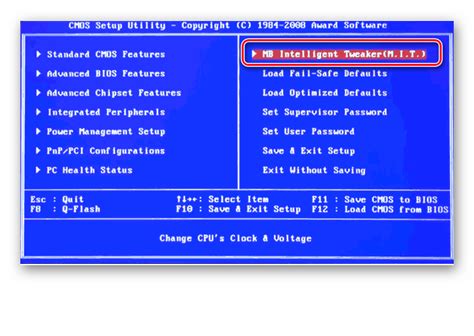
Включение/отключение различных устройств
В разделе "Расширенные функции BIOS" можно активировать или деактивировать различные устройства, такие как приводы SATA или USB порты.
Настройка питания
Раздел BIOS "Расширенные функции BIOS" предоставляет возможность настройки параметров энергосбережения и управления питанием.
Настройка USB и LAN портов
В данном разделе BIOS можно настроить параметры работы USB и LAN портов, такие как скорость передачи данных и включение/отключение определенных функций.
Настройка сети
Раздел "Расширенные функции BIOS" позволяет настраивать параметры сетевого подключения, такие как IP адрес и параметры DHCP.
Настройка BIOS защиты
В данном разделе можно активировать различные функции защиты BIOS, такие как пароль на вход или защиту от записи.
Раздел 6: Настройка безопасности и паролей
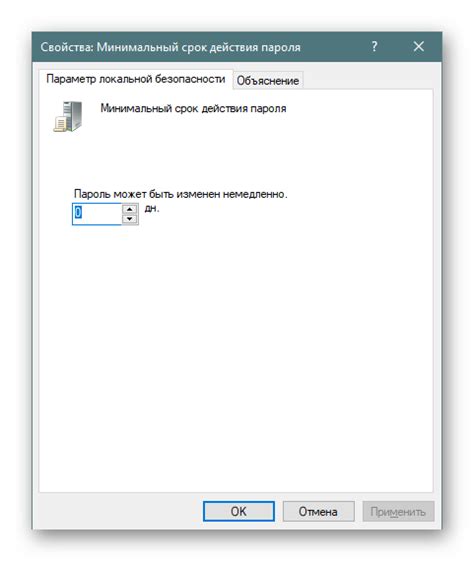
Настройка безопасности и паролей в BIOS Phoenix SecureCore позволяет обеспечить дополнительную защиту вашего компьютера и предотвратить несанкционированный доступ к нему.
Для начала настройки безопасности и паролей вам необходимо зайти в меню BIOS, нажав определенную клавишу при загрузке компьютера. Обычно это клавиша DEL или F2, но варианты могут отличаться в зависимости от производителя вашего компьютера.
После входа в меню BIOS вы найдете раздел, посвященный безопасности. В этом разделе вы сможете установить различные виды паролей, такие как пароль BIOS, пароль загрузки операционной системы и другие.
Пароль BIOS - основной пароль, который защищает доступ к настройкам BIOS. Установка этого пароля обеспечивает защиту от изменения настроек BIOS и предотвращает вход неавторизованных пользователей в меню BIOS.
Пароль загрузки операционной системы - этот пароль предотвращает запуск операционной системы на компьютере без его ввода. Это позволяет защитить данные, хранящиеся на компьютере, от несанкционированного доступа.
Кроме того, в разделе безопасности BIOS Phoenix SecureCore вы также найдете возможность установить пароль на жесткий диск, что обеспечит дополнительную защиту в случае утери или кражи вашего компьютера.
Не забудьте сохранить настройки после установки паролей. Это важно для того, чтобы изменения вступили в силу. Выходите из меню BIOS и перезагружайте компьютер для проверки действия установленных паролей.
Установка паролей в BIOS Phoenix SecureCore - это простой и эффективный способ обеспечить безопасность вашего компьютера. Пользуйтесь этой функцией, чтобы защитить свои данные и предотвратить несанкционированный доступ.
Раздел 7: Полезные советы и рекомендации
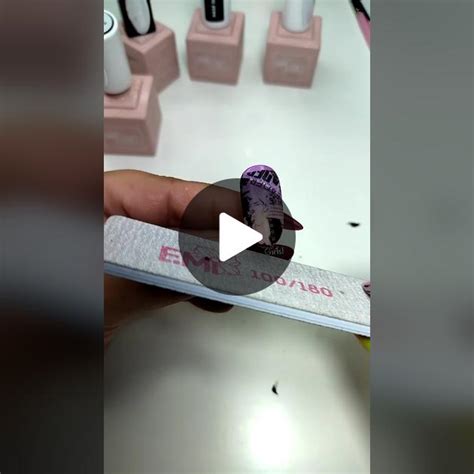
В этом разделе мы хотели бы поделиться с вами несколькими полезными советами и рекомендациями по настройке BIOS Phoenix SecureCore. Ниже приведены несколько ключевых моментов, которые следует учесть в процессе настройки:
1. Ознакомьтесь с документацией: перед началом настройки рекомендуется ознакомиться с документацией, которая поставляется вместе с вашим устройством. В ней вы найдете подробную информацию о функциях BIOS и инструкции по их настройке.
2. Будьте осторожны: внесение неправильных настроек в BIOS может привести к непредвиденным последствиям. Поэтому перед тем, как вносить какие-либо изменения, рекомендуется создать резервную копию текущих настроек или записать их на бумаге.
3. Изучите доступные параметры: в Phoenix SecureCore BIOS доступно множество параметров, которые можно настроить. Рекомендуется изучить все доступные параметры и ознакомиться с их функциональностью перед тем, как приступать к настройке.
4. Сохраняйте изменения: после внесения любых изменений в настройки BIOS не забудьте сохранить их, чтобы они вступили в силу. Обычно для сохранения изменений используется клавиша F10, но убедитесь, что поставщик вашего BIOS не использовал другую клавишу.
5. Обновляйте BIOS только если это необходимо: обновление BIOS – это ответственный процесс, который может быть опасен, если не выполнить его правильно. Убедитесь, что обновление BIOS необходимо и имеет смысл, прежде чем начать процесс обновления.
6. Поиск помощи: если у вас возникают какие-либо сложности в процессе настройки BIOS, не стесняйтесь обратиться за помощью. Обратитесь к документации, посетите форумы или свяжитесь с производителем вашего устройства. В большинстве случаев можно найти ответы на свои вопросы.
Эти советы помогут вам успешно настроить BIOS Phoenix SecureCore и извлечь максимальную пользу из своего устройства. Удачи вам в настройке BIOS!