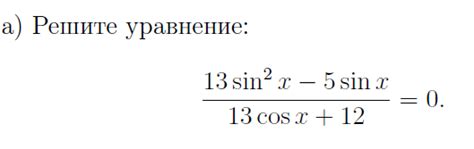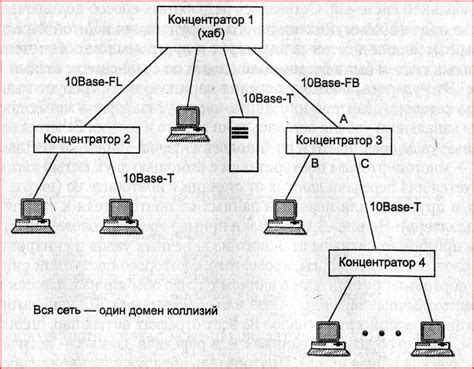Box Collider - компонент в среде разработки Unity, который позволяет задать форму абстрактного прямоугольника вокруг игрового объекта. Он играет важную роль при обнаружении столкновений и взаимодействии объектов в игровом мире. В данной инструкции мы рассмотрим основные настройки компонента Box Collider и опишем правила его использования.
Перед началом настройки Box Collider рекомендуется ознакомиться с понятиями физической модели и столкновения в Unity. Физическая модель описывает поведение объектов в игре с учетом силы тяжести, трения и других факторов, влияющих на движение. Столкновения определяют реакцию объектов на взаимодействие, например, при соприкосновении с другим объектом или с преградой.
Для начала, чтобы добавить компонент Box Collider к объекту, выберите его в иерархии сцены и перейдите в окно инспектора. Нажмите кнопку "Add Component" и выберите "Physics" -> "Box Collider". Прямоугольник будет автоматически сгенерирован вокруг объекта. При необходимости, вы можете изменить размер и позицию прямоугольника путем изменения значений полей "Size" и "Center" в настройках Box Collider.
Что такое компонент Box Collider в Unity

Box Collider задает границы объекта, которые определяют его физическую форму и размеры. Он позволяет определить область, в которой объект может сталкиваться с другими объектами или препятствиями в сцене. Компонент позволяет создавать физическую интерактивность в игре, позволяя объектам сталкиваться, отскакивать, перемещаться и взаимодействовать друг с другом.
Преимущества использования Box Collider:
- Простота использования и настройки
- Высокая производительность
- Возможность определить несколько коллайдеров для одного объекта
- Удобное определение границ объекта в виде прямоугольника
- Возможность управления поведением объекта при столкновениях с другими объектами
Компонент Box Collider является одним из основных компонентов физики в Unity и широко используется при создании игр и симуляций. Он позволяет создавать реалистичные физические эффекты и взаимодействие между объектами в игровой сцене.
Настройка компонента Box Collider
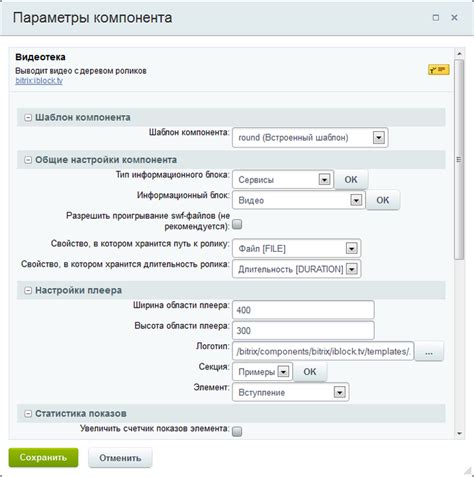
Для настройки компонента Box Collider следуйте этим шагам:
1. Выберите игровой объект, к которому вы хотите добавить компонент Box Collider.
2. В окне Inspector найдите раздел "Add Component". Нажмите на кнопку "Add Component" и выберите "Physics -> Box Collider".
3. После добавления компонента Box Collider вы увидите его параметры в окне Inspector.
Основные параметры компонента Box Collider включают:
- "Is Trigger": указывает, является ли данный коллайдер триггером. Включение этой опции позволяет использовать коллайдер только для определения событий взаимодействия, но не для реализации физического взаимодействия.
- "Size": определяет ширину, высоту и глубину коллайдера. Эти значения могут быть настроены вручную или автоматически с помощью кнопки "Auto Size".
- "Center": определяет положение центра коллайдера. Значение (0, 0, 0) соответствует центру объекта.
- "Material": определяет материал, используемый для расчета физического взаимодействия с данным коллайдером.
- "Is Trigger, "Size", "Center" и "Material" доступны для редактирования в окне Inspector.
После настройки параметров компонента Box Collider вы можете использовать его для обнаружения столкновений с другими объектами, а также для реализации физического взаимодействия в вашей игре.
Успешная настройка компонента Box Collider является важным шагом для создания реалистичной и интерактивной игровой среды в Unity.
Шаг 1: Добавление компонента к объекту

Для начала работы с компонентом Box Collider в Unity, необходимо добавить его к выбранному объекту в сцене. Для этого выполните следующие действия:
Шаг 1: Выберите объект, к которому хотите добавить компонент Box Collider. Это может быть любой игровой объект в сцене. | Шаг 2: Откройте окно «Inspector», выбрав объект или щелкнув на нем правой кнопкой мыши и выбрав в контекстном меню пункт "Inspector". |
Шаг 3: В окне «Inspector» найдите раздел "Add Component" вверху ищицей панели. | Шаг 4: Найдите в списке компонентов пункт "Box Collider" и щелкните по нему. |
Шаг 5: Теперь компонент Box Collider будет добавлен к выбранному объекту. Вы можете настроить его параметры, такие как размер, положение и поворот, в окне «Inspector». | |
После выполнения этих шагов вы успешно добавите компонент Box Collider к объекту и сможете продолжить дальнейшую настройку для реализации физики и коллизий в вашей игре.
Шаг 2: Размер и позиция коллайдера

После создания компонента Box Collider необходимо настроить его размер и позицию, чтобы он соответствовал форме и положению объекта. Для этого откройте окно Inspector и найдите раздел Box Collider.
В разделе Box Collider вы можете увидеть параметры Size и Center. Параметр Size задает размер коллайдера в трехмерном пространстве по осям X, Y и Z. Вы можете изменять значения этих параметров, чтобы подогнать коллайдер под размер объекта.
Параметр Center задает координаты центра коллайдера относительно позиции объекта. Изменение значений параметра Center позволяет задать позицию коллайдера внутри объекта.
Вам может потребоваться экспериментировать с значениями Size и Center, чтобы точно охватить объект коллайдером. Убедитесь, что коллайдер корректно охватывает модель объекта, чтобы обнаружение столкновений было правильным.
Шаг 3: Режимы коллизии

Компонент Box Collider в Unity имеет несколько режимов коллизии, которые определяют, как он будет взаимодействовать с другими коллайдерами в сцене. Вот некоторые из наиболее часто используемых режимов:
- Игнорирование коллизий (Collision Ignor
Шаг 4: Ограничения коллайдера
Box Collider в Unity позволяет настроить ограничения для коллайдера, чтобы точно определить границы объекта. Это полезно, когда необходимо предотвратить прохождение объекта через стены или другие объекты.
Для настройки ограничений коллайдера вам понадобится открыть компонент Box Collider в редакторе Unity. Затем перейдите в раздел "Ограничения" и настройте границы коллайдера с помощью полей "Размер" и "Центр".
Размер определяет размер коллайдера в каждом измерении (x, y, z). Вы можете изменить значения, чтобы сделать коллайдер меньше или больше в соответствии с вашими потребностями.
Центр определяет положение коллайдера относительно объекта. Значения x, y и z отображают смещение коллайдера в соответствующих осях.
Помните, что ограничения коллайдера должны соответствовать размерам и форме самого объекта. В противном случае объект может проходить через стены или иметь неправильную физику.
После настройки ограничений коллайдера не забудьте нажать кнопку "Применить", чтобы сохранить изменения.
Полезные советы
- Определите точные границы коллайдера: учтите, что Box Collider имеет форму прямоугольника, поэтому обязательно укажите размеры, соответствующие форме объекта.
- Установите правильное положение коллайдера: убедитесь, что коллайдер располагается таким образом, чтобы он точно соответствовал границам объекта.
- Не забывайте о коллизиях: установите нужные настройки для столкновений, чтобы объекты правильно взаимодействовали друг с другом.
- Не создавайте слишком маленькие коллайдеры: если коллайдер слишком маленький, то объекты могут пролететь сквозь него, вызывая проблемы в игре.
- Тестируйте и отлаживайте: не забывайте тщательно тестировать коллайдеры и вносить правки при необходимости.
Совет 1: Отключение коллизии
Иногда в процессе работы с компонентом Box Collider в Unity может возникнуть необходимость временно отключить коллизию объекта. Это может быть полезно, например, при настройке анимаций или выполнении определенных действий в редакторе.
Для отключения коллизии необходимо установить значение свойства Is Trigger компонента Box Collider в положение True. Это позволит объекту проходить сквозь другие объекты без столкновений.
Также можно отключить коллизию для всех объектов, находящихся внутри определенного Box Collider. Для этого следует включить флажок Is Trigger для самого Box Collider и добавить скрипт, который будет отслеживать событие входа/выхода объекта в коллайдер.
Настройка Описание Is TriggerОтключение коллизии объекта Следует помнить, что включение коллизии после отключения может привести к нежелательным результатам, поэтому рекомендуется аккуратно использовать эту возможность.
Совет 2: Использование слоев
При настройке компонента Box Collider в Unity рекомендуется использовать слои для более точного определения коллизий. Слои позволяют гибко настраивать перекрытие коллайдеров, исключая возможные ошибки и улучшая производительность.
Для использования слоев необходимо сначала создать их в редакторе Unity. Это делается через панель настроек проекта, в разделе "Настройки слоев". Здесь можно добавить новый слой и задать ему название, например, "Объекты игрока" или "Препятствия".
После создания слоев можно задать каждому коллайдеру в игре конкретный слой. Для этого нужно выбрать объект с коллайдером, открыть его настройки и в поле "Слой" выбрать нужный слой из выпадающего списка. Таким образом, можно легко управлять перекрытием коллайдеров и определять, какие объекты должны взаимодействовать между собой.
Использование слоев упрощает разработку и позволяет более детально определить, какие объекты могут сталкиваться друг с другом. Например, игроку не нужно коллизировать с фоновыми объектами или препятствиями, и наоборот. Задавая подходящие слои для каждого объекта, можно снизить количество ненужных коллизий и повысить производительность игры.