Частота процессора – один из важнейших параметров, влияющих на производительность ноутбука. Она определяет скорость выполнения задач и обработки данных. Каждый процессор имеет свою номинальную частоту, но в некоторых случаях можно изменять этот показатель вручную. Это может быть полезно, например, чтобы повысить производительность при работе с тяжелыми программами или играми. Итак, давайте разберемся, как правильно настроить частоту процессора на ноутбуке.
Перед тем, как приступить к настройке частоты процессора, обратите внимание на то, что повышение или понижение частоты может привести к увеличению тепловыделения и повышению энергопотребления, что в свою очередь может негативно сказаться на работе ноутбука. Поэтому будьте осторожны и не забывайте следить за температурой и зарядом аккумулятора.
Первым шагом при настройке частоты процессора является знакомство с BIOS вашего ноутбука. В настройках BIOS вы можете найти разделы, отвечающие за параметры производительности и энергосбережение. В них можно найти функцию управления частотой процессора. Обратите внимание, что интерфейс BIOS может отличаться в зависимости от модели ноутбука.
Помимо настроек BIOS, существуют также программы для настройки частоты процессора в операционных системах Windows и macOS. Они обычно предоставляют более широкие возможности для настройки производительности и позволяют изменять частоту процессора на лету, в зависимости от текущих требований задачи. Поэтому они могут быть предпочтительней для неопытных пользователей и тех, кто предпочитает более удобные и понятные интерфейсы.
Как изменить частоту процессора на ноутбуке: полезные советы и инструкция
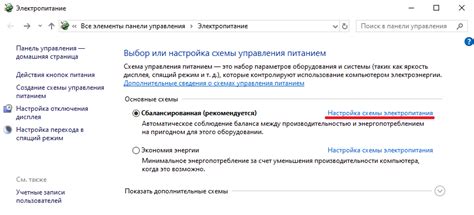
Перед тем как приступить к изменению частоты процессора, необходимо сделать несколько важных шагов. Во-первых, убедитесь, что ваш ноутбук поддерживает ручное изменение частоты процессора. Некоторые модели могут быть ограничены производителем и не предоставлять такую возможность. Во-вторых, перед изменением частоты процессора рекомендуется сохранить все открытые файлы и программы, чтобы избежать потери данных в случае неудачной попытки. Также рекомендуется создать точку восстановления системы, чтобы в случае проблем можно было вернуться к предыдущей настройке.
Когда все необходимые подготовительные мероприятия выполнены, можно приступать к изменению частоты процессора. Для этого:
1. Зайдите в BIOS компьютера. Для этого при включении ноутбука нужно нажать определенную клавишу (обычно это F2, F10 или Del) для входа в настройки BIOS. В некоторых моделях ноутбуков, вам может понадобиться включить функцию "Расширенное оборудование" или "Расширенные опции".
2. В разделе BIOS, найдите параметр "Частота процессора" или "CPU Frequency". Обычно он находится во вкладке "Устройства" или "Система".
3. Выберите опцию, чтобы изменить частоту процессора. В зависимости от модели вашего ноутбука, вы можете увидеть несколько предустановленных значений или возможность ввода конкретных значений вручную.
4. Внесите изменения и сохраните настройки. После внесения изменений выберите опцию "Save and Exit" или "Сохранить и выйти", чтобы сохранить новые настройки и перезагрузить ноутбук.
После перезагрузки ноутбука изменения частоты процессора должны вступить в силу. Однако, стоит отметить, что изменение частоты процессора может повлиять на его температуру и потребление энергии, поэтому не рекомендуется устанавливать слишком высокие значения без должной оценки рисков.
Определите возможности вашего процессора
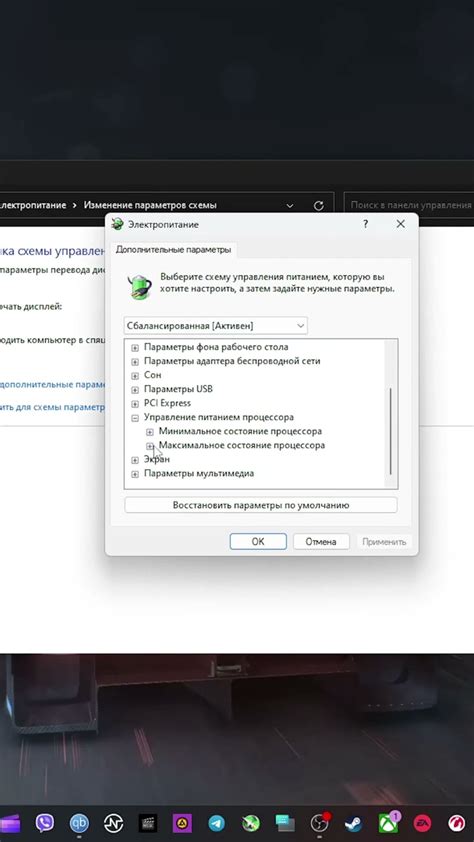
Прежде чем приступать к настройке частоты процессора на вашем ноутбуке, необходимо определить, какие возможности предоставляет ваш процессор. Это позволит вам лучше понять, насколько вы сможете увеличить частоту процессора и настраивать его работу под свои нужды.
Определить возможности процессора можно с помощью специальных программ, которые доступны для загрузки в интернете. Одним из таких программ является CPU-Z. Она позволяет получить подробную информацию о вашем процессоре, включая модель, марку, количество ядер и потоков, а также текущую частоту работы.
| Параметр | Значение |
|---|---|
| Модель | Intel Core i5-8250U |
| Количество ядер | 4 |
| Количество потоков | 8 |
| Текущая частота | 1.60 ГГц |
Получив информацию о своем процессоре, вы сможете более точно настроить его работу. При настройке частоты процессора необходимо учитывать не только его возможности, но и требования программ, которые вы собираетесь использовать. Не стоит устанавливать слишком высокую частоту, если ваш процессор не способен к такой нагрузке, так как это может привести к перегреву и снижению производительности.
Помимо программы CPU-Z, вы можете использовать другие специализированные программы, такие как Intel Extreme Tuning Utility или AMD OverDrive, чтобы более глубоко настроить работу процессора и системы в целом. Эти программы предоставляют широкий спектр возможностей, включая управление напряжением, повышение частоты и настройку множителя процессора.
Перед тем, как приступить к настройке частоты процессора, не забывайте делать резервные копии всех важных данных, так как настройка может повлечь за собой изменение работы системы и потребовать ее перезагрузки. Также рекомендуется следить за температурой процессора и системы в целом во время работы, чтобы предотвратить перегрев и возможное повреждение компонентов.
Учитывайте, что каждый процессор уникален, и его возможности могут отличаться от описанных выше. Поэтому, перед настройкой частоты процессора, рекомендуется ознакомиться с документацией производителя или обратиться за помощью к специалистам.
Включите режим разгона

- Перейдите в настройки BIOS ноутбука. Чтобы это сделать, перезагрузите компьютер и нажмите определенную клавишу на клавиатуре (обычно это клавиша Del, F2 или F10), чтобы войти в BIOS. Как правило, при включении ноутбука на экране появляется соответствующее сообщение с информацией о том, какая клавиша нужна для входа в BIOS.
- В настройках BIOS найдите раздел, отвечающий за разгон процессора. Название этого раздела может варьироваться в зависимости от производителя ноутбука и модели BIOS.
- Включите режим разгона. Обычно это делается путем установки значения "Enabled" или выбора специального режима работы процессора, например, "Turbo Boost".
- Сохраните изменения и выйдите из BIOS. В большинстве случаев для сохранения изменений нужно нажать клавишу F10 и подтвердить сохранение параметров в BIOS.
После включения режима разгона процессор на ноутбуке будет работать на более высокой тактовой частоте, что позволит значительно увеличить производительность. Однако следует помнить, что разгон процессора может привести к его перегреву, поэтому рекомендуется устанавливать разумные значения и следить за температурой компонентов.
Используйте специальное программное обеспечение
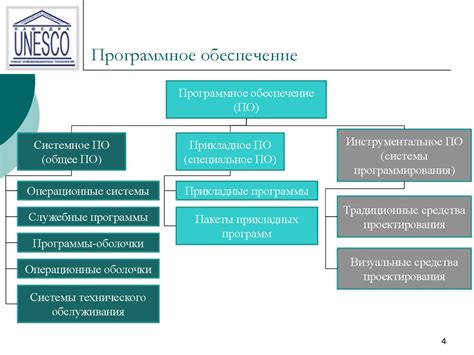
Управление частотой процессора на ноутбуке может быть удобно осуществлять при помощи специального программного обеспечения. Существует множество приложений, которые позволяют контролировать и изменять такие параметры, как частота ядра и напряжение процессора. Такое программное обеспечение обычно предоставляет более широкие возможности по сравнению с встроенными в операционную систему инструментами.
Одним из наиболее популярных программных решений для настройки частоты процессора является Intel Extreme Tuning Utility (XTU). Оно поддерживает широкий спектр процессоров Intel и позволяет пользователю изменять такие параметры, как частота ядра, напряжение, а также настраивать систему охлаждения. XTU обеспечивает детальный мониторинг и отчетность о работе процессора, что позволяет легко отслеживать его состояние и эффективность.
Еще одним инструментом, который стоит рассмотреть, является ThrottleStop. Он имеет большое количество функций, позволяющих пользователю контролировать и настраивать частоту процессора. ThrottleStop поддерживает CPU Intel и предоставляет возможность изменять такие параметры, как частота ядра, множитель и напряжение. Программа также обеспечивает мониторинг температуры и использования процессора, что помогает держать его в оптимальном рабочем состоянии.
Выбор программного обеспечения для настройки частоты процессора на ноутбуке зависит от ваших потребностей и предпочтений. Кроме описанных выше программ, есть и другие варианты, которые также могут быть полезны. Важно убедиться, что выбранное программное обеспечение совместимо с вашим процессором и операционной системой, а также ознакомиться с инструкциями по его использованию, чтобы использовать все возможности оптимально.
Следите за температурой

Чтобы избежать проблем с перегревом, рекомендуется использовать программное обеспечение для контроля температуры процессора. Некоторые операционные системы предлагают встроенные инструменты, которые позволяют отслеживать изменения температуры. Кроме того, есть множество сторонних приложений, которые могут предоставить более подробную информацию о температуре и даже оповещать в случае превышения допустимых значений.
Когда вы настраиваете частоту процессора, обратите внимание на прогрессирующее увеличение температуры. Если температура резко растет при небольшом увеличении частоты, это может быть сигналом о недостаточном охлаждении ноутбука. В таком случае стоит провести ряд мероприятий для улучшения охлаждения, такие как очистка вентиляционных отверстий или использование дополнительных охлаждающих подставок.
Внимание: Не рекомендуется поднимать частоту процессора в случаях, когда температура уже достигает критических значений. В этом случае лучше снизить частоту или обратиться к специалисту для диагностики и ремонта.
Одним из ключевых факторов при подборе частоты является баланс между производительностью и температурой. Установка максимальной производительности может привести к значительному повышению температуры. Если вы заметите, что ноутбук становится горячим или работает нестабильно, рекомендуется снизить частоту процессора до уровня, который будет приемлем для вашего устройства.
Следите за температурой процессора на ноутбуке, регулярно проверяйте ее и принимайте необходимые меры для предотвращения перегрева. Таким образом, вы сможете настроить частоту процессора на ноутбуке оптимальным образом и обеспечить стабильность работы вашего устройства.
Регулируйте напряжение процессора
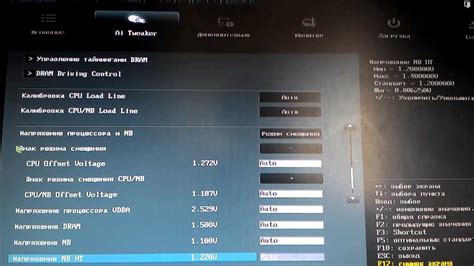
Чтобы эффективно настроить частоту процессора на вашем ноутбуке, регулирование напряжения может быть также важной задачей. Напряжение процессора определяет, сколько энергии потребляет процессор во время работы. Оптимальное напряжение может повысить производительность процессора, снизить его нагрев и увеличить время автономной работы ноутбука.
Однако, регулирование напряжения процессора является довольно сложной задачей, требующей аккуратности и знания. При неправильных настройках вы можете повредить компоненты ноутбука или снизить его стабильность.
Если вы осведомлены о следующих моментах и готовы взять на себя риск, вы можете попробовать регулировать напряжение процессора.
2. Постепенное снижение напряжения: Если вы решили регулировать напряжение процессора, начните с небольшого снижения на несколько милливольт. Постепенно проверяйте стабильность работы ноутбука и выполняйте нагрузочные тесты для проверки его производительности.
3. Мониторинг температуры: При регулировке напряжения процессора следите за его температурой. Если напряжение слишком низкое, процессор может перегреваться и вызывать сбои в системе.
4. Возвращение к значениям по умолчанию: Если ноутбук начинает работать нестабильно или вы замечаете проблемы с производительностью, всегда можно вернуть настройки напряжения процессора к значениям по умолчанию.
Помните, что регулировка напряжения процессора требует аккуратности и может повлечь внесение изменений в BIOS вашего ноутбука. Если вы не уверены, лучше проконсультируйтесь с профессиональным специалистом или оставьте это настройку процессора на самом производителе ноутбука.
Протестируйте стабильность системы
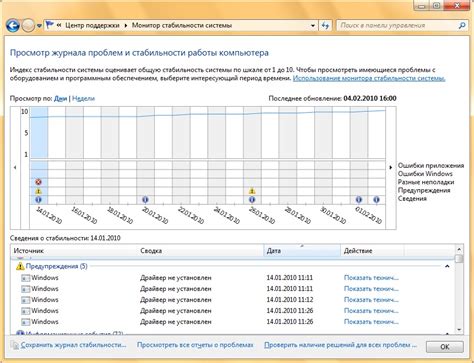
После настройки частоты процессора на ноутбуке важно убедиться в стабильной работе системы. Для этого можно провести специальные тесты, которые помогут выявить возможные проблемы.
Во-первых, рекомендуется использовать тесты для проверки стабильности процессора и памяти. Существует множество программ, таких как Prime95 или Memtest86, которые проводят интенсивные нагрузочные тесты на процессор и оперативную память. Эти тесты помогут выявить ошибки и нестабильность системы.
Кроме того, можно использовать специализированные программы для тестирования стабильности ноутбука в целом. Например, FurMark или 3DMark проводят тесты производительности видеокарты, а AIDA64 или Sandra помогут проверить стабильность работы всех компонентов системы.
Когда вы запускаете эти тесты, обратите внимание на температуру компонентов системы. Если температура достигает высоких значений, это может быть признаком неэффективного охлаждения или неадекватной работы системы. В этом случае рекомендуется обратиться к специалистам или провести дополнительную настройку охлаждения.
Помимо тестирования стабильности, рекомендуется также проверить работу системы в обычной рабочей среде. Запустите свои любимые программы и приложения, работайте с ними в течение некоторого времени и обратите внимание на общую стабильность работы системы. Если возникают какие-либо сбои или зависания, то, возможно, необходимо откорректировать настройки частоты процессора для достижения более стабильной работы.
Обязательно протестируйте стабильность системы после каждого изменения частоты процессора, чтобы убедиться в успешной настройке. Это поможет избежать неприятных сюрпризов и повысит стабильность работы вашего ноутбука.
Установите оптимальную частоту
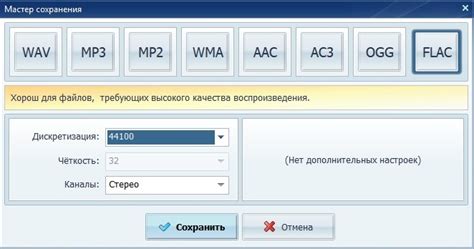
Установка оптимальной частоты процессора на вашем ноутбуке может значительно повлиять на его производительность. Оптимальная частота зависит от требований и используемых приложений. Важно учитывать такие факторы, как нагрузка на процессор, температура и особенности вашего ноутбука.
Если вы не занимаетесь тяжелыми задачами, например, играми или видеомонтажем, рекомендуется установить частоту процессора в режиме "автоматически". В этом режиме процессор самостоятельно выбирает оптимальную частоту в зависимости от нагрузки.
Однако, если вы занимаетесь задачами, требующими большой вычислительной мощности, например, рендерингом видео или разработкой программ, может быть полезно установить фиксированную частоту. В этом случае вы можете установить максимальную частоту процессора, чтобы обеспечить максимальную производительность.
Используйте таблицу с описанием режимов частоты процессора в настройках вашего ноутбука. Убедитесь, что выбранный режим соответствует вашим требованиям и особенностям ноутбука. Некорректные настройки частоты могут привести к перегреву или нестабильной работе системы.
Также рекомендуется регулярно обновлять программное обеспечение вашего ноутбука, включая BIOS, чтобы получить последние исправления и оптимизации для работы с процессором. Это может помочь улучшить производительность и стабильность системы.
Итак, установите оптимальную частоту процессора на вашем ноутбуке и наслаждайтесь максимальной производительностью вашей системы!
Внесите изменения в BIOS
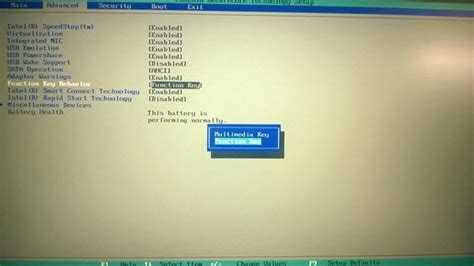
Для доступа к BIOS на большинстве ноутбуков необходимо зажать определенные клавиши при включении компьютера. Комбинация этих клавиш может различаться в зависимости от производителя ноутбука. Обычно это клавиши F2, F10, Del или Esc.
Важно:
Перед внесением изменений в BIOS рекомендуется создать резервную копию всех важных данных и быть осторожным при изменении параметров, чтобы избежать нежелательных последствий.
После успешного входа в BIOS, вам нужно найти раздел, отвечающий за настройку процессора или "CPU". Опции в этом разделе могут различаться, в зависимости от версии и производителя BIOS. Обычно вы можете найти следующие параметры частоты процессора:
- Базовая частота процессора (Base Clock или BCLK) - устанавливает базовую частоту, от которой рассчитываются другие параметры.
- Множитель процессора (CPU Multiplier) - устанавливает, насколько раз увеличивается базовая частота процессора для получения фактической рабочей частоты.
- Режим работы процессора (CPU Mode) - позволяет выбрать между различными режимами работы процессора, такими как энергосберегающий режим или производительный режим.
Чтобы настроить частоту процессора в BIOS, вам может потребоваться внести изменения в один или несколько из вышеуказанных параметров. Рекомендуется начинать с небольших изменений и постепенно проверять стабильность системы при каждом изменении. Если система становится нестабильной, вы можете вернуться в BIOS и сбросить настройки до значения по умолчанию.
После того, как вы внесли изменения в BIOS, сохраните их и перезагрузите компьютер. После перезагрузки проверьте, что частота процессора изменилась в операционной системе. Вы можете использовать программы мониторинга системы, такие как CPU-Z или HWMonitor, чтобы убедиться в корректности настроек.
Имейте в виду, что некакие ноутбуки могут иметь ограничения на изменение частоты процессора в BIOS, и неправильные настройки могут привести к нестабильной работе системы или даже ее повреждению. Поэтому, если вы не уверены в своих действиях, рекомендуется обратиться к профессионалам или изучить дополнительную информацию о вашем конкретном ноутбуке и его BIOS.