Чувствительность тачпада - это один из самых важных параметров, определяющих удобство использования ноутбука. Если вы чувствуете, что движения тачпада слишком быстрые или слишком медленные, то вам пригодится небольшая настройка. В этой статье мы расскажем, как изменить чувствительность тачпада для достижения наилучшего результата.
Для начала, вам понадобится открыть настройки управления тачпадом на вашем ноутбуке. Обычно, для этого нужно нажать правой кнопкой мыши на иконке управления тачпадом в системном трее и выбрать соответствующий пункт меню. Если вы не можете найти такую иконку, то попробуйте нажать клавишу Windows и ввести в поисковую строку "управление тачпадом".
Когда вы откроете настройки управления тачпадом, вы увидите несколько опций, связанных с чувствительностью. Некоторые производители называют эту опцию "скорость", другие - "чувствительность". Независимо от названия, вы должны найти возможность настройки скорости движения курсора тачпада.
Мы рекомендуем вам поэкспериментировать с разными значениями и выбрать наиболее комфортное для вас. Некоторым пользователям нравится, когда курсор тачпада движется очень быстро, позволяя им мгновенно перемещаться по экрану. Другим, наоборот, нравится медленное движение курсора, так как это делает управление более точным и предсказуемым.
Как изменить чувствительность тачпада на компьютере
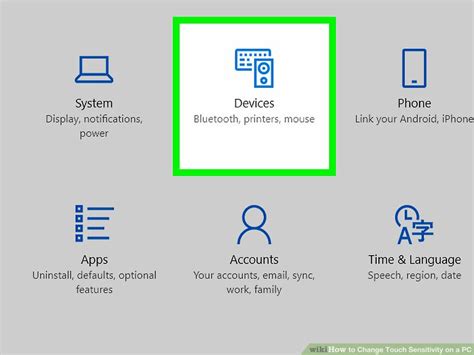
Хотите настроить чувствительность тачпада на компьютере? Настройка чувствительности тачпада может помочь улучшить вашу работу с ноутбуком или компьютером. Некоторым пользователям нравится более высокая чувствительность, в то время как другие предпочитают меньшую. В этом разделе мы расскажем, как изменить чувствительность тачпада на компьютере.
Следуйте этим простым шагам:
| Шаг | Описание |
|---|---|
| 1 | Откройте "Панель управления" на вашем компьютере. |
| 2 | Выберите раздел "Устройства и принтеры". |
| 3 | Найдите и откройте "Настройки тачпада". |
| 4 | В разделе "Чувствительность" вы увидите ползунок, который позволяет регулировать чувствительность тачпада. |
| 5 | Переместите ползунок влево или вправо, чтобы увеличить или уменьшить чувствительность. |
| 6 | Когда вы настроите желаемую чувствительность, нажмите "Применить" или "ОК", чтобы сохранить изменения. |
Теперь, когда вы знаете, как изменить чувствительность тачпада на компьютере, вы можете настроить его по своему вкусу. Попробуйте разные настройки, чтобы найти оптимальную чувствительность для вас.
Советы по настройке чувствительности тачпада
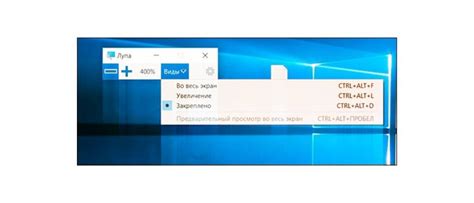
Настройка чувствительности тачпада важна для комфортного использования ноутбука или другого устройства без мыши. Для оптимальной работы с тачпадом рекомендуется учесть следующие советы:
1. Изучите возможности системы
Перед тем, как приступить к настройке тачпада, ознакомьтесь с доступными функциями и настройками вашей операционной системы. Каждая система может иметь свои особенности и возможности настройки чувствительности тачпада.
2. Регулируйте чувствительность
Переходите к настройке чувствительности тачпада, чтобы найти оптимальные параметры для себя. Используйте системные настройки или специальные программы для регулировки скорости курсора, силы нажатия и других параметров.
3. Тестируйте и адаптируйтесь
После настройки чувствительности тачпада протестируйте его работу, используя различные приложения и выполняя разные задачи. Процесс выбора оптимальных настроек может занять некоторое время, так как каждый человек имеет свои предпочтения по чувствительности тачпада.
4. Используйте жесты и мультитач
Чтобы использовать возможности тачпада в полной мере, изучите жесты и мультитач-жесты, поддерживаемые вашим устройством. Например, жесты движения пальцев вверх или вниз могут прокручивать страницы, а движение пальцев в стороны может переключать вкладки или приложения.
5. Избегайте ударов и попадания влаги
Обращайте внимание на состояние тачпада и избегайте ударов и попадания влаги на поверхность тачпада, так как это может привести к его повреждению или некорректной работе.
6. Обновляйте драйверы
Регулярно проверяйте наличие обновлений драйверов для тачпада. Установка последних версий драйверов может улучшить его работу и добавить новые функции.
Следуя этим советам, вы сможете настроить чувствительность тачпада так, чтобы она отвечала вашим потребностям и обеспечивала комфортное пользование устройством без добавления мыши.