Настройка экрана на Макбуке – важный процесс, который позволяет получить наиболее комфортное представление о содержимом. Отталкиваясь от ваших предпочтений и конкретных потребностей, вы можете выбрать оптимальные параметры отображения и настроить экран под себя.
Многие пользователи, только начинающие своё знакомство с Макбуком, сталкиваются с трудностями при настройке экрана. Чтобы облегчить этот процесс, мы подготовили подробную инструкцию, которая поможет вам разобраться во всех основных настройках и даст несколько полезных советов.
Первым шагом для настройки экрана на вашем Макбуке является регулировка яркости. Вы можете понизить или повысить яркость, чтобы достичь наиболее комфортного уровня. Для этого просто откройте меню "System Preferences" (находится в верхнем меню), выберите "Display" и регулируйте ползунок яркости в зависимости от ваших предпочтений.
Кроме того, вы можете настроить разрешение экрана, чтобы получить максимально четкое изображение. Лучше всего оставить разрешение на рекомендуемом уровне, чтобы изображение было максимально четким. Однако, если вам нужно увеличить размер элементов на экране, вы можете уменьшить разрешение. Для этого откройте меню "System Preferences", выберите "Display", затем "Display" вкладку и настройте разрешение в соответствии с вашими потребностями.
Как настроить экран на Макбуке
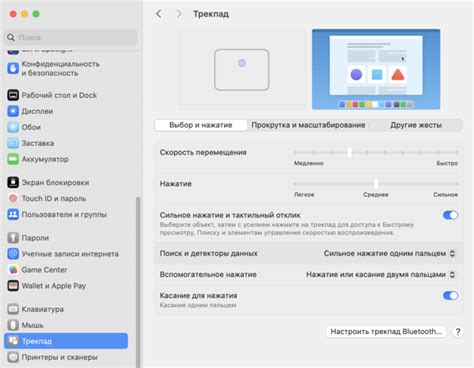
1. Разрешение экрана
Первым шагом в настройке экрана на Макбуке является выбор правильного разрешения. Для этого перейдите в меню "Настройки" и выберите вкладку "Дисплей". В разделе "Разрешение" выберите оптимальное значение для вашего экрана. Учтите, что более высокое разрешение обеспечивает более четкое изображение, но может делать элементы на экране меньше. Выберите такое разрешение, при котором вам будет удобно работать на устройстве.
2. Яркость экрана
Настройка яркости экрана – одна из самых важных настроек. Вы можете регулировать яркость экрана с помощью клавиш на клавиатуре или в меню "Настройки". Установите яркость экрана на комфортном уровне, чтобы избежать излишнего напряжения глаз при работе на устройстве.
3. Цветовая гамма
Макбук предлагает несколько предустановленных профилей цветовой гаммы. Вы можете выбрать наиболее подходящий для вас профиль в разделе "Дисплей" в меню "Настройки". Если вы профессионально занимаетесь фотографией или видеомонтажом, рекомендуется выбрать профиль, обеспечивающий наиболее точное отображение цветов.
4. Расширенные настройки
В разделе "Дисплей" в меню "Настройки" вы можете найти дополнительные настройки, которые позволяют настроить экран более детально. Это может быть регулирование контрастности, настройка режима "Ночной свет" для снижения напряжения глаз в темное время суток, а также настройка размера и положения элементов на экране.
Следуя этим 4 простым шагам, вы сможете настроить экран на Макбуке и получить максимально комфортное и удобное отображение изображения. Не забывайте периодически проверять и, при необходимости, корректировать настройки экрана в зависимости от условий освещения и ваших предпочтений.
Регулировка яркости и контрастности
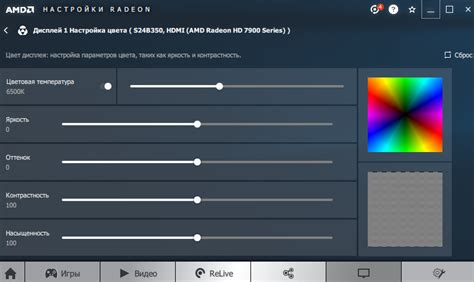
Настройка яркости и контрастности экрана Макбука позволяет достичь наилучшего качества изображения и комфорта во время работы с устройством. В данной статье мы рассмотрим несколько способов регулировки данных параметров.
1. Встроенные настройки:
- Откройте меню "Apple" в верхнем левом углу экрана.
- Перейдите в раздел "Системные настройки".
- Выберите пункт "Дисплей".
- Настройте яркость и контрастность с помощью ползунковых регуляторов.
2. Горячие клавиши:
- Используйте сочетание клавиш "F1" и "F2" для увеличения или уменьшения яркости экрана.
- Используйте сочетание клавиш "Ctrl", "Option", "Command" и "8" для включения режима высокого контраста.
3. Специальные приложения:
- Скачайте и установите приложение для настройки яркости и контрастности. Например, "Brightness Slider" или "Monitor Control".
- Запустите приложение и следуйте инструкциям для регулировки нужных параметров.
Помните, что правильная настройка яркости и контрастности экрана может существенно повысить комфортность работы и защитить зрение от усталости. Экспериментируйте с различными параметрами и выбирайте то, что подходит именно вам!
Изменение разрешения экрана
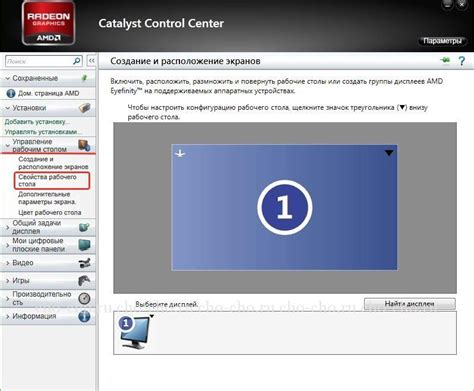
Настройка разрешения экрана на вашем Макбуке может помочь вам получить более ясное и резкое изображение. Вы можете изменить разрешение, чтобы увеличить или уменьшить размер элементов на вашем экране. Вот как это сделать:
1. Откройте меню "Apple" в верхнем левом углу экрана и выберите "Системные настройки".
2. В окне Системные настройки выберите "Дисплей".
3. Во вкладке "Масштабирование" вы увидите различные варианты разрешения экрана. Выберите то, которое наиболее удобно для вас.
4. Если вы хотите увидеть, как будет выглядеть изображение с новым разрешением, нажмите кнопку "Показать предварительный просмотр".
5. Если вы удовлетворены выбранным разрешением, нажмите кнопку "Сохранить" и закройте окно "Дисплей".
| Важно: | Изменение разрешения экрана может повлиять на производительность вашего Макбука. Более высокое разрешение может требовать больше ресурсов и времени на отрисовку, что может замедлить работу вашей системы. Убедитесь, что ваш Макбук имеет достаточно мощные характеристики для выбранного разрешения. |
Теперь вы знаете, как изменить разрешение экрана на Макбуке. Попробуйте различные варианты, чтобы найти оптимальный для вас размер элементов на экране.
Настройка цветовой гаммы
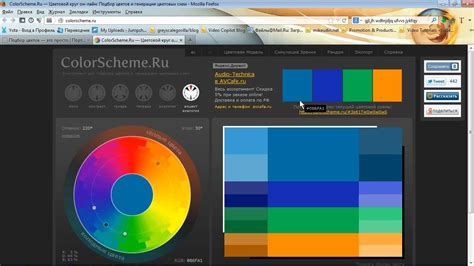
Макбук имеет множество возможностей для настройки цветовой схемы экрана, чтобы достичь идеального отображения изображений и видео. Вот несколько советов по настройке цветовой гаммы на вашем Макбуке:
1. Калибровка экрана: Встроенный в ваш Макбук инструмент "Калибровка цвета" позволяет вам настроить яркость, контрастность и насыщенность цветов. Пройдите калибровку, чтобы достичь максимально точного отображения цветовых оттенков на экране.
2. Профили цветов: Макбук предлагает различные профили цветов, которые предназначены для разных задач. Например, можно выбрать профиль цветов, оптимизированный для работы с фотографиями или просмотра видео. Попробуйте разные профили и выберите наиболее подходящий для ваших потребностей.
3. Ночной режим: Ночной режим на Макбуке позволяет снизить яркость и синий свет экрана, что особенно полезно при работе в темное время суток или перед сном. Измените настройки ночного режима, чтобы уменьшить нагрузку на глаза и улучшить качество сна.
4. Контрастность и яркость: Если вам кажется, что изображение на экране слишком темное или, наоборот, пересвеченное, попробуйте регулировать контрастность и яркость настройками вашего Макбука. Настройте эти параметры в соответствии с вашими предпочтениями и задачами.
5. Калибровка печати: Если вы печатаете много документов или фотографий с вашего Макбука, рекомендуется провести калибровку печати, чтобы достичь согласованности цветов на экране и распечатанных материалах. Это позволит получить более точные результаты печати.
При настройке цветовой гаммы на Макбуке важно учитывать свои предпочтения и особенности визуального восприятия. Экспериментируйте с различными настройками, пока не достигнете наиболее удовлетворительного результата для себя.
Калибровка экрана для точного отображения цветов

Вот несколько шагов, которые помогут вам настроить экран на Макбуке для точного отображения цветов:
1. Проверьте текущие настройки экрана:
Перейдите в "Настройки системы" и выберите "Дисплей". Убедитесь, что разрешение экрана установлено на рекомендуемое значение, а также убедитесь, что опция "Автоматическая подсветка" включена.
2. Очистите экран:
Перед процессом калибровки важно очистить экран от пыли и отпечатков пальцев. Используйте мягкую ткань или специальную салфетку для чистки экрана, чтобы удалить любые загрязнения.
3. Используйте встроенный калибратор:
Макбук оснащен встроенным инструментом калибровки экрана. Он называется "Калибратор дисплея". Найдите его в меню "Настройки системы" - "Дисплей". Следуйте инструкциям на экране, чтобы провести процесс калибровки.
4. Используйте внешний калибратор:
Если вам требуется более точная калибровка, рекомендуется использовать внешний калибратор, такой как "Spyder5". Подключите его к Макбуку и следуйте инструкциям по калибровке, предоставляемым производителем.
5. Проверьте результаты:
После завершения калибровки проверьте результаты, открыв некоторые тестовые изображения и сравнив их с оригиналами. Если цвета отображаются точно, вы успешно выполнили калибровку экрана.
Следуя этим простым шагам, вы сможете настроить экран на Макбуке для точного отображения цветов и наслаждаться высоким качеством графики и фотографии.
Изменение ориентации экрана

Настройка ориентации экрана на Макбуке довольно проста. Вы можете выбирать между двумя вариантами: горизонтальной (landscape) и вертикальной (portrait) ориентацией.
Чтобы изменить ориентацию экрана, следуйте инструкциям ниже:
- Найдите значок "Настройки" (иконка шестеренки) в нижней части экрана и щелкните на него.
- В открывшемся окне "Настройки" найдите раздел "Дисплей" и выберите его.
- В разделе "Дисплей" вы увидите опцию "Ориентация". Нажмите на нее, чтобы открыть список вариантов.
- Выберите нужную ориентацию экрана: "Горизонтальная" для альбомного режима или "Вертикальная" для портретного режима.
- После выбора ориентации экрана, закройте окно "Настройки" и наслаждайтесь новой ориентацией экрана на вашем Макбуке.
Вы также можете изменять ориентацию экрана, используя сочетание клавиш на клавиатуре. Нажмите и удерживайте клавишу "Command" (Cmd), а затем нажмите клавишу "Стрелка влево" или "Стрелка вправо" для переключения между горизонтальной и вертикальной ориентацией экрана.
Изменение ориентации экрана на Макбуке может быть полезно в различных ситуациях, например, при просмотре фильмов, чтении электронных книг или использовании определенных приложений. Экспериментируйте с разными вариантами ориентации и выбирайте наиболее удобный для вас.
Подключение внешнего монитора или проектора
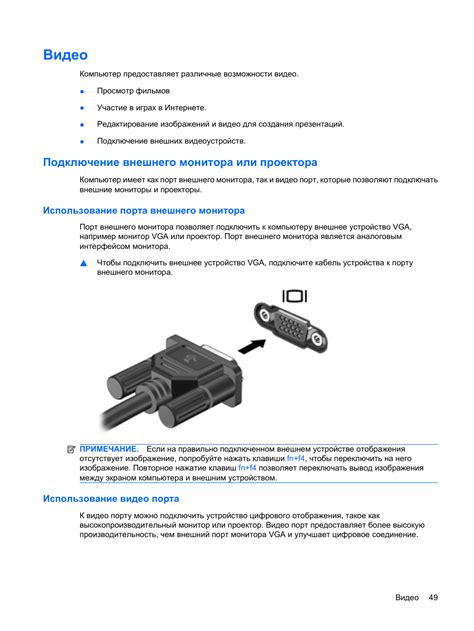
Если у вас есть внешний монитор или проектор, вы можете подключить его к своему Макбуку и настроить его в качестве второго экрана. Это особенно удобно, когда вам нужно увеличить рабочую площадь или отобразить контент на большем экране.
Чтобы подключить внешний монитор или проектор к Макбуку, следуйте этим шагам:
- Убедитесь, что ваш Макбук и монитор или проект принадлежат к одной сети Wi-Fi или используйте кабель для подключения.
- На Макбуке откройте меню "Apple" в верхнем левом углу экрана и выберите "Настройки системы".
- В настройках системы выберите "Мониторы" или "Дисплеи".
- Выберите вкладку "Размещение" и установите флажок "Разрешить режимы HiDPI для этего дисплея".
- Подключите внешний монитор или проектор к Макбуку с помощью кабеля, который подходит для вашего устройства.
- Настройте параметры отображения на внешнем мониторе или проекторе в зависимости от ваших предпочтений. Вы можете изменить разрешение, расположение экранов и другие настройки.
- Сохраните изменения и закройте настройки системы.
После завершения этих шагов ваш внешний монитор или проектор должен быть успешно подключен и настроен на Макбуке. Теперь вы можете использовать его для работы, презентаций или просмотра контента на большем экране.
Включение и использование режима защиты глаз

Макбук предлагает удобный и эффективный способ защитить глаза пользователя от вредного синего света, излучаемого экраном устройства. Режим защиты глаз позволяет снизить уровень синего света, что уменьшает напряжение на глаза и помогает сохранить их здоровье во время длительных сеансов работы или просмотра контента.
Чтобы включить режим защиты глаз на Макбуке, выполните следующие действия:
- Откройте меню "Apple" в левом верхнем углу экрана и выберите "Системные настройки".
- В открывшемся окне выберите раздел "Дисплей".
- Перейдите на вкладку "Цвет" и найдите опцию "Режим защиты глаз".
- Установите флажок рядом с этой опцией, чтобы включить режим защиты глаз.
После включения режима защиты глаз экран Макбука будет автоматически адаптироваться для снижения уровня синего света в зависимости от времени суток. В течение дня экран будет показывать более теплые тона, а вечером и ночью переходить в режим с более низким уровнем синего света.
Вы также можете настроить параметры режима защиты глаз, чтобы он соответствовал вашим предпочтениям. Нажмите кнопку "Настройки..." рядом с опцией режима защиты глаз, чтобы открыть дополнительные возможности настройки времени начала и окончания режима, а также интенсивности снижения синего света.
Если вам требуется использовать насыщенные цвета и точную цветопередачу в работе, вы можете временно отключить режим защиты глаз. Для этого достаточно убрать флажок рядом с опцией в разделе "Дисплей" в "Системных настройках".
Включение и использование режима защиты глаз позволит вам комфортно работать на Макбуке длительное время, снижая негативное воздействие синего света на ваши глаза.
Персонализация рабочего стола и заставки
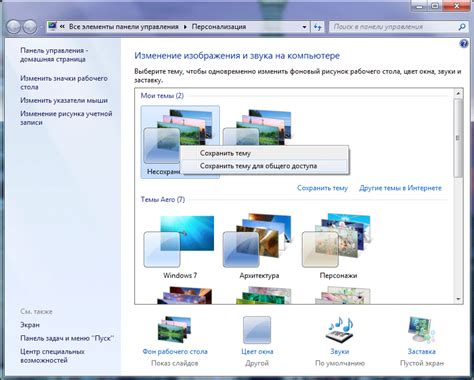
Макбук предоставляет большую свободу для настройки вашего рабочего стола и заставки. Вы можете создать уникальную атмосферу и добавить свой собственный стиль к вашему устройству.
Вот несколько способов, как можно персонализировать ваш рабочий стол на Макбуке:
- Выберите новую заставку: В настройках системы вы можете выбрать готовую заставку или использовать собственное изображение в качестве заставки.
- Измените размер и расположение иконок: Вы можете изменить размер иконок на рабочем столе и установить их в желаемое расположение.
- Используйте виджеты на рабочем столе: Макбук предлагает различные виджеты, которые могут отображаться прямо на рабочем столе, такие как календарь, погода и часы.
- Настройте рабочий стол разных рабочих пространств: Вы можете установить разные фоновые изображения и разместить разные виджеты для каждого рабочего пространства.
Использование этих возможностей поможет вам создать уникальный и персонализированный рабочий стол на вашем Макбуке. Вы можете изменять его в соответствии со своим настроением и предпочтениями, чтобы сделать рабочий процесс более комфортным и вдохновляющим.