VirtualBox – это программное обеспечение для создания и управления виртуальными машинами, которое позволяет запускать операционные системы на компьютере, даже если на нем уже установлена другая ОС. Это удобный и популярный инструмент, который часто используется разработчиками, тестировщиками и обычными пользователями.
Ubuntu – самая популярная дистрибуция Linux, известная своей простотой использования и пользовательским удобством. Установка Ubuntu на виртуальную машину VirtualBox позволяет использовать все преимущества этой операционной системы, не внося изменения и риски на реальной машине.
Версии VirtualBox и Ubuntu могут различаться, но процесс настройки экрана виртуальной машины примерно одинаков для всех версий. В этой статье мы рассмотрим, как настроить экран VirtualBox Ubuntu для обеспечения оптимального отображения и работы с виртуальной машиной.
Установка VirtualBox
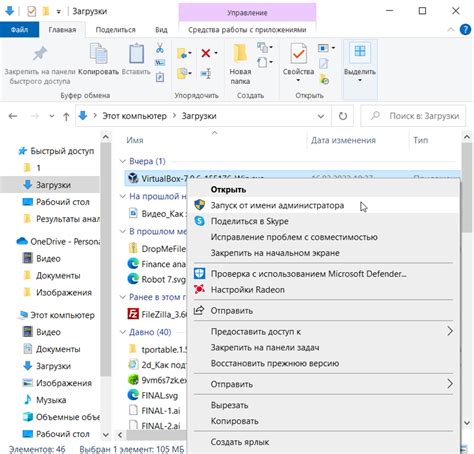
Процесс установки программы VirtualBox на компьютер довольно прост и не требует особых навыков. Следуйте инструкциям ниже, чтобы установить VirtualBox на вашу систему Ubuntu.
1. Откройте терминал на компьютере.
2. Введите следующую команду в терминал:
sudo apt update3. После того как обновление будет завершено введите следующую команду, чтобы установить VirtualBox:
sudo apt install virtualbox4. Дождитесь завершения установки программы.
Теперь у вас установлена последняя версия программы VirtualBox на вашем компьютере. Вы можете запускать виртуальные машины и использовать их для различных целей, таких как тестирование программного обеспечения или разработка.
Установка Ubuntu в VirtualBox

| Шаг 1 | Скачайте образ диска Ubuntu с официального сайта. Выберите соответствующую версию операционной системы, а также архитектуру, которая соответствует вашему компьютеру. |
| Шаг 2 | Запустите VirtualBox и нажмите на кнопку "Новая" в левом верхнем углу окна. |
| Шаг 3 | В появившемся окне введите название для вашей виртуальной машины и выберите тип операционной системы "Linux", а версию "Ubuntu" из выпадающего списка. |
| Шаг 4 | Выберите объем оперативной памяти, который вы хотите выделить для виртуальной машины, и нажмите на кнопку "Далее". |
| Шаг 5 | В следующем окне выберите "Создать виртуальный жесткий диск сейчас" и нажмите на кнопку "Создать". |
| Шаг 6 | Выберите тип виртуального диска "VDI" (VirtualBox Disk Image) и нажмите на кнопку "Далее". |
| Шаг 7 | Выберите вариант "Динамический размер" и нажмите на кнопку "Далее". Затем выберите размер диска и нажмите на кнопку "Создать". |
| Шаг 8 | В окне с настройками виртуальной машины откройте вкладку "Устройства" и выберите пункт "Образ диска" в контекстном меню "Контроллер: SATA". Затем нажмите на кнопку "Выбрать виртуальный оптический диск" и выберите ранее скачанный образ диска Ubuntu. |
| Шаг 9 | Нажмите на кнопку "Старт" в главном окне VirtualBox и следуйте инструкциям для установки Ubuntu на виртуальную машину. |
Поздравляю! Вы только что установили Ubuntu в VirtualBox. Теперь вы можете настроить и использовать виртуальную машину с Ubuntu для своих задач и экспериментов.
Создание новой виртуальной машины
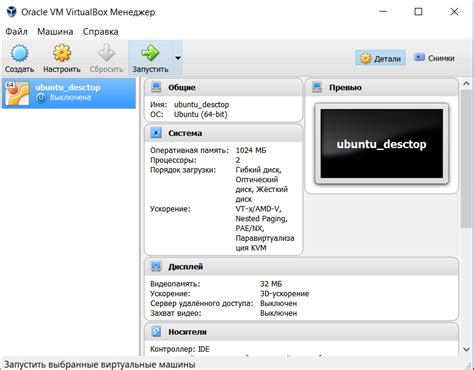
Для настройки экрана в VirtualBox на Ubuntu необходимо сначала создать новую виртуальную машину. Вот пошаговая инструкция:
- Откройте VirtualBox и нажмите кнопку "Новая".
- В появившемся окне введите имя виртуальной машины и выберите тип операционной системы, которую вы хотите установить.
- Выберите количество оперативной памяти, которое вы хотите выделить для виртуальной машины.
- Создайте виртуальный жесткий диск, выбрав опцию "Создать виртуальный жесткий диск сейчас".
- Выберите тип жесткого диска, который будет использоваться виртуальной машиной.
- Выберите размер жесткого диска. Можно выбрать фиксированный размер или динамический размер, который будет изменяться по мере необходимости.
- Нажмите кнопку "Создать", чтобы завершить создание новой виртуальной машины.
Теперь у вас есть новая виртуальная машина, которую вы можете настроить и использовать для запуска Ubuntu на VirtualBox.
Настройка параметров виртуальной машины
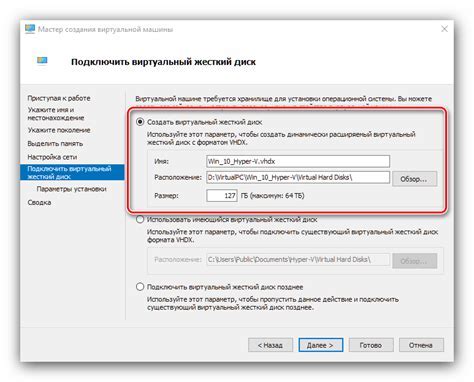
Перед началом работы с виртуальной машиной в VirtualBox необходимо выполнить несколько настроек, чтобы убедиться, что она функционирует оптимально.
1. Настройка уровня памяти
Увеличение или уменьшение выделенной памяти для виртуальной машины может повлиять на ее производительность. Чем больше памяти выделено, тем быстрее будет работать виртуальная машина. Однако, не стоит выделять слишком много памяти, иначе это может замедлить работу физического компьютера. Рекомендуется выделить достаточно памяти для запуска операционной системы виртуальной машины и удобной работы с ней.
2. Настройка количества процессоров
Выбор количества процессоров зависит от требований вашей виртуальной машины и вашего физического компьютера. Если виртуальная машина используется для выполнения тяжелых задач, то рекомендуется выделить больше процессоров. В противном случае можно ограничиться одним процессором.
3. Настройка видеоадаптера
Для настройки видеоадаптера виртуальной машины в VirtualBox необходимо выбрать подходящий видеодрайвер. Для Ubuntu рекомендуется использовать драйвер «VBoxVGA». Он обеспечивает лучшую совместимость и производительность.
4. Настройка звука
Если вам нужен звук в виртуальной машине, то в VirtualBox вы можете настроить звуковую карту и выбрать соответствующий драйвер. В большинстве случаев рекомендуется использовать драйвер «PulseAudio», так как он обеспечивает наилучшую совместимость и качество звука.
5. Настройка сетевого подключения
В VirtualBox вы можете настроить сетевое подключение для своей виртуальной машины. Оптимальным выбором будет режим «Мост», который позволяет виртуальной машине иметь собственный IP-адрес и взаимодействовать с другими устройствами в сети.
Выполнив настройку указанных параметров, вы обеспечите лучшую производительность и комфортную работу вашей виртуальной машины в VirtualBox на Ubuntu.
Настройка экрана виртуальной машины

Для настройки экрана виртуальной машины в VirtualBox Ubuntu доступно несколько опций, которые позволяют осуществить настройку разрешения экрана и поддержку графических эффектов.
Первым шагом для настройки экрана виртуальной машины является установка расширенного набора инструментов гостевой операционной системы. Для этого необходимо открыть меню "Устройства" в главном окне VirtualBox и выбрать опцию "Установить дополнения гостя". После этого следуйте инструкциям на экране, чтобы выполнить установку расширенного набора инструментов.
После установки расширенного набора инструментов следует перезагрузить гостевую операционную систему. После перезагрузки можно будет настраивать разрешение экрана и графические эффекты виртуальной машины.
Для изменения разрешения экрана виртуальной машины необходимо открыть настройки виртуальной машины в главном окне VirtualBox. Во вкладке "Дисплей" можно выбрать требуемое разрешение экрана из списка предложенных вариантов.
Если требуемого разрешения нет в предложенных вариантах, можно воспользоваться опцией "Установить пользовательское разрешение". Для этого следует кликнуть по кнопке "Посмотреть несколько параметров" и указать желаемое разрешение вручную. После установки разрешения необходимо сохранить изменения и перезагрузить виртуальную машину для применения настроек.
Для активации графических эффектов виртуальной машины следует перейти в настройки виртуальной машины в главном окне VirtualBox. Во вкладке "Отображение" можно включить опцию "3D-ускорение". После включения опции необходимо сохранить изменения и перезагрузить виртуальную машину для применения настроек.
Установка драйверов видеокарты

Для настройки экрана виртуальной машины VirtualBox в Ubuntu может потребоваться установка драйверов видеокарты. Это позволит оптимизировать графическое отображение и решить возможные проблемы с разрешением экрана.
1. Сначала следует проверить, какая видеокарта используется в виртуальной машине. Для этого можно воспользоваться командой:
lspci | grep VGA
2. После того как мы узнали модель видеокарты, можно приступить к установке драйверов. Рекомендуется использовать драйверы, предлагаемые производителем видеокарты. В большинстве случаев их можно скачать с официального сайта производителя.
3. Загрузите драйверы с официального сайта производителя. Обычно они предлагаются в виде исполняемого файла с расширением .run или .sh.
4. Перед установкой драйверов рекомендуется создать точку восстановления или сделать копию виртуальной машины. Это позволит вернуться к предыдущему состоянию, если что-то пойдет не так.
5. Откройте терминал в виртуальной машине Ubuntu и перейдите в папку с загруженными драйверами.
6. Для установки драйверов выполните следующую команду:
sudo sh имя_файла_драйвера
Здесь имя_файла_драйвера следует заменить на имя скачанного файла драйвера. При необходимости допишите путь к файлу, если он находится в другой папке.
7. Установите драйверы, следуя инструкциям в терминале. Зачастую установка происходит через графический интерфейс, где можно выбрать нужные параметры и выполнить установку.
8. После установки драйверов видеокарты потребуется перезагрузить виртуальную машину. Выполните команду:
sudo reboot
9. После перезагрузки системы проверьте, работает ли экран виртуальной машины корректно. Если возникли проблемы, попробуйте откатить установленные драйверы или обратиться за помощью к сообществу Ubuntu или производителю видеокарты.
После выполнения этих шагов вы должны сможете настроить экран виртуальной машины VirtualBox в Ubuntu и наслаждаться качественным графическим отображением.
Разрешение экрана и графическое ускорение
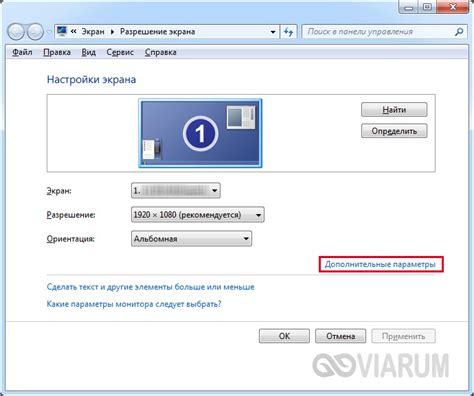
При настройке экрана в VirtualBox для Ubuntu, важно установить правильное разрешение экрана, чтобы обеспечить оптимальный пользовательский интерфейс и удобную работу с операционной системой. Для этого потребуется настроить также графическое ускорение, чтобы обеспечить плавность и быстродействие.
Для настройки разрешения экрана в VirtualBox Ubuntu следуйте следующим шагам:
- Запустите виртуальную машину Ubuntu в VirtualBox.
- Перейдите в меню «Devices» (Устройства) и выберите пункт «Insert Guest Additions CD Image» (Вставить образ диска Guest Additions).
- В Ubuntu откройте файл-менеджер (Nautilus) и найдите подключенный образ диска Guest Additions.
- Щелкните правой кнопкой мыши по файлу и выберите «Открыть в Terminal».
- В терминале выполните команду
sudo ./VBoxLinuxAdditions.runи введите свой пароль, чтобы запустить процесс установки Guest Additions.
После установки Guest Additions перезагрузите виртуальную машину Ubuntu, чтобы применить изменения. Теперь вам доступны новые настройки экрана, включая разрешение, количества видеопамяти и развертку экрана.
Чтобы настроить разрешение экрана в Ubuntu, откройте настройки системы и выберите «Мониторы». Здесь вы можете выбрать желаемое разрешение и применить изменения.
Для установки графического ускорения, убедитесь, что у вас установлены драйверы графической карты, поддерживающие 3D-ускорение. Вы можете проверить это в меню «Дополнительные драйверы» в Ubuntu. Если доступны новые драйверы, установите их и перезагрузите виртуальную машину.
Включение графического ускорения в VirtualBox может потребовать дополнителных настроек. Вы можете найти эти настройки в меню «Настройки» для своей виртуальной машины Ubuntu в VirtualBox. Включите 3D-ускорение и выделите достаточно видеопамяти для вашей виртуальной машины.
После применения всех настроек, перезагрузите виртуальную машину Ubuntu, чтобы применить изменения. Теперь у вас должно быть установлено правильное разрешение экрана и работающее графическое ускорение.
Завершение настройки экрана VirtualBox Ubuntu

После того как вы выполнили основные шаги настройки экрана в VirtualBox Ubuntu, необходимо завершить этот процесс.
Для начала, убедитесь, что все ваши изменения сохранены, и вы закрыли все программы и окна виртуальной машины.
Затем, выйдите из гостевой операционной системы Ubuntu и перейдите в меню настроек VirtualBox.
Откройте раздел "Дисплей" и убедитесь, что все параметры экрана настроены так, как вам нужно.
Возможно, что вам потребуется изменить разрешение экрана, задать размер монитора или настроить количество видеопамяти, чтобы обеспечить лучшую производительность и оптимальное качество изображения.
После того как вы внесли все необходимые изменения, нажмите кнопку "OK", чтобы сохранить настройки и закрыть окно настроек VirtualBox.
Теперь вы можете запустить виртуальную машину Ubuntu и наслаждаться полноценным использованием операционной системы.
Но не забывайте, что настройка экрана VirtualBox Ubuntu может быть индивидуальной и зависеть от ваших предпочтений и требований, поэтому экспериментируйте и настраивайте виртуальную машину так, как вам удобно.
Удачной работы!