Современные смартфоны iPhone от Apple предлагают множество возможностей для улучшения фотографий. Одной из таких возможностей являются фильтры, которые позволяют добавить особый эффект к фотографиям, делая их более яркими, насыщенными и привлекательными.
Использование фильтров на iPhone очень просто. Все, что вам нужно сделать, это открыть камеру на вашем iPhone, нажать на значок фильтров и выбрать тот, который наиболее соответствует вашим предпочтениям. Но если вы хотите получить более тонкую настройку фильтров или добавить собственный стиль к фотографиям, то вам потребуется более подробная инструкция.
Для настройки фильтров на iPhone вам понадобится открыть приложение "Фото", выбрать фотографию, к которой вы хотите применить фильтр, и нажать на значок "Изменить". Затем вы увидите различные инструменты, с помощью которых вы можете настроить фильтр подходящим образом. Вы можете изменять яркость, контрастность, насыщенность и другие параметры фильтра, чтобы достичь желаемого эффекта.
Как настроить фильтры на iPhone
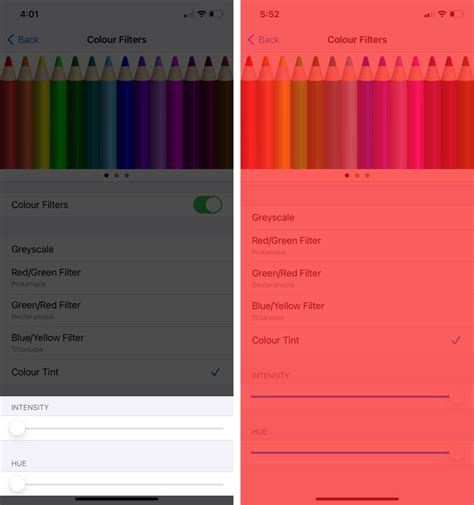
Настройка фильтров на iPhone может помочь вам улучшить качество ваших фотографий, добавив им дополнительный эффект или корректируя настройки цвета. В этой подробной инструкции вы узнаете, как легко настроить фильтры на вашем iPhone.
- Откройте приложение "Камера" на вашем iPhone.
- Нажмите на значок "Фильтры", который находится в нижней части экрана.
- Просмотрите доступные фильтры, прокручивая их горизонтально.
- Чтобы применить фильтр, просто нажмите на него.
- Если вы хотите настроить интенсивность фильтра, вы можете использовать ползунок "Интенсивность" в нижней части экрана.
- После того, как вы настроили фильтр на ваш вкус, нажмите на значок "Готово" в нижнем правом углу экрана.
- Ваше фото будет сохранено с настройками выбранного фильтра.
Теперь вы знаете, как легко настроить фильтры на iPhone и сделать ваши фотографии еще красивее и выразительнее. Экспериментируйте с разными фильтрами и наслаждайтесь результатом!
Откройте настройки телефона
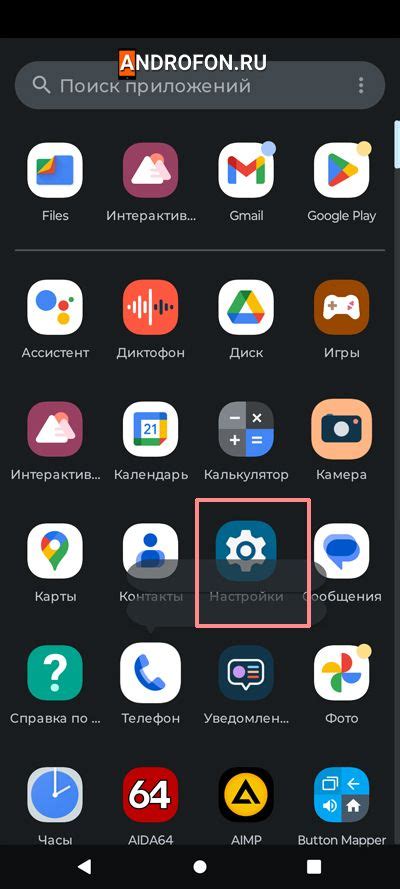
Для того чтобы настроить фильтры на iPhone, вам необходимо открыть настройки телефона. Это можно сделать следующим образом:
- На главном экране вашего iPhone найдите иконку "Настройки". Она обычно имеет вид серого зубчатого колеса.
- Коснитесь иконки "Настройки", чтобы открыть соответствующую страницу.
Теперь вы находитесь в меню настроек вашего iPhone и готовы приступить к настройке фильтров.
Выберите раздел "Экранное время"
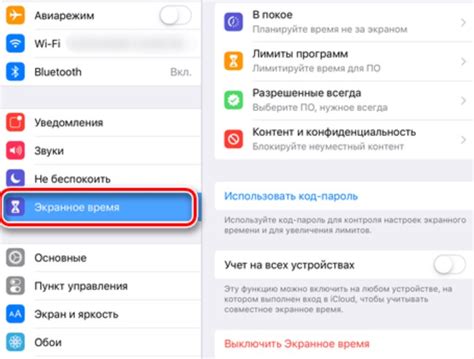
Чтобы выбрать раздел "Экранное время", выполните следующие шаги:
- Откройте "Настройки" на вашем устройстве iPhone.
- Прокрутите вниз и нажмите на пункт "Экранное время".
После того, как вы выберете этот раздел, вы увидите список доступных настроек, которые вы можете настроить по своему усмотрению. В этом разделе вы можете:
- Установить ограничения на использование приложений для себя или для других пользователей устройства.
- Установить фильтры контента и ограничить доступ к определенным веб-сайтам и категориям контента.
- Просмотреть статистику использования устройства, чтобы узнать, сколько времени вы проводите на приложениях и веб-сайтах.
Помните, что использование функции "Экранное время" поможет вам более осознанно использовать свое время и контролировать свои взаимодействия с устройством iPhone.
Нажмите на "Ограничения контента и конфиденциальности"
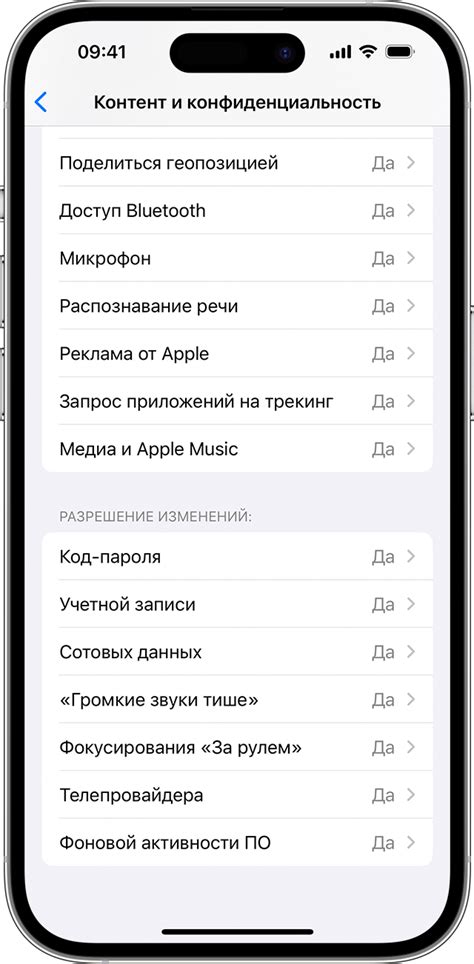
Чтобы настроить фильтры на iPhone, вам необходимо открыть настройки устройства. Для этого найдите иконку "Настройки" на главном экране вашего iPhone и нажмите на нее.
В открывшемся меню настройки прокрутите вниз и найдите раздел "Ограничения контента и конфиденциальности". Этот раздел позволит вам настроить различные фильтры и ограничения для контента, который может быть отображен на вашем устройстве.
После того как вы найдете раздел "Ограничения контента и конфиденциальности", нажмите на него. Здесь вы увидите различные параметры, которые можно настроить.
Например, вы можете настроить ограничения для контента 18+, контента с насилием или контента с сексуальными сценами. Просто перемещайте ползунок в нужное положение, чтобы включить или выключить фильтры для соответствующей категории контента.
Также вы можете настроить ограничения для покупок в приложениях или на iTunes Store. Для этого переместите ползунок напротив соответствующей опции.
| Название опции | Описание |
|---|---|
| Доступ к приложениям и функциям | Настройка ограничений для отдельных приложений и функций устройства |
| Разрешить изменение учетной записи | Включить или отключить возможность изменения учетной записи на устройстве |
| Ограничить использование контента | Настройка ограничений для различных категорий контента, таких как музыка, фильмы, приложения и т. д. |
| Ограничить рекламу | Включить или отключить показ рекламы на устройстве |
После того как вы настроили нужные фильтры и ограничения, просто закройте настройки, нажав на кнопку "Готово" или "Главное меню". Теперь ваш iPhone будет отображать только тот контент, который соответствует вашим предпочтениям и требованиям.
Включите фильтры на порнографию и насилие

В настройках iPhone вы можете включить фильтры, чтобы предотвратить доступ к порнографическому и насильственному контенту. Это особенно полезно для защиты детей от нежелательного материала.
Чтобы включить фильтры на порнографию и насилие, выполните следующие шаги:
- Откройте приложение "Настройки" на своем iPhone.
- Прокрутите вниз и нажмите на раздел "Экранное время".
- Выберите "Ограничения контента и непристойных материалов".
- Нажмите на "Фильтры веб-сайтов".
- Выберите "Определенные сайты" или "Ограниченные сайты", чтобы настроить фильтры вручную. Вы также можете включить готовые фильтры, предложенные Apple.
- Если вы выбрали опцию "Определенные сайты", вы можете добавить конкретные сайты в "Допустимые сайты" или "Запрещенные сайты".
После того, как вы настроили фильтры на порнографию и насилие, эти сайты будут автоматически блокироваться при попытке открыть их на вашем iPhone. Обратите внимание, что настройки фильтров будут применяться только к приложениям и браузерам, которые используют безопасный поиск.
Установите ограничения на купить и снять
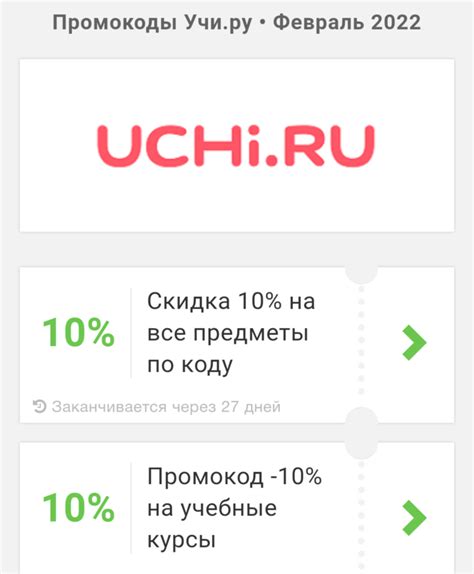
Настройка ограничений на покупку и снятие контента на устройстве iPhone поможет вам контролировать доступ к нежелательному материалу и защитить вашего ребенка от неподходящего контента. Следуя инструкциям ниже, вы сможете установить фильтры и ограничения, чтобы предотвратить покупку и просмотр нежелательного контента.
- Откройте приложение "Настройки" на вашем iPhone.
- Прокрутите вниз и выберите раздел "Экранное время".
- Нажмите на "Ограничения контента и конфиденциальность".
- Выберите "Ограничения содержимого".
- Если ограничения еще не включены, нажмите на "Включить ограничения".
- Введите код доступа, чтобы активировать ограничения. Если у вас еще не установлен код доступа, вам будет предложено его создать.
- Под списком категорий контента вы найдете различные опции, включая возрастные ограничения для фильмов, музыки, приложений и другого контента. Выберите опции, в соответствии с вашими предпочтениями и требованиями.
- После того, как вы установите ограничения для покупок и содержимого, вы сможете управлять доступом к ним, редактируя настройки ограничений с помощью кода доступа.
Установка ограничений на покупку и снятие на iPhone дает вам контроль над контентом, который может быть доступен на вашем устройстве. Это особенно полезно, если у вас есть дети, и вы хотите предотвратить нежелательное расходование или просмотр неподходящего контента.
Настройте контентные ограничения в Apple Music и Apple Podcasts
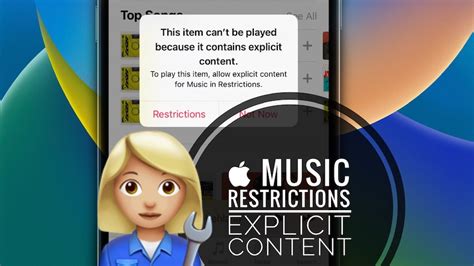
Настройка контентных ограничений в Apple Music и Apple Podcasts позволяет вам легко фильтровать контент исходя из своих предпочтений и нужд. Это особенно полезно, если в вашем доме есть дети и вы хотите ограничить доступ к некоторым трекам или подкастам. В этой инструкции мы расскажем вам, как настроить контентные ограничения в Apple Music и Apple Podcasts на вашем устройстве iPhone.
Настройка контентных ограничений в Apple Music
1. Откройте приложение Apple Music на вашем iPhone и перейдите на страницу "Настройки" (Settings).
2. Прокрутите вниз и тапните на "Ограничения контента" (Content Restrictions).
3. Введите Пароль ограничений (Restrictions Passcode). Этот пароль будет использоваться для доступа к контенту, отмеченному как ограниченный.
| Опция | Описание |
|---|---|
| Прослушивание | Регулирует доступ к музыкальным трекам по рейтингу. |
| Тексты | Регулирует доступ к текстам песен с непристойным или жестоким содержанием. |
| Эксплицитный контент | Позволяет блокировать эксплицитный контент таких исполнителей, как Eminem или Kanye West. |
4. Настройте каждую опцию, чтобы ограничить доступ к соответствующему контенту.
5. После настройки всех опций, нажмите "Готово" (Done) в правом верхнем углу экрана.
Настройка контентных ограничений в Apple Podcasts
1. Откройте приложение Apple Podcasts на вашем iPhone и перейдите на страницу "Настройки" (Settings).
2. Прокрутите вниз и тапните на "Ограничения контента" (Content Restrictions).
3. Введите Пароль ограничений (Restrictions Passcode). Этот пароль будет использоваться для доступа к контенту, отмеченному как ограниченный.
| Опция | Описание |
|---|---|
| Эксплицитный контент | Позволяет блокировать эксплицитный контент в подкастах. |
4. Настройте опцию, чтобы ограничить доступ к эксплицитному контенту.
5. После настройки опции, нажмите "Готово" (Done) в правом верхнем углу экрана.
Теперь вы можете быть уверены, что контент в Apple Music и Apple Podcasts отфильтрован и соответствует вашим предпочтениям и потребностям.
Установите пароль для внесения изменений в настройки
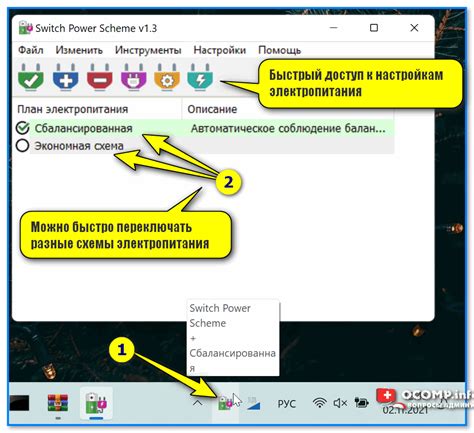
Настройка фильтров на iPhone может быть полезной функцией для защиты себя или ваших детей от нежелательного контента в Интернете. Однако, чтобы предотвратить возможность отключения или изменения этих фильтров другими пользователями, рекомендуется установить пароль. Это позволит вам сохранить контроль над настройками фильтров и защитить их от несанкционированного изменения.
Чтобы установить пароль для внесения изменений в настройки фильтров:
- Откройте «Настройки» на вашем iPhone.
- Прокрутите вниз до раздела «Общие».
- Тапните на «Ограничения».
- Тапните на «Включить ограничения» или введите ваш текущий пароль ограничений, если он уже установлен.
- Тапните на «Изменить пароль ограничений».
- Введите новый пароль ограничений дважды для его подтверждения.
- Тапните на «Готово».
Теперь, чтобы внести изменения в настройки фильтров, вам потребуется ввести этот пароль. Убедитесь, что пароль надежный и запомните его в надежном месте. Вы также можете использовать функцию Touch ID или Face ID, если она доступна на вашем устройстве, чтобы быстро разблокировать настройки фильтров с помощью вашей биометрической аутентификации.
Проверьте работу фильтров на iPhone
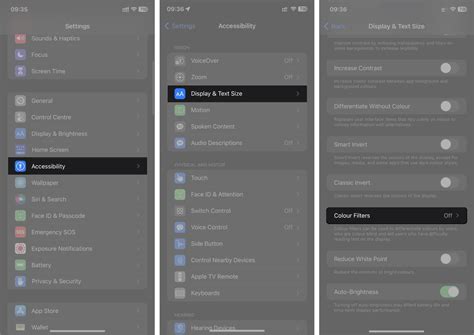
После того, как вы настроили фильтры на вашем iPhone, важно удостовериться, что они работают правильно. Для этого можно использовать различные методы проверки.
Первым делом, вы можете протестировать фильтры, активируя их и снимая фотографии с разными настройками. Затем сравните полученные изображения, чтобы убедиться, что изменения применены корректно.
Также вы можете протестировать фильтры, просматривая различные изображения на вашем устройстве. При выборе фото в галерее, просто прокрутите доступные фильтры и обратите внимание на изменения, которые они вносят.
Еще один способ проверки фильтров - использование камеры на вашем iPhone. Откройте камеру, активируйте фильтры и сделайте несколько снимков. Затем просмотрите фотографии и убедитесь, что применяемые эффекты выглядят так, как вы ожидали.
Не забывайте, что некоторые фильтры могут влиять на видеозаписи, поэтому также стоит проверить работу фильтров в режиме видео.
Если в результате проверки вы обнаружили неполадки или некорректное поведение фильтров, попробуйте перезапустить устройство и проверить работу фильтров снова.
Обратите внимание, что некоторые сторонние приложения для редактирования фото также могут использовать собственные фильтры, которые могут конфликтовать с фильтрами на вашем iPhone. Если вы испытываете проблемы с фильтрами, попробуйте отключить или удалить такие приложения.
Не стесняйтесь тестировать разные комбинации фильтров и экспериментировать с настройками, чтобы достичь желаемого эффекта в ваших фотографиях и видеозаписях.