Флешка является одним из самых удобных и надежных способов хранить и передавать данные. Если у вас есть Samsung Galaxy A32, вы можете легко настроить флешку для расширения памяти и удобного использования ваших файлов.
Настройка флешки на Samsung Galaxy A32 – это простой и быстрый процесс. Вам понадобится только флешка, которую вы желаете использовать, и ваш телефон Samsung Galaxy A32.
Прежде чем начать настройку флешки, убедитесь, что ваш телефон Samsung Galaxy A32 поддерживает внешние накопители и что у вас имеется флешка, которую вы хотите использовать. Затем следуйте этим простым шагам, чтобы настроить флешку на Samsung Galaxy A32.
Настройка флешки на Samsung Galaxy A32

Смартфон Samsung Galaxy A32 оснащен слотом для расширения памяти с помощью флеш-карты, что позволяет увеличить количество доступного места для хранения файлов, фотографий, видео и другой информации. В этом руководстве мы расскажем о нескольких шагах, чтобы настроить флешку на Samsung Galaxy A32.
1. Подготовка флешки:
Перед использованием флеш-карты необходимо убедиться, что она отформатирована в подходящем формате файловой системы. Рекомендуется использовать форматирование в формате FAT32 или exFAT.
2. Вставьте флешку:
Найдите слот для флеш-карты на вашем Samsung Galaxy A32. Обычно он находится на боковой части устройства. Вставьте флеш-карту в слот, удостоверьтесь, что она правильно вошла и надежно закреплена.
3. Проверьте распознавание флешки:
После вставки флешки, откройте "Настройки" на вашем Samsung Galaxy A32. Перейдите в раздел "Хранилище" или "Память и хранилище". Там вы увидите информацию об объеме доступной памяти, установленной флеш-карте и других хранилищах на устройстве.
4. Использование флешки:
Флеш-карта может быть использована для сохранения и перемещения файлов, фотографий и другой информации. Вы можете выбрать, какие файлы хранить на флешке, а также перемещать файлы между внутренней памятью устройства и флеш-картой.
5. Извлечение флешки:
Перед извлечением флеш-карты убедитесь, что вы правильно и безопасно завершили все операции с файлами на флешке. Откройте "Настройки" на вашем Samsung Galaxy A32, перейдите в раздел "Хранилище" или "Память и хранилище" и выберите "Извлечь флешку". После этого осторожно извлеките флеш-карту из слота.
| Преимущества использования флешки на Samsung Galaxy A32: | |
|---|---|
| Увеличение памяти: | Флеш-карта позволяет увеличить доступное пространство для хранения данных на устройстве. |
| Переносимость: | Флеш-карта легка и компактна, что позволяет использовать ее для переноса файлов между различными устройствами. |
| Удобство: | Флеш-карта обеспечивает быстрый доступ к сохраненным файлам и улучшает производительность устройства. |
Раздел 1: Выбор и подготовка флешки
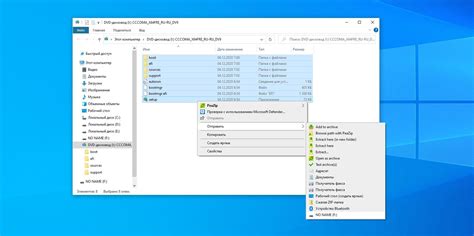
Перед тем как настроить флешку на Samsung Galaxy A32, важно правильно выбрать и подготовить саму флешку. Это позволит избежать потенциальных проблем и обеспечить максимальную совместимость с устройством.
Прежде всего, рекомендуется выбирать флешки от надежных производителей с хорошей репутацией. Обращайте внимание на объем памяти флешки, так как от этого зависит количество данных, которое можно будет хранить на ней.
Также учитывайте формат флешки. Samsung Galaxy A32 поддерживает флешки с форматами FAT32 и exFAT. FAT32 является более старым форматом и имеет некоторые ограничения на размер файлов, но он более совместим со старыми устройствами. Формат exFAT поддерживает большие файлы и может быть более удобным для использования современными устройствами.
Помимо выбора флешки, важно также провести ее подготовку перед использованием с Samsung Galaxy A32. Такую подготовку можно выполнить следующими шагами:
- Скопируйте все данные с флешки на компьютер или другое надежное хранилище. Это поможет избежать потери данных в случае возникновения проблем в процессе настройки.
- Отформатируйте флешку на компьютере с помощью соответствующей утилиты. Это уберет все данные с флешки и подготовит ее к новому использованию.
- Проверьте, что флешка работает корректно после форматирования. Подключите ее к компьютеру или другому устройству и убедитесь, что она распознается и можно без проблем копировать файлы на нее и с нее.
После выбора и подготовки флешки, она будет готова для настройки на Samsung Galaxy A32. Следующий раздел статьи расскажет о процедуре настройки флешки на устройстве.
Раздел 2: Подключение флешки к Samsung Galaxy A32

Для использования флешки с вашим смартфоном Samsung Galaxy A32, вам необходимо выполнить следующие шаги:
Шаг 1:
На вашем смартфоне найдите разъем USB. Обычно он расположен снизу или сбоку устройства. Если вы не можете найти разъем USB, обратитесь к руководству пользователя.
Шаг 2:
Подключите один конец USB-кабеля к флешке, а другой – к разъему USB на вашем Samsung Galaxy A32.
Шаг 3:
Ваш смартфон обнаружит подключенную флешку и отобразит уведомление в верхней части экрана. Нажмите на уведомление, чтобы открыть файловый менеджер.
Шаг 4:
В файловом менеджере вы увидите список файлов и папок, находящихся на флешке. Вы можете использовать этот менеджер для просмотра, копирования и перемещения файлов между флешкой и встроенной памятью вашего смартфона.
Примечание: Некоторые смартфоны могут потребовать дополнительных настроек для подключения флешки. Если ваш Samsung Galaxy A32 не обнаруживает флешку или вы не можете получить доступ к файловому менеджеру, проверьте настройки устройства или обратитесь за поддержкой к производителю.
Раздел 3: Настройка флешки на Samsung Galaxy A32

Шаг 1: Подготовка флешки
Прежде чем начать настраивать флешку, убедитесь, что она отформатирована в формате FAT32 или exFAT. Это можно сделать, подключив флешку к компьютеру и выбрав соответствующий форматирование.
Примечание: Если флешка уже содержит файлы, обязательно сделайте их резервную копию на компьютере перед форматированием.
Шаг 2: Вставка флешки в устройство
Откройте защелку для SIM-карты и SD-карты на боковой стороне Samsung Galaxy A32. Вставьте флешку в отвод для SD-карты, обратив внимание на правильное положение контактов.
Шаг 3: Проверка наличия флешки
Перейдите в настройки устройства и выберите раздел "Память и хранилище". Здесь вы увидите информацию о доступной памяти устройства и должны обнаружить отображение подключенной флешки.
Примечание: Если флешка не определяется или не отображается в настройках, попробуйте перезагрузить устройство и повторить шаг 3. Если проблема не устраняется, возможно, флешка не совместима с устройством или повреждена. Рекомендуется обратиться в сервисный центр Samsung для дальнейшей диагностики.
Шаг 4: Настройка использования флешки
В настройках памяти устройства выберите раздел "Настройка SD-карты". Здесь вы сможете выбрать, какую память использовать по умолчанию - встроенное устройство или флешку. Чтобы настроить флешку как основное хранилище, выберите соответствующую опцию и сохраните изменения.
Примечание: Пожалуйста, будьте внимательны и тщательно проверьте выбранную опцию перед сохранением изменений, поскольку настройки могут быть сложными в последующих этапах.
Шаг 5: Перенос данных и приложений
После настройки флешки как основного хранилища, вы сможете перенести данные и приложения с внутренней памяти устройства на флешку. Для этого перейдите в настройки приложений, выберите приложение и нажмите на кнопку "Перенести на SD-карту" или "Перенести на внутреннюю память". Мы рекомендуем перенести только те данные и приложения, которые не используются регулярно, чтобы избежать проблем с производительностью.
Примечание: Перенос данных и приложений может занять некоторое время, в зависимости от их объема. Убедитесь, что устройство подключено к источнику питания или заряжено на достаточный уровень перед переносом.
Теперь вы настроили флешку на Samsung Galaxy A32 и можете пользоваться дополнительным пространством для хранения файлов. Убедитесь, что регулярно проверяете доступную память на флешке и освобождайте ее при необходимости, чтобы избежать перегруженности устройства.