Steam - популярная игровая платформа, позволяющая пользователям не только приобретать и запускать игры, но и настраивать внешний вид своего профиля. Одной из самых заметных деталей профиля является фон портфеля – картинка, которая отображается в верхней части страницы. Настройка фона портфеля позволяет выделиться и украсить свой профиль. В этой статье мы расскажем, как изменить фон портфеля в Steam пошагово.
Шаг 1: Войдите в свой аккаунт Steam и перейдите на свою страницу профиля, нажав на свой никнейм в верхнем правом углу. Если вы еще не вошли в аккаунт, введите свои учетные данные и нажмите "Войти".
Шаг 2: На странице своего профиля найдите кнопку "Изменить профиль" и нажмите на нее. Она обычно располагается в правом верхнем углу страницы, рядом с вашим именем.
Шаг 3: Прокрутите страницу вниз до раздела "Дизайн профиля" и найдите опцию "Выберите фон портфеля". Кликните на эту опцию, чтобы открыть список доступных фонов.
Шаг 4: В открывшемся списке выберите фон, который вам нравится. Вы можете просмотреть доступные варианты, прокручивая список вниз. Чтобы выбрать фон, кликните на него.
Шаг 5: После выбора фона нажмите кнопку "Сохранить изменения", чтобы применить новый фон портфеля к своему профилю. Профиль обновится, и новый фон станет виден сразу после сохранения изменений.
Теперь вы знаете, как легко и быстро изменить фон портфеля в Steam. Не бойтесь экспериментировать с различными фонами, чтобы создать уникальный и привлекательный дизайн своего профиля.
Вход в аккаунт Steam
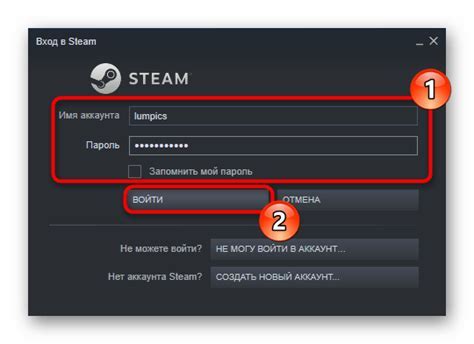
Для начала настройки фона портфеля в Steam необходимо войти в свой аккаунт Steam. Чтобы это сделать, следуйте инструкциям ниже:
| Шаг 1: | Откройте Steam на вашем компьютере и запустите его. |
| Шаг 2: | На главной странице Steam найдите и нажмите на кнопку "Войти" в верхнем правом углу. |
| Шаг 3: | Введите свои учетные данные: логин и пароль от вашего аккаунта Steam. |
| Шаг 4: | Нажмите на кнопку "Войти", чтобы войти в свой аккаунт Steam. |
После успешной авторизации вы будете перенаправлены на главную страницу Steam с доступом к вашему аккаунту. Теперь вы готовы к настройке фона портфеля.
Открытие раздела "Профиль"
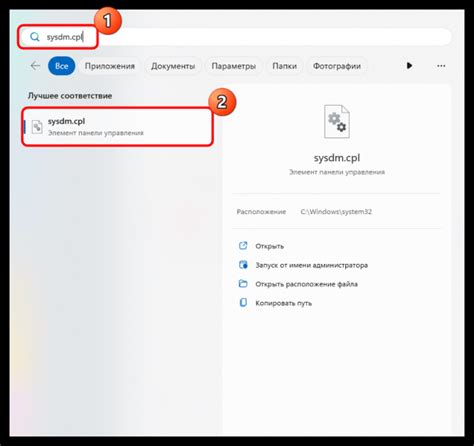
1. Запустите клиент Steam на своем устройстве и войдите в свою учетную запись.
2. В верхнем меню выберите вкладку "Профиль".
3. После открытия страницы вашего профиля вы увидите подробную информацию о своем аккаунте, достижениях, играх и прочих данных.
4. В левой части страницы находятся различные разделы, включая "Информация о профиле", "Инвентарь", "Достижения" и другие. Щелкните на нужном вам разделе для дальнейшей настройки профиля.
Выбор "Настройки профиля"
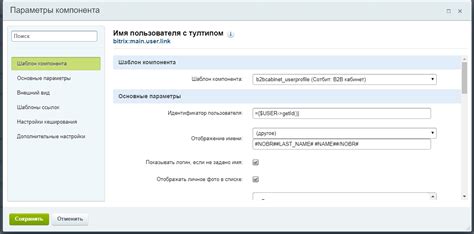
После захода на свою страницу профиля в Steam необходимо приступить к настройке фона портфеля. Для этого щелкните на своем аватаре в правом верхнем углу и выберите "Настройки профиля" в выпадающем меню.
На странице "Настройки профиля" вам будет предложено несколько разделов для изменения различных настроек. Один из таких разделов называется "Портфель". Чтобы изменить фон своего портфеля, вам необходимо выбрать этот раздел.
В разделе "Портфель" вы найдете различные настройки, связанные с отображением вашего портфеля. Одной из этих настроек является выбор фона портфеля.
Чтобы выбрать фон портфеля, нажмите на кнопку "Изменить фон портфеля". После этого вам будет предложено выбрать изображение или загрузить свою собственную картинку.
После выбора изображения фона нажмите кнопку "Применить", чтобы сохранить изменения. Ваш фон портфеля будет автоматически обновлен и отображаться на вашей странице профиля Steam.
Редактирование "Фона портфеля"
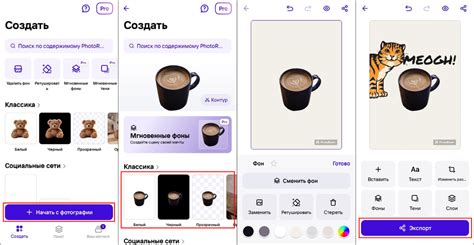
1. Перейдите на страницу своего профиля в Steam.
2. Наведите курсор на свою фотографию на верхней панели и выберите "Профиль" в выпадающем меню.
3. На странице вашего профиля нажмите на кнопку "Изменить профиль", которая расположена под кнопкой "Добавить фон портфеля".
4. Выберите "Изменить фон" из доступных вариантов.
5. Поставьте галочку напротив фона, который хотите использовать, или загрузите своё изображение, нажав на кнопку "Загрузить фон".
6. При необходимости, вы можете отрегулировать размер и положение фона с помощью специальных инструментов.
7. После выбора фона и его настройки, нажмите на кнопку "Сохранить изменения".
Теперь фон портфеля на вашей странице Steam будет отображаться в соответствии с вашим выбором. Обратите внимание, что некоторые фоны могут быть доступны только после выполнения определенных заданий или достижения определенного уровня на Steam. Также помните о том, что ваш выбранный фон будет виден всем пользователям, посещающим ваш профиль, поэтому выбирайте его с умом и креативностью!
Выбор изображения фона

При настройке фона портфеля в Steam вы можете выбрать любое изображение в качестве фонового изображения. Подберите изображение соответствующее вашим предпочтениям и тематике вашего профиля.
Вам могут понравиться следующие типы изображений:
- Абстрактные рисунки или фракталы
- Пейзажи или фотографии природы
- Игровые арты или скриншоты
- Иллюстрации из вашей любимой игры
- Фотографии друзей или любимых персонажей
Убедитесь, что выбранное изображение имеет достаточное разрешение и пропорции для вашего фона. Кроме того, вы можете использовать инструменты для редактирования изображений, чтобы добавить эффекты или сделать его более индивидуальным.
Сохранение настроек

После того, как вы внесли все необходимые изменения в настройки фона своего портфеля в Steam, не забудьте сохранить ваши настройки, чтобы они применились и были видны другим пользователям.
Для сохранения настроек следуйте этим простым шагам:
- Проверьте, что все желаемые изменения были внесены и отображаются корректно на вашем портфеле.
- Нажмите на кнопку "Сохранить изменения" или "Применить", которая находится внизу страницы настроек.
- Дождитесь, пока Steam подтвердит сохранение настроек. Обычно это занимает несколько секунд.
- Обновите страницу вашего портфеля, чтобы убедиться, что настройки сохранены успешно.
Важно: Если вы не сохраните ваши изменения, все внесенные изменения будут потеряны при обновлении страницы или выходе из вашего аккаунта Steam.
Теперь, когда вы знаете, как сохранить настройки фона своего портфеля в Steam, вы можете быть уверены, что ваш профиль выглядит так, как вы задумали!