Microsoft Excel – это мощное приложение для работы с таблицами и создания графиков. Одной из самых распространенных задач при использовании Excel является создание диаграммы, которая помогает визуализировать данные и сделать их более понятными. Однако, настройка диаграммы, включая горизонтальную ось, может иногда вызвать затруднения у пользователей.
В этой статье мы рассмотрим подробную инструкцию по настройке горизонтальной оси в диаграмме Excel, чтобы вы могли создавать красивые и информативные графики с минимальными усилиями.
Прежде всего, откройте документ Excel, в котором вы хотите создать диаграмму. Выберите данные, которые вы хотите отобразить на диаграмме. Затем перейдите на вкладку "Вставка" в верхней панели инструментов Excel и выберите тип диаграммы, который лучше всего подходит для вашего набора данных.
Начало работы с диаграммой Excel
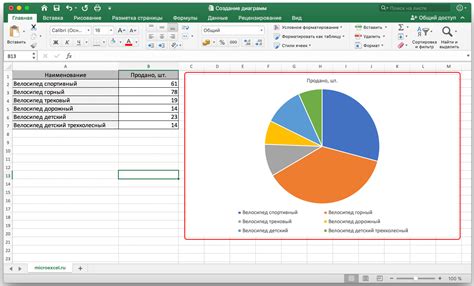
Для начала работы с диаграммой в Excel, необходимо открыть программу и выбрать лист, на котором будут располагаться данные для диаграммы. Затем следует выделить ячейки с данными, которые вы хотите использовать в диаграмме.
После того, как данные выделены, можно перейти к созданию диаграммы. Для этого необходимо найти на панели инструментов вкладку "Вставка" и выбрать нужный тип диаграммы из предлагаемых вариантов. Excel предлагает множество типов диаграмм, таких как столбчатая, круговая, линейная и т. д. Выберите наиболее подходящий тип для ваших данных.
После выбора типа диаграммы Excel автоматически создаст пустую диаграмму на выбранном листе. Затем нужно поместить данные в эту диаграмму. Для этого можно просто перетащить выделенные ячейки с данными в диаграмму или указать их вручную.
После того, как данные добавлены в диаграмму, можно приступить к ее настройке и оформлению. Здесь можно изменять шрифт, цвета, добавлять заголовки и метки осей, изменять масштаб и т. д. Для этого нужно выбрать нужный элемент диаграммы и применить необходимые настройки.
Возможности горизонтальной оси
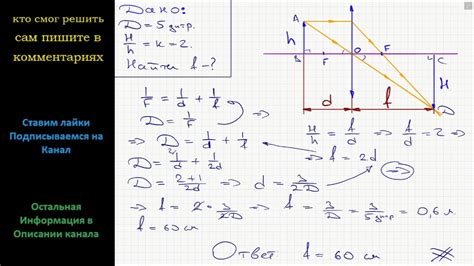
Горизонтальная ось в диаграмме Excel представляет собой ось, которая отображает значения независимой переменной. Горизонтальная ось имеет множество возможностей, которые позволяют настраивать и изменять отображение данных на графике.
Основные возможности горизонтальной оси включают:
- Настройка масштаба оси: горизонтальная ось может быть настроена для отображения определенного интервала значений или значений по категориям. Это позволяет более детально рассмотреть данные на графике или обозначить категории данных.
- Переименование оси: пользователь может указать свое собственное название для горизонтальной оси, чтобы более точно отразить данные, представленные на графике. Название оси может быть добавлено в виде текста или ссылки на ячейку с данными.
- Форматирование оси: пользователь может настроить внешний вид и форматирование горизонтальной оси, включая шрифт, размер, цвет, стиль и многое другое. Это позволяет создать профессионально выглядящий график и подчеркнуть важность отображаемых данных.
- Добавление линий и отметок: на горизонтальной оси могут быть добавлены линии и отметки, которые могут помочь в анализе данных на графике. Линии и отметки можно настроить в соответствии с требованиями пользователя.
- Изменение направления оси: горизонтальная ось может быть изменена на вертикальную или наоборот. Это позволяет изменить ориентацию графика и улучшить его визуальное восприятие.
Горизонтальная ось представляет собой важный элемент диаграммы Excel, который позволяет более точно отобразить данные и облегчить их анализ. Пользователь имеет множество возможностей по настройке и изменению горизонтальной оси в соответствии с требованиями и предпочтениями.
Шаг 1: Выбор диаграммы

Перед тем, как начать настраивать горизонтальную ось в диаграмме Excel, необходимо выбрать подходящую диаграмму для анализируемых данных. Excel предлагает широкий выбор различных типов диаграмм, каждая из которых имеет свои особенности и применение.
Для выбора диаграммы в Excel, выполните следующие действия:
- Откройте свою таблицу данных в Excel.
- Выделите нужные данные, которые хотите визуализировать.
- В меню вкладки "Вставка" на верхней панели инструментов найдите раздел "Диаграммы".
- Нажмите на кнопку "Диаграммы" и выберите одну из предложенных опций.
Excel предлагает различные типы диаграмм, такие как столбчатые, круговые, линейные, площадные и другие. Необходимо выбрать диаграмму, которая наилучшим образом отображает анализируемые данные и удовлетворяет вашим целям.
После выбора диаграммы можно приступать к следующему шагу - настройке горизонтальной оси в Excel диаграмме.
Шаг 2: Подготовка данных
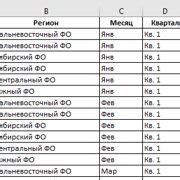
Вот несколько рекомендаций для подготовки данных перед настройкой горизонтальной оси:
- Убедитесь, что данные, которые вы хотите отобразить на горизонтальной оси, находятся в одной колонке или ряду. Если они расположены в разных местах таблицы, вам придется объединить данные в одну колонку или ряд.
- Убедитесь, что данные заполнены без пропусков или ошибок. Если в данных есть пропуски или ошибки, они могут исказить результаты и визуальное представление на диаграмме.
- Подумайте о том, какую информацию вы хотите представить на горизонтальной оси. Например, если вы имеете данные о продажах по месяцам, горизонтальная ось может представлять собой месяца, а вертикальная ось - продажи.
После того, как данные подготовлены, вы можете переходить к следующему шагу - настройке горизонтальной оси в диаграмме Excel.
Шаг 3: Настройка горизонтальной оси
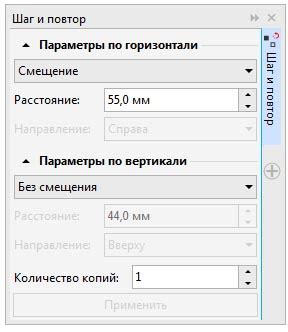
После того, как вы настроили данные и заголовки диаграммы, пришло время настроить горизонтальную ось. Горизонтальная ось, также известная как ось абсцисс, отображает значения переменной по горизонтальной шкале диаграммы.
Есть несколько способов настройки горизонтальной оси:
- Выберите горизонтальную ось, щелкнув на нее. Затем щелкните правой кнопкой мыши и выберите "Ось формата" из выпадающего меню. В появившемся диалоговом окне вы можете настроить масштаб, названия и другие параметры горизонтальной оси.
- Дважды щелкните на горизонтальной оси, чтобы открыть панель форматирования оси. В этой панели вы можете настроить шрифт, цвета, масштаб и другие параметры горизонтальной оси.
- Используйте команды на панели инструментов "Рисунок" или панели "График" для настройки горизонтальной оси. В зависимости от версии Excel и используемой вами версии режима отображения диаграммы, вам может потребоваться найти соответствующие инструменты на разных панелях.
При настройке горизонтальной оси обратите внимание на следующие параметры:
- Масштаб оси. Вы можете выбрать линейный или логарифмический масштаб для горизонтальной оси. Линейный масштаб используется по умолчанию и подходит для большинства типов данных. Логарифмический масштаб может быть полезен, если значения данных сильно отличаются друг от друга.
- Названия оси. Вы можете добавить название горизонтальной оси, чтобы обозначить, какие значения она представляет. Например, если вы создаете диаграмму продаж по месяцам, вы можете назвать ось "Месяцы".
- Оформление оси. Вы можете настроить шрифт, цвета и стиль линий оси, чтобы она соответствовала вашему дизайну диаграммы.
После настройки горизонтальной оси сохраните ваши изменения и убедитесь, что диаграмма выглядит так, как вы задумывали. Если нужно, вернитесь к предыдущим шагам и внесите необходимые изменения.
Теперь, когда горизонтальная ось настроена, вы готовы к следующему шагу - настройке вертикальной оси.
Шаг 4: Оформление диаграммы

Один из способов оформления горизонтальной оси в диаграмме – изменение ее масштаба и подписей. Для этого нужно выделить ось, щелкнув на нее левой кнопкой мыши, и затем использовать палитру инструментов, чтобы изменить ее параметры: размер шрифта, цвет, выравнивание текста и т.д.
Другой способ оформления горизонтальной оси в диаграмме – изменение ее типа. Например, вы можете выбрать линейный тип оси, чтобы показать изменение величины во времени, или категориальный тип оси, чтобы отобразить различные категории данных.
Также вы можете добавить заголовок к горизонтальной оси. Для этого выделите ось, затем щелкните правой кнопкой мыши и выберите пункт "Добавить заголовок оси". В открывшемся окне введите текст заголовка и настройте его параметры.
Еще один способ оформления диаграммы – добавление сетки на горизонтальную ось. Сетка помогает визуально выделить значения на оси и лучше ориентироваться в данных. Для добавления сетки щелкните правой кнопкой мыши на оси, выберите пункт "Добавить сетку" и настройте ее параметры.
После завершения оформления диаграммы рекомендуется сохранить ее в отдельный файл. Для этого используйте команду "Сохранить как" в меню Файл и выберите нужный формат файла.