Современные ноутбуки HP обладают множеством функций, среди которых есть и возможность использования сканера. Однако, многие пользователи сталкиваются с проблемами при настройке и использовании этой функции. В данной статье мы подробно рассмотрим, как настроить сканер на ноутбуке HP и сделать его работу максимально эффективной.
Первым шагом при настройке сканера на ноутбуке HP является установка драйвера для сканера. Обычно драйверы для сканеров поставляются вместе с установочным диском или доступны для скачивания на официальном сайте HP. Для установки драйвера необходимо открыть сайт поддержки HP, найти страницу с драйверами для вашей модели ноутбука и скачать соответствующий драйвер для сканера.
После установки драйвера необходимо проверить его работу. Для этого откройте любое приложение, поддерживающее сканирование, например, Paint или Windows Fax и Scan, и выберите опцию "Сканировать". Если сканер корректно работает, вы увидите предварительный просмотр изображения, сканируемого с помощью сканера. Если изображение отображается корректно, это означает, что сканер настроен правильно и готов к использованию.
К сожалению, не все ноутбуки HP имеют встроенный сканер. В таком случае, для сканирования документов или изображений, вам потребуется внешний сканер. Для его настройки следуйте инструкциям, прилагаемым к устройству или свяжитесь с его производителем для получения подробной информации.
Проблемы со сканером на ноутбуке HP

Владельцы ноутбуков HP иногда сталкиваются с проблемами при настройке или использовании сканера. Это может быть связано с различными факторами, такими как неправильная установка драйверов, проблемы с подключением или неправильная конфигурация сканирования. В этом разделе мы рассмотрим несколько распространенных проблем со сканером на ноутбуке HP и предложим решения для их устранения.
1. Отсутствие драйверов сканера
Первым шагом при настройке сканера на ноутбуке HP является установка драйверов сканера. Если вы не установили драйверы или установили неправильные драйверы, сканер может не работать правильно или вовсе не запускаться. Чтобы решить эту проблему, вам необходимо загрузить и установить последнюю версию драйверов для своей модели ноутбука HP с официального веб-сайта HP.
2. Проблемы с подключением
Если у вас возникают проблемы с подключением сканера к ноутбуку HP, вам следует проверить кабель подключения. Убедитесь, что кабель надежно подключен как к сканеру, так и к ноутбуку. Если кабель исправен, возможно, проблема связана с портом USB. Попробуйте подключить сканер к другому порту USB и проверьте его работу. Если это не помогает, попробуйте использовать другой кабель USB.
3. Неправильная конфигурация сканирования
Если у вас возникают проблемы с конфигурацией сканирования, вам следует проверить настройки сканирования в программе или приложении сканирования. Убедитесь, что выбран правильный тип и разрешение сканирования, а также правильный источник изображения. Также убедитесь, что выбранный путь сохранения сканированных файлов существует и доступен для записи.
В общем, проблемы со сканером на ноутбуке HP могут быть вызваны различными факторами. Однако, путем проверки и исправления приведенных выше проблем, вы должны быть способны настроить и использовать сканер на ноутбуке HP без каких-либо проблем.
Возможные причины и способы решения
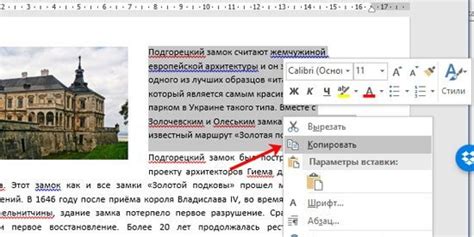
- Неправильная установка драйверов: убедитесь, что у вас установлена последняя версия драйверов для сканера. Проверьте сайт производителя и загрузите новые драйверы, если это необходимо.
- Проблемы с подключением: проверьте, правильно ли подключен сканер к компьютеру. Убедитесь, что кабели правильно вставлены в соответствующие порты.
- Неправильные настройки сканера: откройте программу сканирования на компьютере и убедитесь, что все настройки сканера установлены правильно. Проверьте разрешение, цвет и другие параметры сканирования.
- Вирусное или вредоносное ПО: сканер может не работать из-за наличия вредоносного ПО на компьютере. Проведите проверку антивирусной программой и удалите все обнаруженные угрозы.
- Проблемы с программой сканирования: если сканер не работает с определенной программой сканирования, попробуйте использовать другую программу или переустановить текущую программу.
- Неправильные настройки операционной системы: проверьте настройки операционной системы и убедитесь, что сканер не заблокирован из-за настроек безопасности.
- Физические проблемы: если все вышеперечисленные способы не помогли, возможно, проблема заключается в самом сканере. Обратитесь к специалисту или сервисному центру для диагностики и ремонта.
Инструкция по настройке сканера на ноутбуке HP

Настройка сканера на ноутбуке HP может показаться сложной задачей, но с последовательным выполнением определенных шагов вы сможете использовать сканер для создания и сохранения цифровых копий ваших документов и фотографий. В этой инструкции мы расскажем, как правильно настроить сканер на ноутбуке HP.
Шаг 1: Подключите сканер к ноутбуку. Убедитесь, что у вас есть соответствующий кабель для подключения сканера к ноутбуку. Обычно это USB-кабель. Вставьте один конец кабеля в разъем на сканере, а другой – в свободный порт USB на ноутбуке.
Шаг 2: Установите драйвер сканера. Ваш ноутбук должен автоматически определить подключенный сканер и установить соответствующие драйверы. Если этого не произошло, вам может потребоваться установить драйверы вручную. Перейдите на официальный сайт HP, найдите раздел Поддержка и загрузки, выберите свою модель сканера и скачайте и установите драйверы для вашей операционной системы.
Шаг 3: Проверьте подключение. После установки драйверов сканера проверьте, что ноутбук успешно подключился к сканеру. Запустите любую программу для сканирования, например, HP Scan или Windows Fax and Scan. Выберите опцию "Проверить подключение" или "Перечитать устройства". Если ноутбук находит сканер и вы видите его в списке доступных устройств, значит, подключение прошло успешно.
Шаг 4: Установите настройки сканирования. Теперь, когда сканер правильно подключен к ноутбуку, вы можете настроить параметры сканирования. Откройте программу для сканирования и выберите тип документа, разрешение сканирования, цветовую глубину и другие настройки, соответствующие вашим потребностям. Убедитесь, что вы выбрали правильное расположение документа или фотографии на стекле сканера.
Шаг 5: Нажмите кнопку "Сканировать". После того как вы настроили все параметры сканирования, нажмите кнопку "Сканировать" или "Начать сканирование". Сканер начнет процесс сканирования документа или фотографии и сохранит цифровую копию на вашем ноутбуке.
Поздравляю! Теперь вы знаете, как настроить сканер на ноутбуке HP. Эти простые шаги помогут вам использовать сканер для быстрого и качественного сканирования всех нужных вам документов и фотографий.
Шаги по установке и настройке драйверов
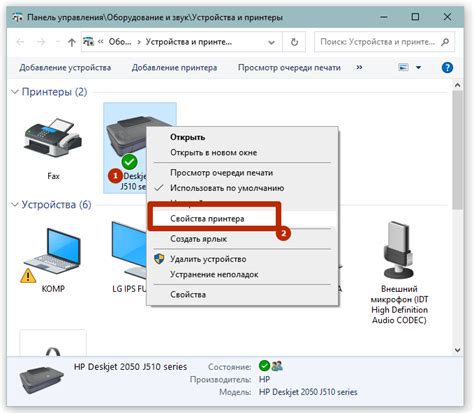
1. Подключите сканер к ноутбуку HP с помощью кабеля USB. Убедитесь, что сканер включен.
2. Откройте меню "Пуск" и выберите "Панель управления".
3. В меню "Панель управления" найдите раздел "Устройства и принтеры" и откройте его.
4. В списке устройств найдите сканер и щелкните правой кнопкой мыши на его значок.
5. В выпадающем меню выберите "Обновить драйвер".
6. В появившемся окне выберите "Поиск драйверов на этом компьютере".
7. Выберите пункт "Позвольте мне выбрать из списка драйверов на моем компьютере".
8. Нажмите кнопку "Диск" и укажите путь к папке с драйверами для сканера.
9. Выберите файл драйвера (.inf) из папки и нажмите "Открыть".
10. Подтвердите выбор драйвера, следуя инструкциям на экране.
11. Дождитесь завершения установки драйвера.
12. Перезагрузите компьютер, чтобы применить изменения.
Примечание: Если у вас нет драйверов для сканера, вы можете загрузить их с официального сайта HP или использовать диск, поставляемый вместе со сканером.
После завершения этих шагов драйверы для сканера должны быть установлены и настроены на вашем ноутбуке HP. Теперь вы можете использовать сканер для сканирования документов и изображений с помощью специального программного обеспечения.
Как выбрать и подключить сканер к ноутбуку
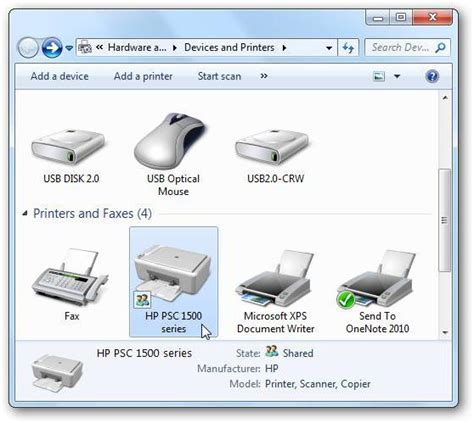
Современные сканеры предлагают множество возможностей, позволяющих легко и быстро сканировать документы, изображения и другие материалы. Чтобы использовать все эти функции, необходимо правильно выбрать и подключить сканер к ноутбуку. В этом разделе мы рассмотрим основные этапы этого процесса.
Шаг 1: Выбор сканера
Перед покупкой сканера необходимо определиться с его характеристиками и функциональностью. Обратите внимание на следующие параметры:
- Разрешение сканирования. Чем выше разрешение, тем более детальное изображение вы получите.
- Скорость сканирования. Если вам необходимо обрабатывать большое количество документов, выберите сканер с высокой скоростью сканирования.
- Тип подключения. Существуют сканеры с интерфейсами USB, Wi-Fi и Bluetooth. Выберите подходящий интерфейс в зависимости от ваших потребностей.
- Операционная система. Убедитесь, что сканер совместим с операционной системой вашего ноутбука.
Шаг 2: Установка ПО
После выбора и покупки сканера необходимо установить программное обеспечение (ПО) на ваш ноутбук. Обычно оно поставляется вместе со сканером на диске или доступно для загрузки на официальном сайте производителя. Следуйте инструкциям по установке ПО и перезагрузите ноутбук, если это потребуется.
Шаг 3: Подключение сканера
Подключите сканер к вашему ноутбуку при помощи соответствующего кабеля или через беспроводную сеть (в зависимости от типа подключения сканера). Затем включите сканер и дождитесь, пока ноутбук распознает его.
Шаг 4: Настройка сканера
Чтобы воспользоваться сканером, необходимо настроить его параметры. Запустите установленное ПО сканера и следуйте инструкциям на экране для настройки разрешения, цветности, формата сохранения и других параметров. Обычно возможности настройки зависят от модели и производителя сканера.
Теперь вы готовы использовать свой сканер на ноутбуке HP. Помните, что каждая модель сканера имеет свои особенности, поэтому для более подробной информации смотрите инструкцию пользователя, поставляемую вместе со сканером.
Настройка программного обеспечения для сканирования
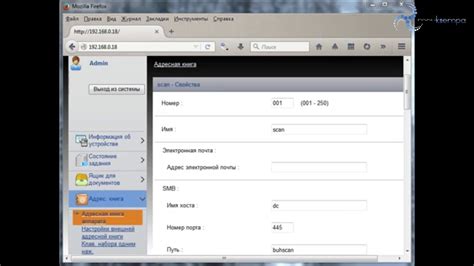
После успешной установки драйверов и программного обеспечения для сканера на ноутбук HP, необходимо произвести настройку программного обеспечения для выполнения сканирования.
Для начала откройте программу сканирования. Обычно она доступна в меню "Пуск" или может быть найдена в списке установленных программ на компьютере. Найдите иконку программы и дважды кликните по ней.
После открытия программы вам может быть предложено выбрать тип сканирования. Обычно можно выбрать из нескольких вариантов, таких как: сканирование на файл, сканирование в электронную почту, сканирование в приложение и так далее. Выберите нужный тип сканирования в зависимости от ваших потребностей.
Далее вам может потребоваться выбрать настройки сканирования, такие как разрешение, цветность, формат файла и т.д. В этом случае вам следует ознакомиться с возможностями вашего сканера и выбрать настройки в соответствии с требованиями вашего проекта.
После того, как вы закончили настройку параметров сканирования, вы можете нажать кнопку "Сканировать" или аналогичную кнопку на экране программы. Программа начнет выполнение сканирования и вы увидите прогресс на экране. После завершения сканирования вы сможете сохранить результаты на вашем компьютере или отправить их на электронную почту, в зависимости от выбранных настроек сканирования.