Сетевые подключения являются важной частью работы с компьютером. Независимо от того, используете вы его дома или находитесь в офисе, правильная настройка и проверка сетевых подключений поможет вам подключиться к интернету, обмениваться данными с другими устройствами и многому другому.
Цель этой подробной инструкции - помочь новичкам разобраться с основами настройки и проверки сетевых подключений на компьютере. Мы рассмотрим шаги, необходимые для настройки подключения к проводной и беспроводной сети, а также для проверки работоспособности вашего подключения.
Шаг 1: Подключение к проводной сети
1. Убедитесь, что ваш компьютер подключен к маршрутизатору или сетевому коммутатору с помощью Ethernet-кабеля.
2. Щелкните правой кнопкой мыши по значку сети в панели задач (обычно это значок с изображением компьютера или сигналом Wi-Fi) и выберите "Открыть сети и интернет-настройки".
3. В новом окне выберите "Настройка сети и интернета" и затем "Сеть и общий доступ".
4. В меню "Изменение задачи" выберите "Изменение параметров адаптера". Откроется окно "Сетевые подключения", где будут перечислены все доступные сетевые адаптеры.
5. Найдите и щелкните правой кнопкой мыши по своему подключению Ethernet. Выберите "Свойства" и в открывшемся окне выберите вкладку "Интернет-протокол версии 4 (TCP/IPv4)".
Примечание: Ваше окно "Свойства" может отличаться в зависимости от версии Windows, которую вы используете.
Как проверить и настроить сетевые подключения на компьютере: подробная инструкция для новичков
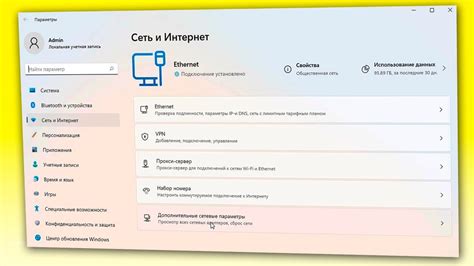
Шаг 1: Проверка подключения
Первым делом необходимо убедиться, что ваш компьютер правильно подключен к сети. Проверьте, соединение кабелей, установку и настройку сетевой карты. Убедитесь, что все кабели надежно и правильно подключены, и что не возникло проблем с оборудованием.
Шаг 2: Проверка настроек сетевой карты
Проверьте настройки сетевой карты на вашем компьютере. Зайдите в "Панель управления" и найдите секцию "Сеть и интернет". В этой секции вы найдете различные параметры, связанные с вашим подключением. Убедитесь, что все настройки сетевой карты установлены правильно.
Шаг 3: Проверка IP-адреса
Для проверки IP-адреса вашего компьютера откройте командную строку и введите команду "ipconfig". Вы увидите список параметров, включая IP-адрес вашего компьютера. Убедитесь, что IP-адрес указан правильно и соответствует вашей сети.
Шаг 4: Проверка настроек прокси-сервера (если требуется)
Если у вас есть настройки прокси-сервера, убедитесь, что они правильно настроены. Откройте "Панель управления" и найдите секцию "Сеть и интернет". В этой секции перейдите в раздел "Опции интернета" и найдите вкладку "Соединения". Здесь вы сможете проверить настройки прокси-сервера и при необходимости их изменить.
Шаг 5: Проверка доступности интернета
Откройте ваш веб-браузер и попробуйте открыть любую веб-страницу. Если страница открывается, значит ваше сетевое подключение работает правильно. Если же страница не открывается, проверьте настройки брандмауэра, возможные блокировки или обратитесь к вашему провайдеру интернета для решения проблемы.
Важно проводить проверки и настройки сетевого подключения на регулярной основе, особенно если вы столкнулись с проблемами подключения или не стабильной работой интернета. Надеемся, что эта инструкция поможет вам наладить и поддерживать сетевые подключения на вашем компьютере.
Проверка сетевых подключений
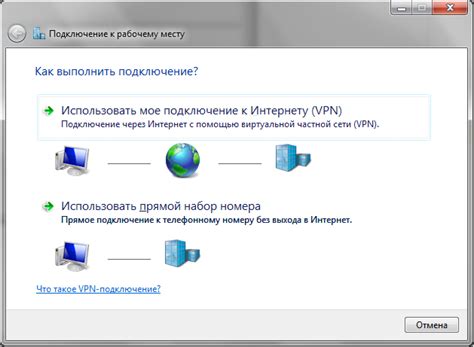
Правильное функционирование сетевых подключений на компьютере очень важно для доступа к интернету и другим сетевым ресурсам. Чтобы убедиться, что ваше подключение работает должным образом, можно выполнить несколько проверок.
Сначала, убедитесь, что все сетевые кабели правильно подключены: проверьте, что кабель Ethernet подключен к компьютеру и маршрутизатору (или модему) и что оба конца кабеля надежно закреплены.
Затем, убедитесь, что соответствующее сетевое адаптерное устройство на компьютере включено. Если у вас установлено несколько адаптеров, убедитесь, что выбран правильный адаптер для подключения к сети.
После этого, проверьте, что на компьютере настроены правильные сетевые параметры. Для это можно перейти в настройки сети и убедиться, что IP-адрес, маска подсети, шлюз по умолчанию и DNS-серверы указаны корректно.
Также, можно выполнить тест связи с помощью команды "ping". Откройте командную строку, введите адрес ресурса, к которому вы хотите проверить подключение (например, "ping google.com"), и нажмите Enter. Если команда выполняется успешно и вы видите ответы от серверов, значит, подключение работает исправно.
Если указанные проверки не помогают определить проблему, можно обратиться к администратору сети или провайдеру интернет-услуг для дополнительной помощи.
Настройка сетевых подключений
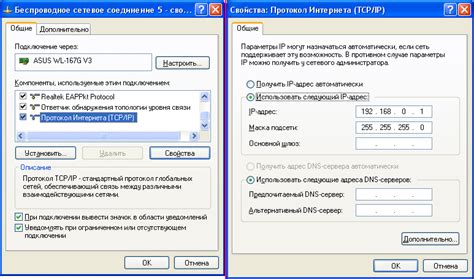
Правильная настройка сетевых подключений на вашем компьютере играет важную роль в обеспечении стабильного и безопасного интернет-соединения. В этом разделе представлена подробная инструкция для новичков по настройке и проверке сетевых подключений на компьютере.
1. Проверка физического подключения: Убедитесь, что все сетевые кабели должным образом подключены к вашему компьютеру и маршрутизатору (роутеру).
2. Проверка наличия драйверов: Убедитесь, что на вашем компьютере установлены все необходимые драйверы для сетевых адаптеров. Если драйверы не установлены, загрузите их с сайта производителя вашего компьютера или сетевого адаптера.
3. Настройка IP-адреса: В зависимости от типа подключения (статический или динамический), настройте IP-адрес вашего компьютера. Для статического IP-адреса укажите IP-адрес, подсеть и шлюз по умолчанию. Для динамического IP-адреса установите автоматическую получение адреса через DHCP.
4. Настройка DNS-серверов: DNS-серверы отвечают за преобразование доменных имен в IP-адреса. Укажите адреса DNS-серверов, предоставленных вашим интернет-провайдером, или используйте общедоступные серверы, такие как 8.8.8.8 (Google Public DNS).
5. Проверка подключения: После настройки сетевых параметров выполните проверку подключения к интернету. Откройте веб-браузер и попробуйте открыть какой-нибудь веб-сайт. Если страница загружается успешно, значит подключение работает правильно.
6. Проверка безопасности: Регулярно проверяйте свою сетевую безопасность и убеждайтесь, что ваш компьютер защищен от вредоносного ПО. Установите антивирусное программное обеспечение и проводите регулярное сканирование системы.
С помощью этой подробной инструкции вы сможете настроить и проверить сетевые подключения на своем компьютере без особых проблем. В случае возникновения сложностей, обратитесь за помощью к специалисту или к документации, предоставленной производителем компьютера или сетевого адаптера.
Дополнительные советы и рекомендации
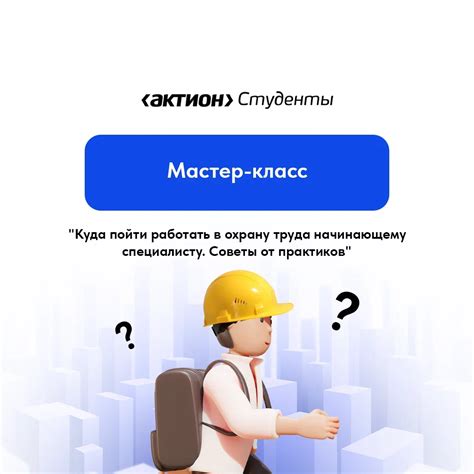
1. Проверьте подключение к интернету:
Перед началом настройки сетевых подключений убедитесь, что ваш компьютер имеет доступ к интернету. Откройте веб-браузер и попробуйте открыть любую веб-страницу. Если страница загружается, значит, подключение к интернету работает, и вы можете продолжать с настройкой сетевых подключений.
2. Проверьте физическое подключение к сети:
Убедитесь, что сетевой кабель правильно подключен с одной стороны к вашему компьютеру, а с другой стороны – к маршрутизатору или модему. Также проверьте, что кабель не поврежден и полностью вставлен в порты.
3. Перезагрузите маршрутизатор и компьютер:
Иногда проблемы с сетевым подключением можно решить путем перезагрузки маршрутизатора и компьютера. Выключите оба устройства, подождите несколько секунд, а затем включите их снова. После перезагрузки проверьте, работает ли подключение к интернету.
4. Убедитесь, что используется правильная сеть:
Если у вас есть несколько сетей Wi-Fi, проверьте, что ваш компьютер подключен к правильной сети. Часто компьютеры автоматически подключаются к сетям с самым сильным сигналом, что может привести к неправильному выбору сети.
5. Проверьте наличие обновлений:
Регулярно проверяйте, что на вашем компьютере установлены последние обновления операционной системы, драйверов сетевых адаптеров и программного обеспечения. Обновления могут содержать исправления, связанные с сетевыми подключениями и повысить стабильность работы сети.
6. Обратитесь за помощью:
Если ни один из предыдущих шагов не помог решить проблему с сетевыми подключениями, рекомендуется обратиться за помощью к специалисту. Он сможет проанализировать проблему более детально и предложить наиболее эффективное решение.
Следуя этим дополнительным советам и рекомендациям, вы сможете настроить и проверить сетевые подключения на компьютере без лишних затруднений.