Звук - один из важнейших аспектов использования ноутбука, ведь благодаря ему мы можем не только слушать музыку и смотреть фильмы, но и общаться с помощью голосовых сообщений или проводить видеоконференции. Но что делать, если звук на ноутбуке не работает или звучит плохо?
Существует несколько причин, по которым возникают проблемы с звуком на ноутбуке. Одна из наиболее распространенных проблем - это отключение звука по невнимательности. В таком случае, вам нужно проверить настройки звука на своем ноутбуке и убедиться, что звук не выключен или выставлен на минимальную громкость.
Если проблема с звуком на ноутбуке не решается изменением настроек звука, то возможно, проблема связана с драйверами аудиоустройств. В этом случае, вам следует обновить драйверы аудиоустройств на своем ноутбуке, чтобы исправить возможные ошибки или несовместимости.
Необходимо отметить, что некоторым ноутбукам требуется дополнительная настройка звука для достижения наилучшего качества звука. Вы можете воспользоваться специальными программами или настройками операционной системы для оптимизации звука на вашем ноутбуке. Не забывайте, что хорошее качество звука может значительно повысить комфорт использования ноутбука и наслаждение от прослушивания музыки или просмотра фильмов.
Настройка звука на ноутбуке: основные принципы работы
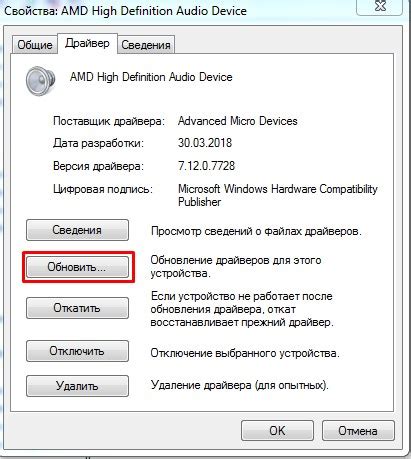
1. Проверьте громкость
Первым шагом в настройке звука на ноутбуке является проверка громкости. Убедитесь, что громкость установлена на достаточном уровне и не заблокирована. Проверьте как громкость на самом ноутбуке, так и на динамиках или наушниках, если они подключены.
2. Регулировка звука через операционную систему
Яркость, контрастность и насыщенность изображения могут быть отрегулированы с помощью настроек операционной системы. В Windows, например, можно найти эти настройки в разделе "Звук" в "Панели управления". Здесь можно настроить такие параметры, как громкость, баланс звука между левым и правым динамиком, а также выбрать тип динамиков или наушников, которые вы используете.
3. Обновление драйверов звука
Драйверы звука - программные компоненты, которые обеспечивают правильную работу звуковых устройств на вашем ноутбуке. Если у вас возникли проблемы с звуком, то одним из возможных решений может быть обновление драйверов звука. Для этого вы можете загрузить последние версии драйверов с официального сайта производителя или использовать специальные программы-обновляторы.
4. Очистка аудиосистемы от шумов
Иногда шумы или помехи могут мешать качественному воспроизведению звука на ноутбуке. Для устранения этих проблем можно воспользоваться специальными программами или аппаратными устройствами, которые помогут улучшить качество звука за счет удаления шумов и помех.
Соблюдение данных принципов при настройке и проверке звука на вашем ноутбуке поможет вам получить наилучшее качество звучания и комфортное использование устройства в повседневной жизни.
Основные инструменты для настройки звука на ноутбуке
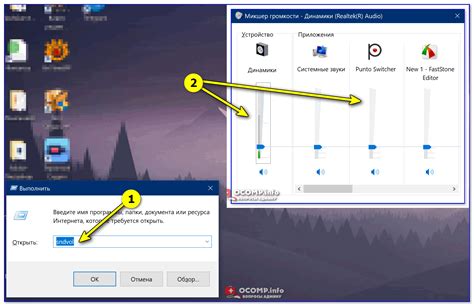
Настройка звука на ноутбуке может быть важным шагом для создания комфортного и качественного звукового окружения. Для этого необходимо знать основные инструменты, которые помогут вам правильно настроить звук на вашем ноутбуке.
- Уровень громкости: отрегулируйте уровень громкости, чтобы звук не был слишком тихим или слишком громким. Обычно уровень громкости можно отрегулировать с помощью клавиш на ноутбуке или через настройки звука в операционной системе.
- Звуковые эффекты: многие ноутбуки имеют встроенные звуковые эффекты, которые позволяют вам настроить звук под ваши предпочтения. Вы можете выбрать из предустановленных режимов, таких как "Стандартный", "Кино", "Музыка" и т. д., или настроить свои собственные звуковые эффекты.
- Эквалайзер: эквалайзер позволяет вам регулировать частотный диапазон звука. С его помощью вы можете настроить басы, средние и высокие частоты, чтобы получить желаемый звуковой баланс.
- Драйверы звука: убедитесь, что у вас установлены последние версии драйверов звука для вашей операционной системы. Устаревшие драйверы могут привести к проблемам со звуком и низкому качеству звучания.
- Проверка наушников: если у вас есть наушники, проверьте их работоспособность, подключив их к ноутбуку. Убедитесь, что звук в наушниках воспроизводится корректно и качественно.
Используя эти основные инструменты для настройки звука на вашем ноутбуке, вы сможете создать комфортное звуковое окружение и насладиться качественным звучанием во время прослушивания музыки, просмотра фильмов или игр.
Как проверить работу динамиков на ноутбуке
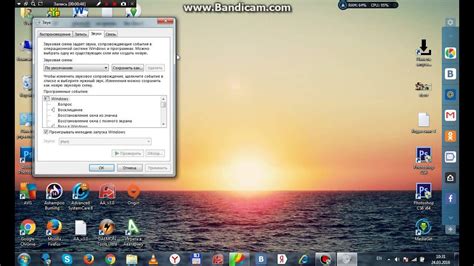
Следующие инструкции помогут вам проверить, работают ли динамики на вашем ноутбуке:
1. Проверьте громкость и настройки звука:
Убедитесь, что звук на компьютере не выключен и его громкость настроена на приемлемый уровень. Проверьте, что динамики не отключены или заглушены. Вы также можете проверить настройки звука в операционной системе.
2. Подключите наушники или внешние динамики:
Если у вас есть наушники или внешние динамики, подключите их к ноутбуку и проверьте, есть ли звук. Если звук есть только через подключенные устройства, проблема может быть в внутренних динамиках ноутбука. Если звука нет ни через внешние устройства, ни через встроенные динамики, проблема может быть в настройках звука или аппаратной части ноутбука.
3. Проверьте настройки звука в операционной системе:
Откройте настройки звука в операционной системе и проверьте, что выбран правильный аудиоустройство и уровни громкости настроены корректно.
4. Перезагрузите ноутбук:
Иногда неполадки с звуком решаются простым перезапуском компьютера. Перезагрузите ноутбук и проверьте звук снова.
5. Обновите драйверы:
Проверьте наличие обновлений для драйверов звуковой карты или аудиоустройства вашего ноутбука. Загрузите и установите новые драйверы, если они доступны. Это может решить проблему с отсутствием звука или низким качеством звука.
6. Обратитесь к специалисту:
Если вы выполнили все вышеперечисленные действия и проблема с динамиками все еще не решена, возможно, вам потребуется помощь специалиста. Обратитесь в сервисный центр или свяжитесь с производителем ноутбука для получения дополнительной помощи.
Следуя этим простым шагам, вы сможете проверить работу и настроить звук на ноутбуке и наслаждаться качественным звучанием ваших любимых мультимедийных файлов и приложений.
Проверка звука при подключении наушников к ноутбуку

Для проверки звука в наушниках, сначала убедитесь, что они правильно подключены к ноутбуку. Вставьте разъем наушников в соответствующий аудио-разъем ноутбука. Обычно аудио-разъем имеет изображение наушников или звуковой волны рядом с ним.
После подключения наушников, проверьте громкость звука. Кликните на значок громкости в правом нижнем углу экрана и убедитесь, что ползунок громкости находится на достаточной высоте. Если громкость звука на минимуме, то звук в наушниках может быть слишком тихим или его вообще не будет.
Также, убедитесь, что звук в наушниках не отключен. Кликните на значок громкости и выберите "Управление звуковыми устройствами". В открывшемся окне найдите раздел "Наушники" или "Наушники/гарнитура" и убедитесь, что он не отмечен как "Отключено". В случае отключения, кликните на раздел, а затем на кнопку "Включить".
Если после всех предыдущих действий звук в наушниках все еще не работает, возможно, проблема в драйверах звука. В таком случае, рекомендуется обновить драйвера звука или перезагрузить ноутбук.
Наконец, если все вышеперечисленные рекомендации не помогли, попробуйте подключить другие наушники к ноутбуку для определения, где именно проблема - в наушниках или в ноутбуке. Если звук работает в других наушниках, значит проблема в первых наушниках. Если звук также не работает в других наушниках, то проблема, скорее всего, в ноутбуке.
Следуя этим простым шагам, вы сможете проверить звук в наушниках при подключении к ноутбуку и быстро решить возникшие проблемы для наслаждения качественным звуком в любое время.
Полезные советы для настройки звука на ноутбуке
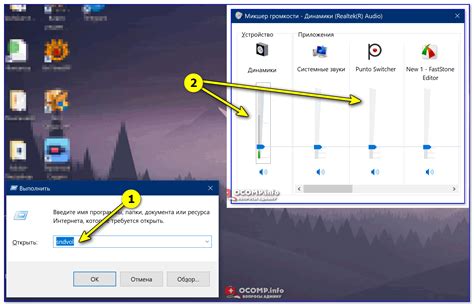
Важность хорошо настроенного звука на ноутбуке не стоит недооценивать. Качественное звучание может сильно повысить удовольствие от просмотра фильмов, прослушивания музыки и игры в компьютерные игры. Для того чтобы настроить звук на ноутбуке наиболее оптимальным образом, рекомендуется следовать следующим советам:
1. Проверьте громкость звука. Убедитесь, что громкость установлена на оптимальном уровне, чтобы звук не был слишком тихим или слишком громким. Попробуйте изменить громкость с помощью клавиш на клавиатуре или регулятора громкости на самом ноутбуке.
3. Регулируйте эквалайзер. Многие ноутбуки имеют возможность настройки эквалайзера, позволяющего корректировать баланс громкости по частотам. Попробуйте настроить эквалайзер так, чтобы звук был наиболее приятным для вас.
4. Проверьте программу воспроизведения звука. Если вы используете определенную программу для воспроизведения музыки или фильмов, проверьте настройки звука в этой программе. Возможно, в ней есть дополнительные настройки, которые могут влиять на качество звучания.
5. Обновите драйверы звуковой карты. Если звук на ноутбуке звучит плохо, стоит проверить, есть ли новые версии драйверов для вашей звуковой карты и установить их. Это может значительно улучшить качество звука.
6. Используйте наушники или внешние динамики. Если встроенные динамики ноутбука вас не устраивают, попробуйте подключить наушники или внешние динамики. Они могут обеспечить более качественное звучание и более мощный звук.
7. Проверьте настройки звука в операционной системе. В операционной системе также могут быть настройки звука, которые могут повлиять на его качество. Проверьте наличие таких настроек и убедитесь, что они установлены оптимальным образом.
Следуя этим полезным советам, вы сможете настроить звук на ноутбуке таким образом, чтобы он звучал максимально приятно и качественно. Не бойтесь экспериментировать с настройками и искать оптимальный баланс громкости и качества звука, чтобы получить максимальное удовольствие от его прослушивания.
Как устранить проблемы с звуком на ноутбуке
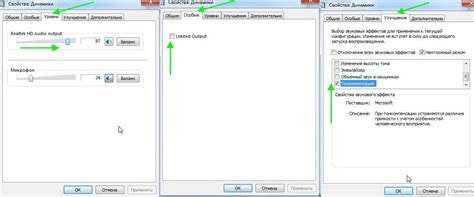
У многих пользователей ноутбуков возникают проблемы с звуком, которые могут значительно ограничить функциональность устройства. В этом разделе мы расскажем о самых распространенных проблемах с звуком на ноутбуке и о том, как их устранить.
Проблема 1: Отсутствие звука. Если на вашем ноутбуке вообще не работает звук, первым делом проверьте, что основные звуковые настройки устройства не отключены. Проверьте громкость настройками уровня громкости, а также убедитесь, что звуковой драйвер установлен и работает корректно.
Проблема 2: Искаженный звук. Если звук на ноутбуке искажен или трескается, возможно, проблема связана с драйвером звуковой карты. Попробуйте обновить драйвер или переустановить его, чтобы исправить эту проблему.
Проблема 3: Низкая громкость. Если звук на ноутбуке звучит очень тихо, проверьте настройки громкости в операционной системе. Убедитесь, что ползунок громкости установлен на максимальное значение и что звук не отключен, если это возможно.
Проблема 4: Громкие всплывающие звуки. Если на вашем ноутбуке постоянно воспроизводятся громкие звуки, такие как щелчки или треск, возможно, проблема связана с низким качеством колонок. Попробуйте подключить внешние колонки или наушники, чтобы улучшить качество звука.
| Проблема | Симптомы | Решение |
|---|---|---|
| Отсутствие звука | Отсутствие звука | Проверить настройки звука и драйвера |
| Искаженный звук | Искаженный звук или треск | Обновить или переустановить драйвер звуковой карты |
| Низкая громкость | Тихий звук | Увеличить громкость в настройках операционной системы |
| Громкие всплывающие звуки | Постоянные громкие звуки | Подключить внешние колонки или наушники |
Если проблемы с звуком на ноутбуке не удается решить самостоятельно, рекомендуется обратиться за помощью к специалисту или связаться с производителем ноутбука для получения дополнительной поддержки.
Редактирование звуковых настроек операционной системы на ноутбуке

Настройка звука на ноутбуке играет важную роль при использовании аудиофайлов, видео и интерактивных мультимедийных программ. Чтобы получить максимальное качество звука и настроить его под свои предпочтения, необходимо редактировать звуковые настройки операционной системы.
Для начала откройте панель управления, найдите раздел "Звук" и перейдите в настройки звука. Здесь вы сможете просмотреть и изменить различные параметры звука на своем ноутбуке.
1. Регулировка громкости
Настройка общей громкости звука является одним из основных параметров, которые можно изменить. С помощью специального ползунка вы сможете уменьшить или увеличить громкость звука в соответствии с вашими предпочтениями.
2. Выбор устройства воспроизведения
Операционная система позволяет выбрать устройство воспроизведения звука. Это может быть встроенные динамики ноутбука, наушники или внешние колонки. Выбрав нужное устройство, вы сможете настроить звук и регулировку громкости в соответствии с подключенными устройствами.
3. Эквалайзер
Операционная система также предлагает функцию эквалайзера, которая позволяет редактировать частотные характеристики звука. Вы сможете настроить басы, средние и высокие частоты, чтобы достичь оптимального звучания при прослушивании музыки или просмотре видео.
Используя эти рекомендации, вы сможете настроить звуковые настройки операционной системы на своем ноутбуке и наслаждаться качественным звуком при выполнении повседневных задач или развлечении различными мультимедийными программами.