Swap-файл играет важную роль в работе операционной системы Ubuntu. Он представляет собой виртуальную память, которая используется для хранения данных, когда физическая память (RAM) становится недостаточной для выполнения задач. Включение swap-файла на Ubuntu может значительно улучшить производительность системы и позволить более эффективно использовать ресурсы компьютера.
В данной статье мы рассмотрим, как включить swap-файл на Ubuntu. Для этого вам потребуются права администратора и некоторые знания командной строки. Следуйте инструкциям ниже, чтобы успешно настроить swap-файл на вашей системе.
Шаг 1: Проверьте, есть ли у вас уже настроенный swap-файл на компьютере. Для этого выполните команду swapon -s в терминале. Если возвращается пустой результат, значит, у вас пока нет swap-файла. Если в результате команды отображается информация о существующих swap-разделах, перейдите к следующему шагу.
Установка Ubuntu на компьютер
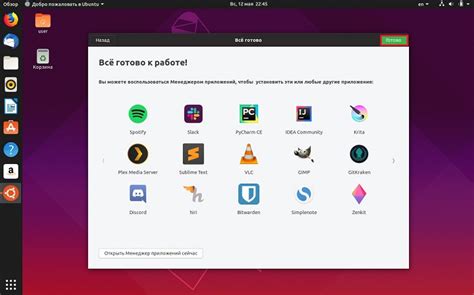
Установка операционной системы Ubuntu на компьютер может показаться сложной задачей, но с помощью данной инструкции вы сможете легко выполнить эту процедуру.
- Шаг 1: Загрузите образ Ubuntu с официального сайта ubuntu.com.
- Шаг 2: Создайте загрузочное устройство, используя программу Rufus или другое подобное приложение.
- Шаг 3: Подготовьте компьютер к установке Ubuntu, сделав резервную копию ваших важных данных.
- Шаг 4: Подключите загрузочное устройство к вашему компьютеру и перезагрузите систему.
- Шаг 5: Запустите установку Ubuntu, выбрав нужный язык и настройки.
- Шаг 6: Следуйте инструкциям по установке, выбрав диск для установки и указав основные настройки системы.
- Шаг 7: Дождитесь завершения установки Ubuntu и перезагрузите компьютер.
- Шаг 8: После перезагрузки войдите в систему Ubuntu, следуя указаниям на экране.
Теперь, когда вы выполните все эти шаги, вы успешно установите операционную систему Ubuntu на свой компьютер. Наслаждайтесь работой с новой системой и пользуйтесь ее возможностями!
Что такое swap и зачем он нужен на Ubuntu

Зачем нужен swap? Он позволяет расширить доступную оперативную память и улучшить производительность системы. Если у вас ограниченный объем RAM, swap может быть особенно полезен, поскольку он дает больше места для запуска приложений и выполнения операций, не давая вашей системе исчерпать всю оперативную память.
Когда операционная система Ubuntu заполняет всю доступную RAM, она начинает переносить неиспользуемые данные на swap-раздел. Это позволяет вашей системе поддерживать стабильность и продолжать функционировать, даже при нехватке физической памяти. Когда приложение, которое ранее использовало swap-пространство, снова активируется, данные вернутся обратно в оперативную память.
Swap является неотъемлемой частью операционной системы Ubuntu и автоматически настраивается при установке. Однако, если вы заметили недостаток оперативной памяти или у вас возникли проблемы с производительностью, настройка swap может быть полезной. Инструкции по включению и настройке swap-пространства на Ubuntu вы найдете в нашей подробной инструкции "Как включить swap на Ubuntu-подробная инструкция".
Проверка наличия swap на Ubuntu

Прежде чем включать swap на Ubuntu, необходимо проверить, установлена ли уже эта функция в вашей системе. Для этого вам понадобится выполнить несколько команд в терминале.
1. Откройте терминал, нажав клавишу Ctrl+Alt+T.
2. Введите следующую команду:
| Команда | Описание |
|---|---|
| sudo swapon --show | Отобразить текущие файлы подкачки |
3. После выполнения этой команды вам будет показан список подкачек, если они есть. Если список не отображается, значит ваша система не использует функцию swap.
Теперь вы знаете, как проверить наличие swap на Ubuntu. Если в результате команды отображается список подкачек, то эта функция уже включена и вы можете приступить к использованию swap. Если список пустой, значит вам понадобится включить swap с помощью специальной инструкции.
Создание файла swap на Ubuntu
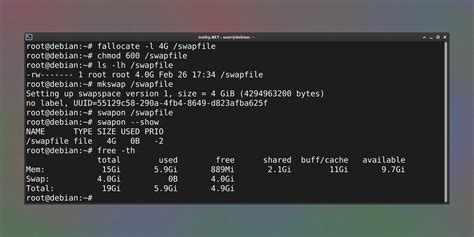
- Откройте терминал на вашем компьютере Ubuntu.
- Введите следующую команду, чтобы создать пустой файл для swap:
sudo fallocate -l [размер] /swapfileЗдесь "[размер]" представляет собой желаемый размер swap-файла в гигабайтах. Например, если вы хотите создать swap-файл размером 2 ГБ, замените "[размер]" на "2G".
- Измените разрешения файла командой:
sudo chmod 600 /swapfileЭто позволит только root-пользователю читать и записывать в файл.
- Инициализируйте swap-файл командой:
sudo mkswap /swapfile - Активируйте созданный swap-файл командой:
sudo swapon /swapfile - Чтобы сделать swap постоянным, добавьте запись в файл /etc/fstab командой:
echo '/swapfile none swap sw 0 0' | sudo tee -a /etc/fstab - После завершения всех этих шагов можно проверить, что swap-файл работает, используя следующую команду:
sudo swapon --show
Поздравляем! Теперь у вас есть swap-файл на Ubuntu. Он будет использоваться для обработки временных данных и повышения производительности вашей системы.
Настройка размера файла swap на Ubuntu

Swap-раздел в Ubuntu используется для виртуальной памяти, которая помогает компьютеру справиться с недостатком реальной оперативной памяти. В этом разделе мы рассмотрим, как настроить размер файла swap на Ubuntu.
1. Первым шагом является проверка текущего размера файла swap на вашем компьютере. Для этого можно выполнить команду:
sudo swapon --showЭта команда покажет информацию о текущем разделе swap, его размере и файле, если используется файл swap.
2. Если у вас уже есть файл swap и вы хотите изменить его размер, вы можете удалить текущий файл swap с помощью команды:
sudo swapoff -v /swapfileЗдесь "/swapfile" - это путь к текущему файлу swap. Вы можете заменить его своим путем.
3. Теперь создайте новый файл swap нужного размера. Например, если вы хотите создать файл swap размером 2 ГБ, выполните следующую команду:
sudo fallocate -l 2G /swapfileЗдесь "2G" - это размер файла swap. Вы можете заменить его нужным размером.
4. Установите права доступа на файл swap, чтобы только root имел доступ к нему:
sudo chmod 600 /swapfile5. Форматируйте файл swap:
sudo mkswap /swapfile6. Активируйте файл swap:
sudo swapon /swapfile7. Завершите настройку размера файла swap, добавив его в файл "/etc/fstab", чтобы он автоматически монтировался при загрузке системы:
echo '/swapfile none swap sw 0 0' | sudo tee -a /etc/fstabТеперь вы успешно настроили размер файла swap на Ubuntu. Не забудьте перезагрузить компьютер для применения изменений.
Примечание: Использование файла swap может снизить производительность системы, поэтому рекомендуется установить достаточный объем оперативной памяти для выполнения задач.
Включение swap на Ubuntu

Следуйте этим шагам, чтобы включить swap на Ubuntu:
- Создайте файл, который будет использоваться в качестве раздела swap. Для этого выполните команду
sudo fallocate -l [размер в мегабайтах] /swapfile. Например,sudo fallocate -l 2G /swapfile. - Установите права доступа к файлу swap командой
sudo chmod 600 /swapfile. - Преобразуйте файл в swap командой
sudo mkswap /swapfile. - Включите swap командой
sudo swapon /swapfile. - Чтобы swap включался автоматически при загрузке системы, добавьте запись в файл
/etc/fstab. Откройте файл в текстовом редакторе с правами администратора и добавьте строку:/swapfile none swap sw 0 0. - Проверьте, что swap включен, используя команду
sudo swapon --show. Вы должны увидеть информацию о разделе swap и его размере.
Теперь swap включен на вашем Ubuntu, что позволит вам расширить доступную оперативную память и улучшить производительность системы.
Проверка работы swap на Ubuntu

После активации swap-раздела в Ubuntu, важно проверить его работу, чтобы убедиться, что система использует его при нехватке оперативной памяти.
Для проверки работы swap на Ubuntu, можно использовать команду swapon --show. В результате выполнения этой команды будет показан список активных swap-разделов и их характеристики. Если swap работает корректно, вы увидите информацию о разделе, его размере и использовании.
Кроме того, существует возможность проверить использование swap в режиме реального времени с помощью системной утилиты htop. Установите ее, используя команду sudo apt-get install htop, а затем запустите команду htop, чтобы открыть интерфейс мониторинга системы. В разделе Memory вы можете увидеть информацию о использовании оперативной памяти и swap-раздела.
Теперь, при необходимости, вы можете проверить работу swap на Ubuntu и убедиться в эффективности использования этого дополнительного ресурса, который может улучшить работу вашей системы в ситуациях с нехваткой оперативной памяти.