Xbox One – это популярная игровая консоль, которая предлагает захватывающие игровые возможности и развивает творческий потенциал каждого игрока. Однако перед тем, как начать погружаться в мир игр и развлечений, необходимо правильно настроить и включить вашу Xbox One. Эта подробная инструкция поможет вам сделать это с легкостью!
Шаг 1: Распаковка и подключение
Перед началом процесса убедитесь, что в вашем пакете имеются все необходимые компоненты, включая консоль Xbox One, безопасный HDMI-кабель, блок питания и беспроводной контроллер. После того, как вы убедились в наличии всех компонентов, установите консоль Xbox One на горизонтальную поверхность и подключите блок питания и HDMI-кабель к соответствующим портам.
Шаг 2: Включение и настройка
Когда все компоненты подключены, нажмите кнопку питания на консоли Xbox One. После включения вы увидите первоначальную настройку, которую необходимо пройти, следуя инструкциям на экране. Вам будет предложено выбрать настройки языка и региона, ввести свои учетные данные Microsoft, подключиться к Wi-Fi и выполнить другие действия, необходимые для настройки вашей консоли.
Шаг 3: Обновление системы
После завершения первоначальной настройки ваша Xbox One может запустить процесс обновления системы. Это важный шаг, который гарантирует, что ваша консоль будет работать на последней версии программного обеспечения. Обновление системы может занять некоторое время, поэтому рекомендуется подключить консоль к интернету через Ethernet-кабель для более быстрой и стабильной загрузки обновлений.
Теперь, когда вы прошли все необходимые шаги, ваша Xbox One полностью настроена и готова к использованию. Приступайте к играм, развлечениям и увлекательным приключениям вместе с вашей новой игровой консолью Xbox One!
Покупка Xbox One - как выбрать и купить консоль

При выборе и покупке Xbox One важно учесть несколько факторов, чтобы получить максимальное удовольствие от использования консоли. Вот несколько советов, которые помогут вам принять правильное решение и сделать удачную покупку.
Определите свои потребности: перед покупкой Xbox One необходимо определить свои потребности и предпочтения. Решите, какие игры и функции вам интересны, чтобы выбрать версию консоли, которая соответствует вашим требованиям.
Выберите версию Xbox One: на рынке представлены различные версии Xbox One. Узнайте о различиях между ними и выберите ту, которая лучше всего подходит для ваших нужд. Существуют такие версии, как Xbox One S, Xbox One X и Xbox One S All-Digital Edition.
Проверьте наличие бонусов: при покупке Xbox One обратите внимание на акции и бонусы, которые предлагаются. Многие магазины предлагают включение игр, дополнительных контроллеров или подписок на сервисы Xbox Game Pass или Xbox Live Gold в ограниченный период времени.
Сравните цены: перед покупкой Xbox One сравните цены в различных магазинах и интернет-ресурсах. Иногда можно найти выгодные предложения или скидки, которые сэкономят вам деньги.
Изучите отзывы: прежде чем сделать покупку, изучите отзывы о Xbox One, чтобы узнать мнение других пользователей о консоли. Отзывы помогут вам сделать более информированный выбор и избежать недостатков или проблем.
При покупке Xbox One стоит также обратить внимание на сопутствующие аксессуары, такие как дополнительные контроллеры, зарядные станции, наушники и др. Они могут расширить функциональность консоли и повысить комфорт при игре.
Важно помнить, что покупка Xbox One - это не только приобретение игровой консоли, но и вхождение в целый экосистему развлечений, онлайн-игр и сервисов. Подумайте о своих потребностях и предпочтениях, изучите рынок, сравните цены и выберите подходящую версию Xbox One, чтобы погрузиться в мир увлекательных игр и развлечений.
Распаковка и первоначальная настройка Xbox One

Перед тем как начать играть на Xbox One, необходимо выполнить отдельные шаги для распаковки и первоначальной настройки консоли.
- Распакуйте консоль и все комплектующие аккуратно. Убедитесь, что у вас есть все необходимые элементы, такие как: консоль Xbox One, геймпад, HDMI-кабель, блок питания и кабель питания.
- Подключите блок питания к Xbox One и подключите его к розетке.
- Подключите HDMI-кабель к консоли и телевизору или монитору. Убедитесь, что ваш телевизор или монитор включен и переключен на правильный источник входного сигнала.
- Включите Xbox One, нажав кнопку питания на передней панели консоли. Подождите, пока консоль не загрузится полностью.
- Следуйте инструкциям, которые появятся на экране, чтобы выполнить первоначальную настройку консоли. Вам может потребоваться подключить геймпад к консоли по кабелю USB для завершения этого шага.
- Когда первоначальная настройка будет завершена, вам предложат войти в свою учетную запись Microsoft Xbox или создать новую. Если у вас уже есть учетная запись Xbox, введите свои данные и войдите. Если у вас еще нет учетной записи Xbox, следуйте инструкциям, чтобы создать новую.
- После того как вы войдете в свою учетную запись Microsoft Xbox, вы будете перенаправлены в главное меню Xbox One и сможете начать настраивать и использовать консоль.
Теперь ваш Xbox One готов к использованию! Перейдите к следующим шагам, чтобы настроить подключение к Интернету, загрузить обновления и настроить вашу учетную запись Xbox Live.
Как соединить Xbox One с телевизором: подключение по HDMI

Следуйте инструкциям ниже, чтобы правильно подключить Xbox One к телевизору.
| Шаг | Действие |
|---|---|
| 1 | Вставьте один конец HDMI-кабеля в порт HDMI на задней панели Xbox One. |
| 2 | Вставьте другой конец HDMI-кабеля в свободный порт HDMI на вашем телевизоре. |
| 3 | Убедитесь, что ваш телевизор настроен на правильный источник входного сигнала HDMI. Это может потребовать изменения входа на телевизоре или использования кнопки "Источник" на пульте дистанционного управления. |
| 4 | Включите Xbox One и ваш телевизор. |
| 5 | В меню Xbox One выберите настройки отображения, чтобы настроить разрешение, формат экрана и другие параметры в соответствии с вашими предпочтениями. |
После выполнения этих шагов Xbox One будет успешно соединен с вашим телевизором через HDMI. Теперь вы можете наслаждаться игровым процессом и потоковыми сервисами, предоставляемыми консолью.
Подключение к интернету: проводное и беспроводное подключение

Для того чтобы воспользоваться всеми возможностями Xbox One, необходимо подключиться к интернету. Вы можете выбрать один из двух способов подключения: проводное или беспроводное.
Проводное подключение предполагает использование Ethernet-кабеля для подключения приставки к роутеру или модему. Для этого вам потребуется наличие Ethernet-порта на вашей приставке и соответствующего порта на роутере или модеме.
Процесс проводного подключения:
- Подключите один конец Ethernet-кабеля к Ethernet-порту на задней панели Xbox One.
- Подключите другой конец Ethernet-кабеля к Ethernet-порту на вашем роутере или модеме.
- Запустите Xbox One и перейдите в настройки сети.
- Выберите опцию проводного подключения и следуйте инструкциям на экране для настройки соединения.
Беспроводное подключение позволяет использовать Wi-Fi для подключения Xbox One к интернету. Для этого вам потребуется наличие беспроводного модуля в приставке и подключение к беспроводной сети Wi-Fi.
Процесс беспроводного подключения:
- Запустите Xbox One и перейдите в настройки сети.
- Выберите опцию беспроводного подключения и найдите доступные беспроводные сети Wi-Fi.
- Выберите свою сеть Wi-Fi в списке и введите пароль (если требуется).
- Следуйте инструкциям на экране для настройки соединения.
После настройки подключения к интернету вы сможете пользоваться онлайн-функциями Xbox One, скачивать игры, обновления и играть в многопользовательские режимы с другими игроками по интернету.
Создание учетной записи Xbox Live и добавление профиля
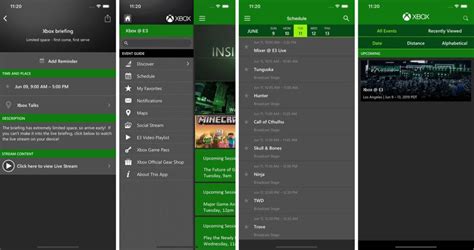
Прежде чем начать играть на Xbox One, вам потребуется создать учетную запись Xbox Live и добавить свой профиль. Вот как это сделать:
- Включите Xbox One и подключите его к Интернету.
- На главном экране нажмите кнопку "Войти" на вашем геймпаде Xbox One.
- Выберите "Создать новую учетную запись" и нажмите кнопку "A" на геймпаде.
- Следуйте инструкциям на экране, чтобы указать свою страну и язык.
- Введите свой адрес электронной почты и нажмите кнопку "Далее".
- Введите пароль для вашей учетной записи Xbox Live и нажмите кнопку "Далее". Убедитесь, что пароль достаточно сложный, чтобы обеспечить защиту вашей учетной записи.
- Выберите свою гамертег, который будет отображаться в вашем профиле Xbox Live, и нажмите кнопку "Далее".
- Пройдите процесс настройки системы, включая выбор своей фотографии профиля и настройку параметров конфиденциальности.
- Когда процесс настройки будет завершен, вы сможете добавить других пользователей к вашей консоли или войти в свой профиль Xbox Live.
Теперь вы готовы начать играть на Xbox One с вашим новым профилем Xbox Live.
Обновление системы Xbox One до последней версии
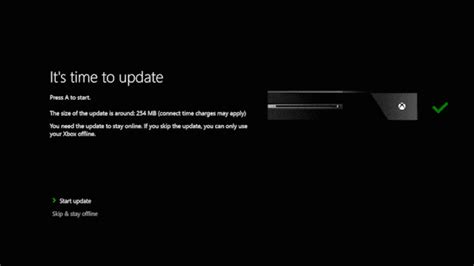
Для того чтобы пользоваться всеми новыми функциями и улучшениями, важно регулярно обновлять систему вашей консоли Xbox One. Обновления могут включать исправления ошибок, добавление новых функций и улучшение производительности.
Если ваша консоль подключена к Интернету, она автоматически проверяет наличие обновлений при включении или на этапе автоматического выключения. Однако, вы также можете проверить наличие обновлений и настроить автоматическую загрузку и установку обновлений.
Следуя этим простым шагам, вы сможете обновить свою консоль Xbox One до последней версии:
- Включите свою консоль Xbox One и подключитесь к Интернету.
- На главном экране консоли выберите "Настройки".
- В меню "Настройки" выберите "Система".
- В меню "Система" выберите "Обновление консоли".
- В разделе "Обновление консоли" выберите "Обновить сейчас".
- Дождитесь завершения процесса обновления. Ваша консоль будет перезагружена после этого.
После перезагрузки ваша консоль Xbox One будет обновлена до последней версии. Если обновление не доступно или возникли проблемы, убедитесь, что ваша консоль подключена к Интернету и повторите попытку. Также может быть полезным проверить статус серверов Xbox Live, чтобы убедиться, что нет проблем со службой обновления.
Обновление системы Xbox One до последней версии - важный шаг, который гарантирует стабильную работу и доступность новых функций на вашей консоли. Не пропускайте обновления и настройте автоматическую загрузку обновлений, чтобы быть в курсе последних изменений и улучшений для вашей консоли Xbox One.
Что такое Kinect и как подключить его к Xbox One

Игровая консоль Xbox One может быть дополнена устройством Kinect, которое позволяет вам взаимодействовать с играми и приложениями с помощью жестов и голосовых команд.
Для подключения Kinect к Xbox One выполните следующие шаги:
| Шаг | Описание |
|---|---|
| Шаг 1 | Перейдите к задней панели вашей Xbox One и найдите порт для подключения Kinect. |
| Шаг 2 | Бережно подключите кабель Kinect к порту на задней панели консоли. |
| Шаг 3 | Включите вашу Xbox One и она автоматически обнаружит подключенный Kinect. |
| Шаг 4 | Следуйте инструкциям на экране для завершения настройки Kinect на вашей Xbox One. |
После успешной настройки Kinect вы сможете использовать его функции в играх и приложениях Xbox One. Например, вы сможете управлять персонажами с помощью жестов, делать видеовызовы с помощью голосовых команд и многое другое.
Привязка и настройка дополнительных контроллеров для Xbox One

Чтобы наслаждаться играми на Xbox One с друзьями или семьей, вам понадобятся дополнительные контроллеры. Вот как привязать и настроить их:
1. Убедитесь, что ваш Xbox One включен и подключен к телевизору или монитору.
2. Возьмите дополнительный контроллер Xbox One и убедитесь, что он заряжен или у него есть новые батареи.
3. Нажмите кнопку Xbox на контроллере для включения его.
4. На Xbox One нажмите кнопку "Приставка", расположенную слева от кнопки электропитания.
5. Используйте главный контроллер (контроллер, привязанный к Xbox One) для навигации по меню.
6. В меню выберите "Система" и затем "Настройки".
7. В разделе "Настройки" выберите "Контроллеры и устройства".
8. Выберите "Подключение контроллера".
9. Приготовьтесь привязать дополнительный контроллер: удерживайте кнопку связи на дополнительном контроллере и нажмите кнопку связи на главном контроллере.
10. Если процесс привязки завершится успешно, увидите значок дополнительного контроллера на экране.
11. Повторите шаги 3-10 для привязки дополнительных контроллеров.
Теперь вы можете наслаждаться многопользовательскими играми на Xbox One с вашими друзьями, используя дополнительные контроллеры, которые были привязаны и настроены по этой инструкции.
Как управлять мультиплеером на Xbox One: добавление друзей и создание групп

Добавление друзей
Чтобы играть с друзьями на Xbox One, вам необходимо добавить их в свой список друзей. Для этого следуйте инструкции:
- Зайдите в главное меню и выберите вкладку "Друзья".
- Нажмите кнопку "Добавить друзей".
- Введите имя игрока или его геймтег и нажмите кнопку "Поиск".
- Выберите нужного вам игрока из списка результатов.
- Нажмите кнопку "Добавить в друзья".
- Ждите, пока запрос на добавление в друзья будет принят, и вы сможете начать игру вместе.
Теперь, когда ваш друг добавлен в список, вы можете присоединиться к его игровой сессии или пригласить его в свою.
Создание групп
Группы на Xbox One позволяют объединять игроков вместе для совместной игры и общения. Чтобы создать группу, выполните следующие действия:
- Откройте главное меню и выберите вкладку "Мультиплеер".
- Выберите опцию "Создать группу".
- Введите название группы и нажмите кнопку "Создать".
- Пригласите друзей в группу, выбрав нужное имя из списка друзей и нажав кнопку "Пригласить".
- Когда все нужные игроки добавлены в группу, нажмите кнопку "Начать игру" и выберите игру, в которую хотите играть.
Теперь все участники группы будут объединены в одной игровой сессии, где они могут обмениваться сообщениями и играть вместе.
Управление мультиплеером на Xbox One - простой и удобный процесс, который позволяет играть с друзьями и наслаждаться совместной игрой. Следуйте нашей инструкции, и вы легко научитесь добавлять друзей и создавать группы на вашей консоли Xbox One.
Установка и запуск игр на Xbox One: использование диска и загрузка из интернета

Для того чтобы начать играть на Xbox One, вам необходимо установить игру на консоль. Есть два способа установки игры: использование диска и загрузка из интернета.
Использование диска
- Вставьте диск с игрой в соответствующий слот на консоли.
- Откройте меню "Моя коллекция" на главном экране Xbox One.
- Выберите вкладку "Диск", где появится список доступных игр.
- Выберите игру, которую вы хотите установить, и нажмите кнопку "Установить".
- Следуйте инструкциям на экране для завершения процесса установки.
- После завершения установки игра будет доступна для запуска в меню "Моя коллекция".
Загрузка из интернета
- Откройте Магазин Xbox на главном экране Xbox One.
- Воспользуйтесь поиском или просмотрите доступные игры по категориям.
- Выберите игру, которую вы хотите загрузить, и нажмите на нее для открытия страницы с информацией.
- На странице игры нажмите кнопку "Загрузить" или "Купить", если игра является платной.
- Дождитесь окончания загрузки игры на консоль.
- После завершения загрузки игра будет доступна для запуска в меню "Моя коллекция".
Теперь, когда вы знаете, как устанавливать и запускать игры на Xbox One, вы можете приступать к игре и наслаждаться увлекательным игровым процессом на вашей консоли.