Камера имеет важное значение для связи с друзьями, родственниками и коллегами через Скайп. В этой подробной инструкции мы расскажем вам, как настроить вашу камеру для Скайпа, даже если вы совсем новичок в использовании программы. Следуя этим простым шагам, вы сможете настроить свою камеру в короткие сроки и начать наслаждаться видеозвонками без проблем.
Шаг 1: Проверьте подключение камеры
Прежде чем начать настройку камеры для Скайпа, убедитесь, что ваша камера подключена к компьютеру правильно. Проверьте, что камера подключена к USB-порту или другому соответствующему порту на вашем устройстве. Если вы используете встроенную камеру на ноутбуке, убедитесь, что она включена.
Шаг 2: Проверьте настройки приватности
Чтобы Скайп имел доступ к вашей камере, его необходимо разрешить в вашей системе. Проверьте настройки приватности и убедитесь, что Скайп имеет разрешение использовать вашу камеру. В большинстве операционных систем вы можете найти эти настройки в разделе "Приватность" или "Безопасность".
Шаг 3: Проверьте настройки видео в Скайпе
Теперь, когда ваша камера подключена и разрешения приватности настроены, откройте Скайп и перейдите в настройки видео. В меню "Настройки" найдите раздел "Видео" и убедитесь, что ваша камера выбрана в выпадающем списке "Видеоустройство". Если ваша камера не отображается в списке, попробуйте перезагрузить компьютер и повторите этот шаг.
Поздравляем! Вы только что успешно настроили камеру для Скайпа. Теперь вы готовы к погружению в мир видеозвонков и общения с вашими близкими на расстоянии. Независимо от того, хотите ли вы показать новую прическу, поздравить с днем рождения или провести виртуальную встречу с коллегами, вы сможете делать это легко и удобно в Скайпе!
Как подключить камеру к компьютеру

Для того чтобы использовать камеру на компьютере, необходимо правильно подключить её к компьютеру. Вот пошаговая инструкция:
- Возьмите камеру и найдите соответствующий кабель для подключения. Кабель может быть USB или HDMI, в зависимости от модели камеры и компьютера.
- Осмотрите заднюю панель компьютера и найдите соответствующий порт для подключения. Порт может быть USB или HDMI, обычно они обозначены соответствующей иконкой.
- Вставьте один конец кабеля в порт камеры, а другой конец - в порт компьютера. Убедитесь, что кабель крепко и надежно вставлен.
- Включите камеру, нажав на кнопку питания, если она есть. Некоторые камеры автоматически включаются при подключении к компьютеру.
- Подождите, пока операционная система компьютера распознает камеру. Обычно появляется уведомление о подключении нового устройства. Если ничего не происходит, перезагрузите компьютер.
- Проверьте, работает ли камера, открыв программу, например, Skype. В настройках программы выберите камеру для видеозвонков.
Теперь ваша камера должна быть успешно подключена к компьютеру и готова к использованию!
Важные шаги для новичков

Если вы только начинаете пользоваться камерой в Скайпе, следуйте этим важным шагам, чтобы настроить и использовать ее без проблем.
1. Подключение камеры
Перед тем, как начать использовать камеру в Скайпе, убедитесь, что она подключена к компьютеру. Вставьте USB-кабель камеры в соответствующий порт на компьютере.
2. Проверка оборудования
Прежде чем начать видеозвонок, убедитесь, что оборудование работает исправно. Запустите программу, которая обычно поставляется вместе с камерой, и проверьте, видит ли она вас.
3. Настройка камеры в Скайпе
Откройте Скайп и войдите в свою учетную запись. Затем перейдите в раздел "Настройки" и выберите опцию "Настройки камеры". Здесь вы сможете выбрать входное и выходное устройство для камеры, а также настроить разрешение и качество видео.
4. Тестирование камеры
После настройки камеры в Скайпе, советуем протестировать ее перед началом видеозвонка. Перейдите в раздел "Тестирование камеры" и следуйте инструкциям, чтобы убедиться, что видео отображается правильно.
5. Оптимизация интернет-соединения
Чтобы обеспечить плавное и качественное видео в Скайпе, убедитесь, что ваше интернет-соединение достаточно быстро. Закройте все ненужные программы и приложения, которые могут занимать интернет-трафик, и перезагрузите модем или роутер.
6. Практика
Наконец, не забудьте практиковаться, чтобы стать более уверенным пользователем камеры в Скайпе. Попросите друга или члена семьи провести с вами видеозвонок и обращайте внимание на свет, ракурс и четкость изображения.
Следуя этим важным шагам, вы сможете настроить камеру для Скайпа и наслаждаться видеозвонками с друзьями и близкими без проблем.
Установка драйверов камеры
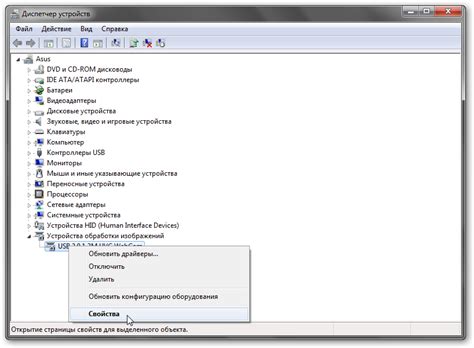
Для того чтобы камера работала корректно с программой Скайп, необходимо установить соответствующие драйверы. В большинстве случаев, операционная система автоматически распознает камеру и устанавливает необходимые драйверы. Однако, в некоторых случаях может потребоваться ручная установка драйверов.
Для установки драйверов камеры, следуйте инструкциям, которые предоставляются с устройством. Обычно, в комплекте с камерой идет CD-диск с драйверами и программным обеспечением. Вставьте диск в CD/DVD привод и запустите программу установки драйверов. Следуйте указаниям мастера установки, чтобы установить драйверы камеры на ваш компьютер.
Если у вас нет CD-диска с драйверами, вы можете найти их на официальном сайте производителя камеры. Перейдите на сайт производителя и найдите страницу поддержки или загрузки драйверов. Укажите модель вашей камеры и операционную систему, чтобы найти соответствующие драйверы. Скачайте файлы драйверов с сайта и запустите их для установки.
После установки драйверов, перезагрузите компьютер, чтобы изменения вступили в силу. После перезагрузки, операционная система должна успешно распознать камеру и привести ее в работоспособное состояние.
Проверьте работу камеры, запустив программу Скайп и выбрав опцию "Настройки". В разделе "Настройки камеры" вы должны увидеть изображение с камеры на экране. Если изображение отображается корректно, значит, камера настроена правильно и готова к использованию.
Подробная инструкция для Windows и Mac OS
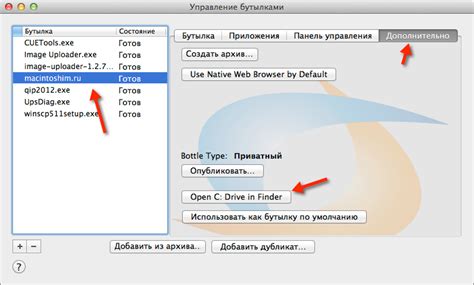
Шаг 1: Подключите вашу камеру к компьютеру с помощью USB-кабеля.
Примечание: Убедитесь, что ваша камера находится в рабочем состоянии и правильно подключена.
Шаг 2: Запустите Скайп на вашем компьютере.
Примечание: Если у вас еще нет учетной записи Скайп, зарегистрируйтесь и войдите в систему.
Шаг 3: В верхней части окна Скайпа щелкните на иконке "Инструменты".
Примечание: Иконка "Инструменты" имеет вид ключа и находится рядом с иконкой "Вид".
Шаг 4: В выпадающем меню выберите "Настройки".
Шаг 5: В левой части окна настроек выберите раздел "Видео" или "Камера".
Шаг 6: В правой части окна выберите вашу камеру из списка доступных устройств.
Примечание: Если ваша камера не отображается в списке, убедитесь, что она правильно подключена и установлена на компьютере.
Шаг 7: В настройках камеры установите необходимое разрешение и качество видео.
Примечание: Вы можете выбрать разрешение и качество, которые соответствуют возможностям вашей камеры и скорости вашего интернет-соединения.
Шаг 8: Настройте яркость и контрастность видео, если необходимо.
Примечание: Вы можете изменять эти параметры, чтобы достичь наилучшего качества видео.
Шаг 9: Нажмите кнопку "Сохранить", чтобы применить изменения.
Примечание: После сохранения настроек камеры вы сможете использовать ее для видеозвонков и видеочатов в Скайпе.
Шаг 10: Закройте окно настроек и насладитесь общением с помощью вашей новой настроенной камеры!
Настройка камеры в Skype
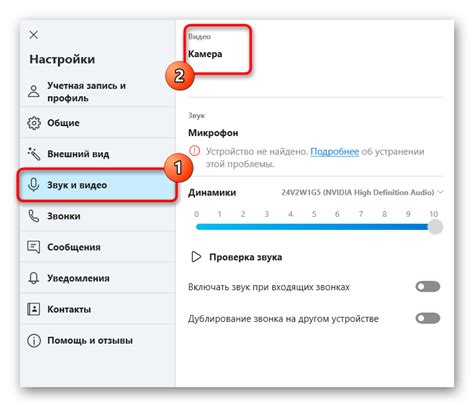
Для того чтобы использовать камеру в Skype, необходимо выполнить несколько простых шагов:
1. Подключите камеру к компьютеру: подключите камеру к USB-порту или используйте встроенную камеру в ноутбуке.
2. Запустите Skype: откройте приложение Skype на вашем компьютере. Если у вас еще не установлен Skype, загрузите его с официального сайта.
3. Перейдите в настройки: нажмите на иконку меню в верхнем правом углу Skype и выберите пункт "Настройки".
4. Выберите "Видео и аудио": в левой части окна настроек выберите раздел "Видео и аудио".
5. Проверьте настройки камеры: в разделе "Камера" выберите камеру, которую вы хотите использовать в Skype. Если камера подключена и работает, вы увидите изображение с камеры в окне настроек.
6. Протестируйте камеру: нажмите кнопку "Протестировать камеру", чтобы убедиться, что изображение с камеры отображается корректно. Если камера не работает, проверьте ее подключение и настройки.
7. Получить доступ к камере: убедитесь, что доступ к камере разрешен в настройках операционной системы. Если доступ не разрешен, следуйте инструкциям на экране, чтобы разрешить доступ к камере.
8. Настройте качество видео: в разделе "Качество видео" вы можете выбрать режим качества видео. Если у вас медленное интернет-соединение, рекомендуется выбрать режим "Низкое качество" для более стабильной передачи видео.
9. Готово! Теперь вы можете использовать камеру в Skype для видеозвонков и видеочатов.
Следуя этой простой инструкции, вы сможете легко настроить камеру в Skype и наслаждаться ее использованием во время общения с друзьями и близкими.
Шаги для оптимальной работы камеры
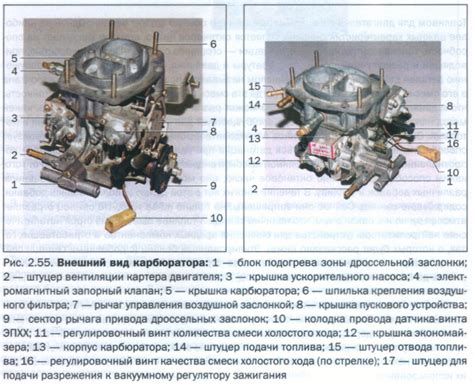
Чтобы настроить камеру для оптимальной работы в Скайпе, следуйте указанным ниже шагам:
- Проверьте, что камера подключена к компьютеру правильно.
- Убедитесь, что на компьютере установлены все необходимые драйверы для работы камеры.
- Откройте Скайп и войдите в свою учетную запись.
- Перейдите в настройки Скайпа.
- Выберите раздел "Настройки видео" или "Камера".
- Убедитесь, что выбрана правильная камера.
- Настройте параметры камеры, такие как разрешение и яркость, в соответствии с вашими предпочтениями.
- Попробуйте использовать функцию предварительного просмотра, чтобы убедиться, что камера работает правильно.
- Сохраните изменения и закройте настройки.
- Проверьте качество видео во время звонков или видео-конференций.
Следуя этим шагам, вы сможете настроить камеру для оптимальной работы в Скайпе и насладиться качественными видео-звонками и конференциями.
Регулировка настроек изображения
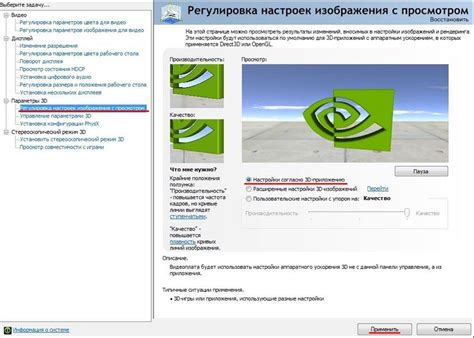
Настройка камеры для Скайпа не ограничивается только ее подключением. Чтобы получить наиболее качественное изображение во время видеозвонков, необходимо провести регулировку настроек. В этом разделе мы рассмотрим основные параметры, которые можно настроить, и способы их оптимальной конфигурации.
Разрешение изображения. В настройках камеры можно указать разрешение, с которым будет передаваться видео. Высокое разрешение может обеспечить более детализированное изображение, но при этом может требовать более высокой скорости интернет-соединения. Если у вас небыстрый интернет или проблемы с его стабильностью, рекомендуется выбрать более низкое разрешение.
Яркость. Регулировка яркости позволяет получить наиболее четкое изображение в зависимости от освещения в комнате. Если вам кажется, что видео слишком темное или наоборот - пересвеченное, измените этот параметр до тех пор, пока не достигнете наиболее оптимального результата.
Контрастность. Регулировка контрастности позволяет более точно передавать различные оттенки и детали изображения. Вам может понадобиться увеличить контрастность, если видео кажется плоским и безжизненным, или уменьшить, если на изображении слишком много резких переходов и цветов.
Насыщенность. Этот параметр определяет насыщенность цветов на видео. Если цвета кажутся блеклыми или пересыщенными, регулируйте этот параметр, чтобы добиться наиболее естественного и приятного для глаз восприятия цветовых оттенков.
Каждый из перечисленных параметров регулируется путем переключения ползунков или ввода числовых значений в соответствующие поля настройки. Перед проведением изменений, рекомендуется поэкспериментировать с различными значениями, чтобы найти оптимальные настройки в зависимости от особенностей вашей камеры и условий съемки. Помните, что настройки могут отличаться от камеры к камере, поэтому не стесняйтесь экспериментировать.