Современные смартфоны стали настоящими универсальными инструментами, позволяющими без труда фотографировать и записывать видео, общаться в режиме онлайн, вести видеоблоги и многое другое. Однако, чтобы в полной мере насладиться всеми возможностями своего мобильного устройства, необходимо правильно настроить камеру и микрофон. Это особенно важно для людей, которые хотят создавать качественный контент или вести видеоконференции. В данной статье мы расскажем подробную инструкцию о том, как настроить камеру и микрофон в телефоне, чтобы получить максимально комфортное и качественное использование этих функций.
Для начала необходимо убедиться, что в вашем телефоне включен доступ к камере и микрофону. Обычно это делается через настройки приватности или безопасности. Приложения, которые требуют доступ к камере и микрофону, должны быть разрешены.
После того, как доступ к камере и микрофону включен, вы можете приступить к настройке этих функций в своем телефоне. Для настройки камеры вам необходимо открыть приложение камеры. В некоторых случаях оно может быть предустановлено на вашем устройстве, в других – придется загрузить его из магазина приложений. После запуска камеры вы сможете войти в настройки, где найдете ряд параметров, влияющих на качество изображения.
Для настройки микрофона вам необходимо открыть настройки вашего телефона. В зависимости от модели и операционной системы, настройки микрофона могут быть расположены в разных разделах, таких как "Звук" или "Аудио". Внутри настроек звука вы сможете найти различные параметры микрофона и внести необходимые изменения. Не забудьте также проверить, не заблокирован ли микрофон для приложений, которые вы собираетесь использовать.
Проверка доступа к камере и микрофону

Перед тем как начать использовать камеру и микрофон на своем телефоне, необходимо убедиться, что программы и приложения имеют доступ к ним.
Для проверки доступа к камере, откройте приложение камеры и убедитесь, что камера работает нормально. Если у вас есть проблемы с камерой, проверьте настройки уровня доступа к камере для этого приложения в настройках телефона.
Аналогично, чтобы проверить доступ к микрофону, откройте приложение записи голоса или проведите тестовый звонок через мессенджер. Если микрофон не работает, проверьте настройки уровня доступа к микрофону для этого приложения в настройках телефона.
Обратите внимание, что в некоторых случаях некоторые программы или приложения могут запросить доступ к камере и микрофону только тогда, когда они будут использоваться впервые. Если у вас отсутствует доступ к камере или микрофону в приложении, убедитесь, что уровень доступа включен в настройках телефона.
Важно помнить, что доступ к камере и микрофону может быть ограничен для некоторых приложений из соображений безопасности и конфиденциальности данных, поэтому они будут запрашивать соответствующие разрешения при первом использовании.
Обновление программного обеспечения

Шаг 1: Проверка наличия обновлений
Прежде чем начать процесс обновления, убедитесь, что ваш телефон подключен к интернету. Затем откройте меню настройки и найдите раздел "О системе" или "О телефоне". В этом разделе должна быть опция "Обновление программного обеспечения" или что-то похожее. Нажмите на нее, чтобы проверить наличие доступных обновлений.
Шаг 2: Загрузка и установка обновлений
Если на вашем телефоне найдены обновления, нажмите на кнопку "Загрузить" или "Обновить". Подождите, пока процесс загрузки не завершится. В этот момент может потребоваться подключение к Wi-Fi или мобильным данным, в зависимости от размера обновления.
Когда загрузка завершится, на вашем телефоне появится опция "Установить". Нажмите на нее и подтвердите свой выбор. Во время процесса установки телефон может перезагрузиться несколько раз. Не отключайте телефон от питания и дождитесь, пока процесс установки не будет полностью завершен.
Шаг 3: Проверка успешности обновления
После завершения процесса обновления проверьте, актуально ли программное обеспечение на вашем телефоне. Перейдите в настройки и откройте раздел "О системе" или "О телефоне". Там должно быть указано последнее обновление, установленное на вашем устройстве.
Примечание: В некоторых случаях наличие нового программного обеспечения может быть ограничено моделью или оператором связи. Если ваш телефон не позволяет обновиться до последней версии, вы можете обратиться к производителю или оператору связи для получения дополнительной информации.
Настройка приватности и безопасности

Вот несколько основных рекомендаций для настройки приватности и безопасности:
- Установите пароль или пин-код для доступа к вашему телефону. Это поможет предотвратить несанкционированный доступ к вашим данным и устройству.
- Регулярно обновляйте программное обеспечение вашего телефона и приложений. Обновления обычно включают исправления уязвимостей и улучшения безопасности.
- Ограничьте разрешения для приложений на использование камеры и микрофона. Некоторые приложения могут пытаться получить доступ к вашим данным без вашего разрешения.
- Не устанавливайте приложения из ненадежных источников. Загрузка приложений только из официальных магазинов приложений помогает снизить риск установки вредоносного программного обеспечения.
- Будьте внимательны при использовании камеры и микрофона. Убедитесь, что никто не может наблюдать или слушать вас без вашего ведома.
- Самостоятельно управляйте доступом приложений к вашей камере и микрофону. Если вы не используете приложение, отключите его доступ к камере и микрофону в настройках телефона.
Следуя этим простым рекомендациям, вы сможете обеспечить безопасность и приватность при использовании камеры и микрофона вашего телефона.
Настройка параметров камеры
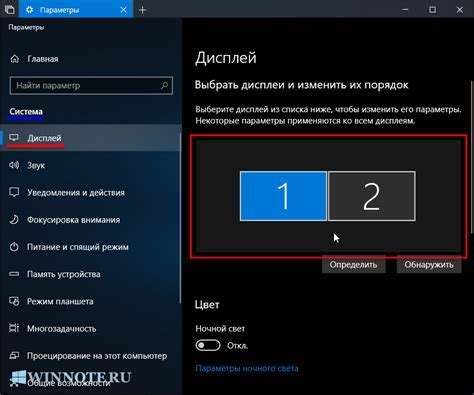
Для настройки параметров камеры в вашем телефоне выполните следующие шаги:
1. Откройте приложение Камера на вашем телефоне.
2. Перейдите в настройки камеры, нажав на иконку шестеренки или на значок трех точек в верхней части экрана.
3. В настройках камеры вы можете настроить следующие параметры:
- Разрешение камеры: выберите оптимальное разрешение для качественных фотографий или видеозаписей.
- Фокусировка: выберите режим автофокусировки или ручную фокусировку.
- Баланс белого: настройте баланс белого в зависимости от условий освещения.
- Экспозиция: настройте яркость и контрастность изображения.
- Режимы съемки: выберите режим фотографирования, например, панорама, HDR или ночной режим.
- Фотоэффекты: примените различные фильтры и эффекты к фотографиям.
4. После настройки параметров камеры вы можете приступить к фотографированию или видеозаписи.
Не забудьте сохранить изменения после настройки параметров камеры.
Калибровка микрофона

Для начала, найдите настройки аудио в меню своего телефона. Обычно это значок динамика или звуковой волны. В этом разделе вы сможете найти параметры для настройки микрофона.
Первым делом убедитесь, что микрофон не заблокирован или заглушен. Проверьте, что ползунок громкости микрофона находится на максимальной отметке.
Затем, включите функцию эквалайзера или настройте уровни громкости и чувствительности микрофона. Это поможет более точно передавать входящий звук и избегать искажений.
Далее, проверьте, нет ли накопившейся пыли или посторонних предметов, закрывающих микрофон. Если обнаружите какие-либо преграды, очистите их или удалите их.
Если ваш телефон имеет функцию подавления шума, не забудьте ее включить. Это позволит уменьшить нежелательные звуковые эффекты во время записи или разговора.
В завершение, сделайте тестовую запись и прослушайте ее. Если звук кажется идеальным, то ваш микрофон успешно откалиброван. Если же есть проблемы с качеством или наличием помех, повторите процесс калибровки, проверьте настройки и условия окружающей среды.
Помните, что калибровка микрофона может отличаться в зависимости от модели телефона или операционной системы. Инструкции в этой статье предоставлены в общем виде, поэтому лучше обратиться к инструкции по использованию вашего устройства.
Проверка работоспособности камеры и микрофона
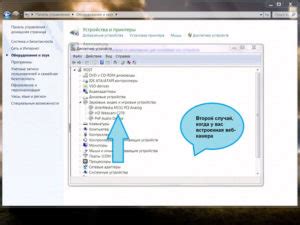
Перед тем как использовать камеру и микрофон в телефоне, важно проверить, что они работают исправно. Это обеспечит более комфортное и безопасное использование устройства.
Для проверки работоспособности камеры можно воспользоваться встроенным приложением Камера.
- Откройте приложение Камера на своем телефоне.
- Выберите камеру, которую хотите проверить (обычно есть фронтальная и задняя).
- Сфокусируйте камеру на объекте и сделайте тестовое фото/видео.
- Просмотрите полученные изображения/видео, чтобы убедиться, что камера работает правильно.
Для проверки работоспособности микрофона можно воспользоваться встроенным приложением Запись голоса или провести простой звуковой тест.
- Откройте приложение Запись голоса на своем телефоне.
- Нажмите на кнопку записи и произнесите несколько слов.
- Прослушайте запись, чтобы убедиться, что звук записан и воспроизводится правильно.
Если в процессе проверки камеры или микрофона вы обнаружили проблемы, рекомендуется обратиться в сервисный центр или связаться с производителем телефона для получения дополнительной поддержки.
Решение проблем

При использовании камеры и микрофона в телефоне могут возникать различные проблемы. Ниже приведены возможные проблемы и их решения:
Отсутствие изображения или звука при использовании камеры или микрофона
Проверьте, правильно ли подключены камера или микрофон к вашему телефону. Убедитесь, что они полностью вставлены и фиксируются. Попробуйте перезагрузить телефон и снова открыть приложение, использующее камеру или микрофон. Если проблема не решена, попробуйте выполнить сброс настроек камеры или микрофона в настройках вашего телефона.
Искаженное изображение или звук при использовании камеры или микрофона
Если на записанных видео или аудио замечены искажения, то проверьте, нет ли пыли или грязи на объективе камеры или микрофоне. Очистите их мягкой сухой тканью или специальными средствами для очистки. Также, проблемы с изображением или звуком могут быть связаны с низким качеством интернет-соединения. Убедитесь, что вы находитесь в области хорошего сигнала Wi-Fi или мобильного интернета.
Занятое место на устройстве
Если на вашем телефоне закончилось свободное место, то это может привести к проблемам с использованием камеры или микрофона. Проверьте доступное место на вашем устройстве и освободите ненужные файлы или приложения, чтобы убрать нагрузку на память телефона.
Неисправный кабель или аксессуары
Если вы используете кабель или аксессуары, которые не были закреплены производителем устройства, то это может вызывать проблемы с работой камеры или микрофона. В этом случае, попробуйте использовать оригинальные аксессуары или кабель, предназначенные для вашего телефона.
Если вы не смогли решить проблему самостоятельно, рекомендуется обратиться в сервисный центр или связаться с производителем вашего телефона для получения подробной помощи и дополнительных рекомендаций.