Предоставление детям доступа к Интернету может быть сложной задачей для родителей. Несмотря на множество ценных образовательных и развлекательных ресурсов, существует также множество потенциально опасных контентных материалов, которые дети могут случайно найти. В этом случае настройка системы kid control MikroTik может стать надежным решением для ограничения доступа ребенка к нежелательным веб-сайтам и контенту.
Контрольные и управляющие функции kid control MikroTik позволяют родителям настроить фильтрацию контента, установить ограничения по времени доступа и отслеживать активность своего ребенка в Интернете. Данная система не только обеспечит безопасность вашего ребенка, но и создаст благоприятный и контролируемый онлайн-опыт для него.
В этом руководстве вы найдете подробную информацию о настройке контроля доступа для детей с использованием kid control MikroTik. От начальной установки и настройки учетных записей до определения списков блокировки и установки графика контроля времени, каждый шаг будет тщательно объяснен и проиллюстрирован, чтобы помочь вам максимально эффективно использовать этот инструмент. В дополнение к этому, вы узнаете о некоторых полезных советах и применении фильтров, чтобы установить оптимальные параметры для вашего ребенка.
Руководство по настройке kid control MikroTik

Шаг 1: Подключение к устройству MikroTik
Подключитесь к устройству MikroTik с помощью любого доступного соединения, такого как Ethernet или Wi-Fi. Введите IP-адрес устройства в адресную строку вашего веб-браузера и введите учетные данные для входа в систему.
Шаг 2: Создание нового профиля kid control
Перейдите в раздел "kid control" в меню настроек устройства. Создайте новый профиль, указав имя и описание профиля.
Шаг 3: Настройка временных ограничений
Укажите временные ограничения, которые будут применяться для детей. Вы можете задать определенные временные интервалы, в которых доступ в интернет будет ограничен или разрешен.
Шаг 4: Создание белых и черных списков
Создайте белые и черные списки сайтов, которые будут доступны или запрещены для посещения вашим детям. Вы можете добавить конкретные сайты в белый список, чтобы ваш ребенок имел доступ только к ним. Также вы можете добавить конкретные сайты в черный список, чтобы ваш ребенок не имел возможности посещать их.
Шаг 5: Назначение профиля kid control для устройств
Назначьте созданный вами профиль kid control для устройств, которыми пользуются ваши дети. Это обеспечит применение всех настроек контроля доступа к интернету.
После завершения этих шагов kid control MikroTik успешно настроен. Теперь вы можете быть уверены в безопасности и контроле доступа к интернету для ваших детей.
Установка и подключение устройства
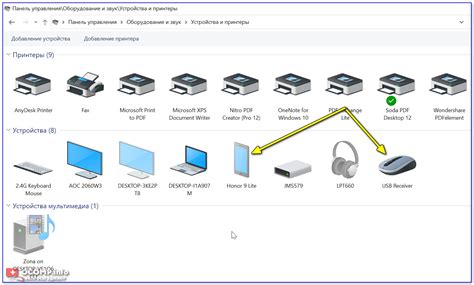
Для настройки контроля доступа для детей с использованием устройства MikroTik необходимо следовать нескольким простым шагам:
1. Подключите устройство MikroTik к вашему домашнему роутеру с помощью Ethernet-кабеля.
2. Убедитесь, что устройство MikroTik включено в сеть питания и готово к работе.
3. Перейдите к настройкам роутера, введите IP-адрес устройства MikroTik в адресную строку браузера и нажмите Enter.
4. В открывшемся окне авторизации введите логин и пароль администратора устройства MikroTik.
5. После успешной авторизации вам будет предоставлен доступ к основной панели управления устройства.
Теперь, когда устройство MikroTik подключено и настроено, вы можете приступить к настройке контроля доступа для детей и ограничения их интернет-активности.
Создание и управление учетными записями детей
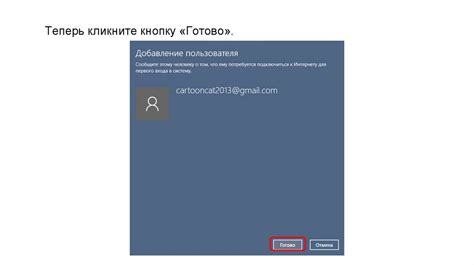
Когда вы настраиваете контроль доступа для детей на MikroTik, важно создать отдельные учетные записи для каждого ребенка. Это позволит вам индивидуально настроить ограничения и мониторить их активность в сети.
Для создания учетной записи ребенка на MikroTik, следуйте этим шагам:
- Откройте веб-интерфейс MikroTik и войдите в него, используя административные учетные данные.
- Перейдите в раздел "System" (Система) и выберите "Users" (Пользователи).
- Нажмите на кнопку "Add New" (Добавить нового).
- Введите имя пользователя и пароль для учетной записи ребенка. Рекомендуется использовать надежные пароли, чтобы предотвратить несанкционированный доступ.
- Настройте ограничения доступа для учетной записи ребенка. Вы можете ограничить время доступа в интернет, блокировать определенные сайты или приложения и т.д.
- Сохраните изменения и закройте окно.
Теперь у вас есть отдельная учетная запись для каждого ребенка, которую вы можете управлять и мониторить. Вы можете повторить эти шаги для создания дополнительных учетных записей детей.
Подсказка: Для удобства управления учетными записями детей, вы можете создать группу пользователей и добавить учетные записи детей в эту группу. Это позволит вам легко применять общие ограничения и настройки для всех учетных записей в группе.
Примечание: Не забудьте сообщить детям их учетные данные и объяснить им правила использования интернета. Это поможет им осознанно и безопасно пользоваться сетью.
Настройка режимов доступа и ограничений
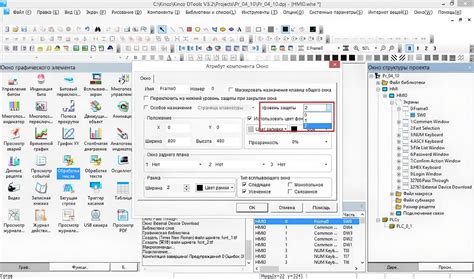
После установки kid control MikroTik и подключения к сети, вы можете настроить режимы доступа и ограничения для вашего ребенка. Вот несколько шагов, которые помогут вам в этом процессе:
- Перейдите на страницу администрирования MikroTik, введя IP-адрес своего роутера в адресную строку браузера.
- Войдите в систему, используя свои учетные данные.
- Перейдите в раздел "Kid Control" или "Parental Control" в меню настроек роутера.
- Выберите режим доступа для ребенка. Вы можете настроить ограниченный доступ, полный доступ или выборочный доступ к определенным сайтам и приложениям.
- Установите ограничения времени для доступа. Вы можете указать определенные часы или дни, когда доступ к интернету разрешен или запрещен.
- Создайте список разрешенных или запрещенных сайтов. Вы можете вручную добавить URL-адреса или воспользоваться предварительно настроенным списком фильтров.
- Настройте фильтрацию контента, чтобы блокировать нежелательные материалы или категории сайтов.
- Сохраните изменения и активируйте настройки.
После завершения этих шагов kid control MikroTik будет работать в соответствии с вашими настройками, обеспечивая контроль доступа для вашего ребенка. Помните, что вы всегда можете изменить эти настройки в будущем, если потребуется.
Установка фильтров и блокирование нежелательного контента

С помощью MikroTik RouterOS вы можете установить фильтры, которые блокируют доступ к определенным веб-сайтам, приложениям, а также контролируют доступ к различным онлайн-сервисам.
Для начала установите пакет kid control на ваш MikroTik-роутер и настройте его соответствующим образом. Затем выполните следующие шаги:
| Шаг | Описание |
|---|---|
| 1 | Откройте веб-интерфейс MikroTik RouterOS и войдите в систему под учетной записью администратора. |
| 2 | Перейдите в раздел "Firewall" и выберите вкладку "Layer7 Protocols". |
| 3 | Добавьте новое правило, чтобы заблокировать доступ к нежелательному контенту. Для этого введите регулярное выражение, которое соответствует этому контенту. |
| 4 | Перейдите в раздел "Firewall" и выберите вкладку "Filter Rules". |
| 5 | Добавьте новое правило, чтобы применить фильтр к определенным устройствам или пользователям. |
| 6 | Настройте правило, указав соответствующие параметры, такие как исходный адрес, целевой адрес, порт и действие (разрешить или запретить доступ). |
| 7 | Сохраните изменения и проверьте работу установленных фильтров и блокировок. |
Установка фильтров и блокирование нежелательного контента на MikroTik RouterOS поможет вам контролировать и ограничивать доступ детей к определенным веб-сайтам и приложениям, защищая их от потенциально опасного контента.
Помните, что регулярно обновляйте фильтры и блокировки, чтобы быть уверенными в эффективности системы контроля доступа.
Мониторинг активности детей и отчеты о использовании

Когда контроль доступа для детей включен на вашем MikroTik роутере, вы можете легко мониторить и отслеживать их активность в сети. Это позволит вам быть в курсе того, какие сайты они посещают, сколько времени они проводят в Интернете и каким образом они используют ресурсы вашей сети.
Для выполнения мониторинга вы можете использовать различные функции MikroTik, такие как:
Статистика IP-трафика:
С помощью этой функции вы можете видеть, какой трафик проходит через роутер, и какие именно сайты были посещены детьми. Вы можете просматривать статистику в реальном времени или создавать отчеты о использовании по определенному временному периоду.
Протоколирование прокси-сервера:
Если вы используете прокси-сервер на MikroTik, то вся активность детей в сети будет протоколироваться. Вы можете просматривать журналы прокси-сервера и анализировать информацию о том, какие сайты посещались и каким образом использовались.
Мониторинг с помощью пакета The Dude:
The Dude - это пакет мониторинга, который доступен в MikroTik. Он позволяет создавать дашборды и карты сети, а также отслеживать активность в реальном времени. Вы можете указать устройства детей на карте и видеть их текущую активность и статус.
К тому же, MikroTik позволяет настраивать регулярную отправку отчетов о использовании. Вы можете выбрать периодичность отправки (например, ежедневно, еженедельно или ежемесячно) и получать отчеты на свою электронную почту. Они будут содержать детальную информацию о том, каким образом используются ресурсы сети ваших детей.
Мониторинг активности детей и получение отчетов о использовании поможет вам контролировать их поведение в сети, обеспечивая более безопасное и продуктивное интернет-пользование.
Резервное копирование и восстановление настроек
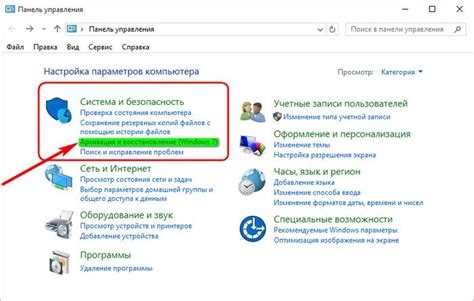
Для выполнения резервного копирования настроек MikroTik нужно:
- Зайти в веб-интерфейс роутера, введя его IP-адрес в браузере;
- Перейти на вкладку "Files";
- Создать новую папку для сохранения резервной копии, например, "backup";
- Выбрать папку "backup" и нажать кнопку "Make a backup";
- Выбрать файл "backup.rsc", который содержит все текущие настройки;
- Сохранить файл backup.rsc на компьютере;
При восстановлении настроек MikroTik необходимо:
- Зайти в веб-интерфейс роутера, введя его IP-адрес в браузере;
- Перейти на вкладку "Files";
- Найти файл backup.rsc;
- Выбрать файл backup.rsc и нажать кнопку "Restore";
- Подтвердить восстановление настроек;
- Перезагрузить устройство.
Помните, что при восстановлении настроек MikroTik все текущие настройки будут заменены на сохраненные в резервной копии. Поэтому перед восстановлением убедитесь, что вы хорошо понимаете последствия данной операции и имеете доступ к предыдущей резервной копии настроек, чтобы восстановить их в случае необходимости.