Майнкрафт – это популярная компьютерная игра, которая позволяет создавать и исследовать свои виртуальные миры. Но что делать, если у вас нет возможности играть на компьютере? Один из вариантов – использовать эмулятор Майнкрафта на своем мобильном устройстве или планшете. В этой статье мы расскажем вам, как настроить Майнкрафт в эмуляторе и наслаждаться игрой в любом месте и в любое время.
Первым шагом будет установка эмулятора на ваше устройство. Процесс установки может немного различаться в зависимости от операционной системы вашего мобильного устройства. Например, для устройств на базе Android вы можете воспользоваться Google Play Market, чтобы найти и скачать подходящий эмулятор. После установки запустите эмулятор.
Когда эмулятор запущен, вам потребуется установить саму игру Майнкрафт. Для этого можно воспользоваться встроенным в эмулятор магазином приложений, где вы сможете найти и скачать последнюю версию Майнкрафта. После установки игры запустите ее и приступайте к настройке управления и графики.
Настройки управления и графики в Майнкрафте в эмуляторе обычно находятся в разделе "Настройки" или "Опции". Здесь вы сможете выбрать тип управления, например, с помощью сенсорных кнопок или геймпада. Также вы сможете настроить графику под свои предпочтения, выбрав соответствующие настройки качества изображения и разрешение экрана.
После того как вы настроили управление и графику, вы готовы к игре! Теперь у вас есть возможность с пользой провести свое свободное время, создавая свои виртуальные миры и исследуя их в Майнкрафте, используя эмулятор на своем мобильном устройстве или планшете.
Установка эмулятора Майнкрафт

Перед тем, как начать настраивать Майнкрафт в эмуляторе, необходимо установить сам эмулятор на ваш компьютер. В этом разделе мы расскажем вам, как это сделать.
1. Перейдите на официальный сайт эмулятора Майнкрафт.
2. Найдите раздел загрузки и выберите соответствующую версию эмулятора для вашей операционной системы (Windows, macOS, Linux).
3. Нажмите на ссылку для загрузки и дождитесь завершения загрузки файла.
4. После того, как файл загрузки завершится, откройте его и следуйте инструкциям установщика.
Примечание: Во время установки эмулятора обратите внимание на дополнительные компоненты, которые могут быть предложены для установки. Установите только те компоненты, которые вам действительно нужны, чтобы не загружать компьютер лишними программами.
После завершения установки эмулятора Майнкрафт, вы будете готовы настраивать и запускать игру в эмуляторе. Следующий раздел нашей инструкции расскажет вам о том, как подготовить игру и настроить эмулятор для наилучшего игрового опыта. Удачной игры!
Шаг 1: Скачивание эмулятора

Существует несколько популярных эмуляторов для Майнкрафта, таких как Minecraft: Java Edition и Minecraft: Bedrock Edition. В зависимости от того, какую версию игры вы хотите запустить в эмуляторе, вам потребуется скачать соответствующий эмулятор.
Для скачивания эмулятора Minecraft: Java Edition вам потребуется посетить официальный сайт Minecraft и перейти в раздел "Загрузки". Там вы возможно найдёте ссылку на закачку эмулятора Minecraft: Java Edition. Нажмите на ссылку и следуйте инструкциям по установке.
Для скачивания эмулятора Minecraft: Bedrock Edition вам потребуется посетить официальный сайт Minecraft и перейти в раздел "Магазин". Там вы возможно найдете ссылку на закачку эмулятора Minecraft: Bedrock Edition. Нажмите на ссылку и следуйте инструкциям по установке.
Пomните, что некоторые эмуляторы могут быть платными, поэтому перед скачиванием удостоверьтесь, что вы готовы заплатить за них. В дополнение, перед скачиванием, убедитесь в доступности минимальных требований системы для работы эмулятора на вашем устройстве.
Шаг 2: Распаковка файла
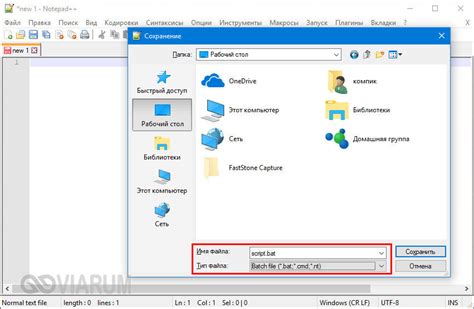
После успешной загрузки Майнкрафта в эмулятор, следующим шагом будет распаковка самого файла игры. Для этого выполните следующие действия:
- Найдите скачанный файл Майнкрафта и щелкните правой кнопкой мыши по нему.
- В открывшемся контекстном меню выберите опцию "Извлечь файлы" или "Распаковать".
- Выберите папку или диск, куда хотите распаковать файлы Майнкрафта.
- Нажмите кнопку "Извлечь" или "Ок", чтобы начать процесс распаковки.
Подождите некоторое время, пока файлы Майнкрафта будут распакованы. Как только процесс завершится, вы будете готовы к следующему шагу настройки эмулятора и запуска игры.
Шаг 3: Установка эмулятора
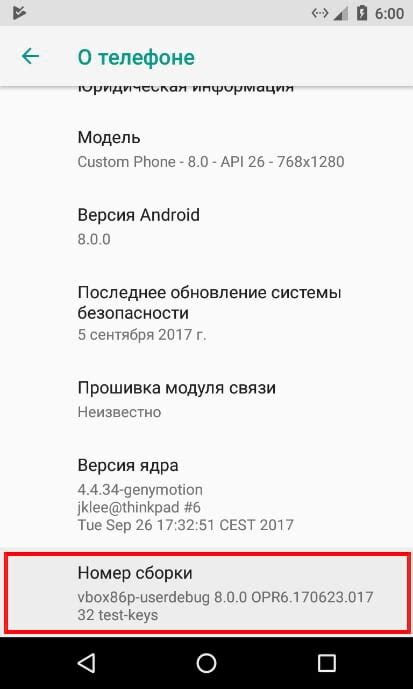
- Перейдите на официальный сайт Bluestacks по ссылке https://www.bluestacks.com.
- Нажмите на кнопку "Скачать Bluestacks", чтобы начать загрузку установочного файла.
- После завершения загрузки, запустите установочный файл Bluestacks.
- Следуйте инструкциям установщика, выбрав язык, путь установки и прочие параметры по вашему выбору.
- Дождитесь завершения установки Bluestacks на ваш компьютер.
- Запустите Bluestacks и пройдите процедуру настройки, включая вход в свой Google-аккаунт, чтобы получить доступ к Google Play Store.
- После завершения настройки, введите в поисковую строку Google Play Store название игры "Minecraft" и установите ее на свой эмулятор.
Теперь у вас установлен эмулятор и Майнкрафт готов к запуску. Вы можете начинать играть в Майнкрафт на компьютере вместе с друзьями или по сети!
Настройка эмулятора Майнкрафт

Для начала игры в Майнкрафт через эмулятор, вам потребуется провести несколько настроек. В этом разделе мы подробно расскажем о том, как правильно настроить эмулятор Майнкрафт.
Шаг 1: Установка эмулятора
Первым шагом в настройке эмулятора Майнкрафт является его установка на ваше устройство. Скачайте последнюю версию эмулятора с официального сайта разработчика и следуйте инструкциям установки.
Шаг 2: Загрузка Майнкрафт
После установки эмулятора откройте его и найдите функцию "Загрузить Майнкрафт". Программа автоматически загрузит последнюю версию игры и установит ее на ваше устройство.
Шаг 3: Настройка графики
После установки игры перейдите в настройки эмулятора и найдите раздел "Графика". Здесь вы сможете изменить разрешение экрана, уровень детализации, настройки освещения и другие параметры, чтобы адаптировать игру под ваши предпочтения.
Шаг 4: Настройка управления
Последний этап настройки эмулятора Майнкрафт - настройка управления. Перейдите в раздел "Управление" и настройте клавиши, геймпад или другие устройства ввода для оптимального управления игрой. Не забудьте сохранить изменения после настроек.
Теперь вы готовы начать игру в Майнкрафт через эмулятор! Убедитесь, что ваше устройство соответствует минимальным системным требованиям, чтобы игра работала стабильно и без проблем.
Шаг 1: Запуск эмулятора
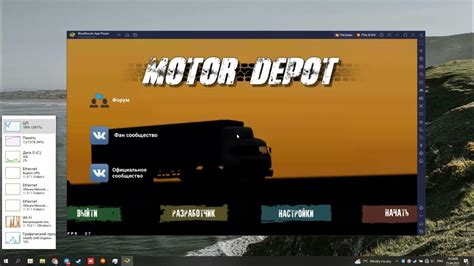
Перед тем, как начать настройку Майнкрафта в эмуляторе, необходимо убедиться, что эмулятор установлен и готов к запуску. Вам потребуется загрузить эмулятор с официального сайта и следовать инструкциям по установке, указанным на сайте.
После установки откройте эмулятор, выберите язык и настройте необходимые параметры, если это требуется. В зависимости от эмулятора, предоставляются различные возможности настройки, например, выбор разрешения экрана, объема ОЗУ и т. д.
Когда эмулятор запущен и настроен, вам потребуется загрузить и установить игру Майнкрафт. Для этого найдите официальный сайт разработчика игры или поищите Майнкрафт в магазине приложений эмулятора.
После успешной установки игры вам будет доступна возможность запустить Майнкрафт в эмуляторе. Просто найдите иконку игры в меню эмулятора и нажмите на нее.
Теперь вы готовы использовать Майнкрафт в эмуляторе и настроить его под свои предпочтения. Переходите к следующему шагу, чтобы узнать, как настроить игру для оптимального игрового опыта.