В настоящее время беспроводные наушники стали незаменимым аксессуаром для работы и развлечений. Они позволяют слушать музыку, смотреть фильмы и играть в игры без проводов, освобождая от ограничений и неприятных путаниц. Однако, многие пользователи сталкиваются с проблемой настройки микрофона на своих беспроводных наушниках, которая может быть особенно актуальна для общения в онлайн-конференциях, чатах или для записи голосовых заметок.
Настройка микрофона на беспроводных наушниках для компьютера может быть несколько сложнее, чем на простых наушниках. Однако, с некоторыми лучшими советами и подробной инструкцией, вы сможете справиться с этой задачей легко и быстро. Важно понимать, что правильная настройка микрофона позволит вам насладиться чистым и качественным звуком, а также гарантировать комфортное общение без внешних помех и шума.
В данной статье мы подробно рассмотрим лучшие советы и подробную инструкцию по настройке микрофона на беспроводных наушниках для компьютера. Мы расскажем о необходимых шагах, которые вам нужно сделать для достижения наилучшего качества звука, а также поделимся полезными рекомендациями по устранению возможных проблем. Готовы узнать больше? Продолжайте чтение!
Как настроить микрофон на беспроводных наушниках для компьютера: подробная инструкция
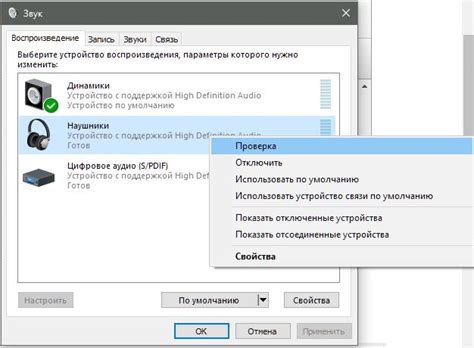
- Первым делом, вам нужно вставить USB-приемник в свободный USB-порт вашего компьютера. Обычно он заканчивается маленьким приемником, который можно легко вставить в USB-порт. Если у вас есть драйвера или программное обеспечение для наушников, установите их, следуя инструкциям на экране. Если нет, вы можете переходить к следующему шагу.
- После вставки USB-приемника, включите ваши беспроводные наушники и дождитесь, пока они подключатся к приемнику. Обычно наушники автоматически подключаются к приемнику, но в некоторых случаях вам может потребоваться ввести пин-код или выполнить другие инструкции, указанные в руководстве пользователя.
- После успешного подключения наушников к приемнику, у вас должна появиться возможность использовать их в качестве микрофона. На компьютере найдите иконку звука на панели задач (обычно это значок динамика) и щелкните по ней правой кнопкой мыши.
- Затем выберите пункт меню "Звуковые настройки" или "Настройки звука" в контекстном меню, которое появится. Обычно это расположено близко к значку громкости.
- В окне "Звуковые настройки" найдите вкладку "Запись" и откройте ее. Здесь вы должны увидеть список доступных аудиоустройств, включая ваш микрофон на беспроводных наушниках. Если ваш микрофон отображается в списке, убедитесь, что он выбран как устройство записи по умолчанию. Если микрофон не отображается, проверьте его подключение и настройки.
- После выбора вашего микрофона на беспроводных наушниках как устройства записи по умолчанию, нажмите кнопку "Применить" или "ОК", чтобы сохранить изменения и закрыть окно "Звуковые настройки".
- Теперь ваш микрофон на беспроводных наушниках должен быть готов к использованию. Вы можете проверить его, открыв любое приложение или программу, которая требует ввода звука через микрофон. Не забудьте проверить уровень громкости и настройки микрофона на самых наушниках, чтобы убедиться, что они установлены правильно.
Теперь вы знаете, как настроить микрофон на беспроводных наушниках для компьютера. Следуя этой подробной инструкции, вы сможете без проблем настроить и использовать микрофон на своих беспроводных наушниках для различных целей, таких как игры, разговоры по Skype, запись звука и многое другое.
Выбор наушников с микрофоном для компьютера

В современном мире компьютерных технологий все больше людей предпочитают использовать беспроводные наушники с микрофоном для комфортного общения и прослушивания музыки. Однако, перед покупкой необходимо учитывать ряд факторов, чтобы выбрать подходящую модель наушников.
Бюджет: Определите свои финансовые возможности и выберите наушники, которые соответствуют вашему бюджету. Учтите, что цена может варьироваться в зависимости от производителя и функциональности наушников.
Тип наушников: Существуют различные типы наушников с микрофоном, такие как накладные, вкладышевые и внутриканальные. Каждый тип имеет свои преимущества и недостатки. Выберите тот, который лучше всего соответствует вашим потребностям.
Качество звука: Один из самых важных аспектов при выборе наушников - это качество звука. Обратите внимание на диапазон частот и уровень шума, чтобы получить максимальное качество звука во время прослушивания или разговора.
Совместимость: Убедитесь, что выбранные наушники с микрофоном совместимы с вашим компьютером. Проверьте, поддерживают ли они операционную систему вашего устройства и имеют ли соответствующие разъемы.
Дизайн и комфорт: При выборе наушников с микрофоном обратите внимание на их дизайн и удобство ношения. Выберите модель, которая вам нравится внешне и которая будет комфортной для длительного использования.
Сделав правильный выбор наушников с микрофоном для компьютера, вы сможете насладиться качественным звуком и комфортным общением без лишних помех.
Подключение беспроводных наушников к компьютеру
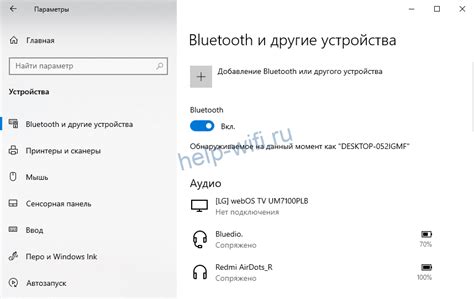
Беспроводные наушники позволяют наслаждаться свободой передвижения без проводов, однако для их полноценного использования необходимо правильно настроить подключение к компьютеру. В этом разделе мы рассмотрим подробно, как подключить беспроводные наушники к компьютеру и настроить микрофон.
Прежде чем начать, проверьте, что наушники полностью заряжены. В большинстве случаев беспроводные наушники имеют встроенный аккумулятор, который требует периодической подзарядки. Убедитесь, что наушники полностью заряжены, чтобы избежать проблем с подключением.
Шаг 1: Включите режим пары наушников
Первым шагом является включение режима пары наушников. Это позволит вашему компьютеру обнаружить и подключиться к наушникам. Часто для включения режима пары наушники нужно удерживать кнопку включения в специальном положении в течение нескольких секунд. Обратитесь к инструкции по эксплуатации вашей модели наушников, чтобы узнать, как включить режим пары.
Шаг 2: Включите Bluetooth на компьютере
После включения режима пары наушников следующим шагом является включение Bluetooth на компьютере. Для этого откройте меню настройки Bluetooth на вашем компьютере и включите его. Если ваш компьютер не имеет встроенного Bluetooth, вам может потребоваться использовать внешний Bluetooth-адаптер.
Шаг 3: Сопряжение наушников с компьютером
Теперь наушники и компьютер настроены на работу с Bluetooth. При включенном Bluetooth на компьютере найдите наш ваших наушниках и выберите его в списке доступных устройств. Обычно для сопряжения наушников с компьютером достаточно нажать на кнопку подтверждения на наушниках или в списке доступных устройств на компьютере. Если у вас возникли проблемы с сопряжением, обратитесь к инструкции по эксплуатации вашей модели наушников.
Шаг 4: Настройка микрофона на беспроводных наушниках
После успешного сопряжения наушников с компьютером, вы можете приступить к настройке микрофона. Для этого откройте настройки звука на вашем компьютере и найдите раздел с настройками микрофона. Обычно вы можете выбрать входной уровень микрофона и проверить его работоспособность, записав тестовый звук или проведя проверку уровня громкости.
Также обратите внимание на настройки шумоподавления и качества звука в наушниках. В зависимости от модели наушников у вас может быть возможность настроить уровень шумоподавления, эквалайзер и другие звуковые эффекты. Попробуйте различные настройки, чтобы найти оптимальные.
Шаг 5: Проверка настроек и тестирование звука
После настройки микрофона рекомендуется проверить настройки и протестировать звук. Запишите тестовый звук или проведите звонок через наушники, чтобы убедиться, что микрофон работает корректно. Если звук не записывается или качество звука плохое, попробуйте изменить настройки микрофона на компьютере или на самом наушнике.
Поздравляю! Теперь вы знаете, как подключить беспроводные наушники к компьютеру и настроить микрофон. Следуйте этим простым инструкциям, и вы сможете наслаждаться качественным звуком и безпроводной свободой при использовании наушников на компьютере.
Настройка звука на компьютере для работы с микрофоном
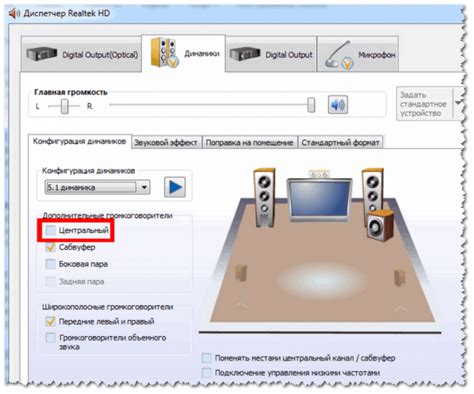
Следуя этой подробной инструкции, вы сможете правильно настроить звук на вашем компьютере:
- Проверьте подключение микрофона к компьютеру. Убедитесь, что он правильно вставлен в соответствующий разъем.
- Нажмите правой кнопкой мыши на значок громкости в правом нижнем углу системного трея и выберите "Звуки".
- Во вкладке "Запись" выберите ваше устройство ввода звука (микрофон).
- Нажмите на выбранное устройство и нажмите кнопку "Свойства".
- Во вкладке "Уровень" установите желаемую громкость для микрофона.
- Настройте другие параметры микрофона, такие как усиление и подавление шума, во вкладке "Дополнительно".
- Нажмите "ОК", чтобы сохранить изменения.
После выполнения этих шагов ваш микрофон будет готов к использованию. Помните, что индивидуальные настройки могут варьироваться в зависимости от операционной системы и используемых наушников. Однако, эта инструкция является общей и должна помочь вам правильно настроить звук на компьютере для работы с микрофоном.
Проверка и тестирование микрофона на беспроводных наушниках
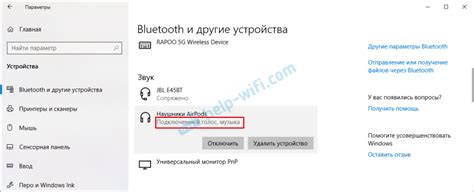
После настройки микрофона на беспроводных наушниках для компьютера важно проверить его работоспособность. Следуя этим простым шагам, вы сможете убедиться, что микрофон настроен правильно и готов к использованию.
1. Проверьте подключение
Удостоверьтесь, что беспроводные наушники правильно подключены к компьютеру. Проверьте, что они включены и сопряжены с устройством. Проверьте также, что микрофон наушников активирован и не отключен.
2. Проведите тестирование микрофона
Откройте программу для записи аудио на вашем компьютере. Можете использовать встроенное приложение "Запись голоса" или любую другую программу, поддерживающую микрофон. Запустите запись и произнесите несколько слов. После остановки записи воспроизведите аудио и проверьте, как звучит ваш голос. Убедитесь, что микрофон наушников записывает звук без помех и отлично передает ваш голос.
3. Проверьте уровень громкости
Убедитесь, что уровень громкости микрофона настроен правильно. Если ваш голос звучит слишком тихо или слишком громко, откройте настройки звука на компьютере и отрегулируйте уровень громкости.
4. Проверьте шумы и помехи
Если при проверке звука вы заметили наличие неприятных шумов или помех, попробуйте настроить фильтры шумоподавления в настройках микрофона или программы для записи аудио. Используйте наушники в тихих условиях и избегайте подключения к компьютеру, который может создавать электромагнитные помехи.
Проведя эти проверки и тестирования, вы сможете убедиться в правильной работе микрофона на беспроводных наушниках и готовности его использования.
Настройка уровня громкости и качества звука на микрофоне

Вот несколько шагов, которые помогут вам настроить микрофон на беспроводных наушниках:
- Убедитесь, что беспроводные наушники подключены к компьютеру и опознаны системой. Для этого проверьте, что они отображаются в списке доступных аудиоустройств в настройках звука вашей операционной системы.
- Откройте настройки звука на вашем компьютере. В большинстве случаев их можно найти в панели управления или системных настройках.
- Найдите раздел, отвечающий за настройку аудиоустройств или микрофона. Обычно он называется "Запись", "Аудиоустройства" или нечто подобное.
- Выберите беспроводные наушники с микрофоном в списке доступных устройств записи или аудиоустройств. Если они не отображаются, убедитесь, что они правильно подключены и включены.
- Регулируйте уровень громкости микрофона с помощью ползунка или кнопок настройки уровня громкости. Настройте его таким образом, чтобы ваш голос был слышен четко, но не искажался из-за перегрузки микрофона.
- Проверьте качество звука, записав короткое тестовое аудио или сделав звонок. Если звук искажен или плохо слышен, проблема может быть в настройках наушников или компьютера. Попробуйте изменить настройки, чтобы достичь оптимального качества звука.
При необходимости повторите эти шаги несколько раз, так как индивидуальные настройки звука могут различаться в зависимости от модели беспроводных наушников и операционной системы вашего компьютера. Кроме того, обратите внимание на рекомендации производителя наушников, которые могут предоставить дополнительные рекомендации по настройке микрофона.
Если после настройки микрофона вы все еще испытываете проблемы с качеством звука, возможно, стоит обратиться за помощью к специалисту или проверить настройки звука на другом устройстве.
Решение проблем с микрофоном на беспроводных наушниках
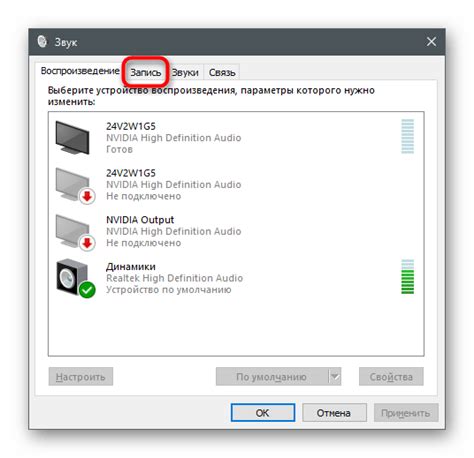
Беспроводные наушники с микрофоном предоставляют удобство и свободу, но иногда могут возникать проблемы с работой микрофона. Вот некоторые распространенные проблемы с микрофоном на беспроводных наушниках и способы их решения:
- 1. Нет звука с микрофона:
- Проверьте, правильно ли подключены ваши беспроводные наушники к компьютеру.
- Убедитесь, что микрофон наушников не заткнут или заблокирован.
- Проверьте настройки звука на вашем компьютере и убедитесь, что выбран правильный входной устройство (микрофон наушников).
- Если у вас есть другие устройства с микрофоном (например, веб-камера), проверьте, не заблокирован ли микрофон на них, что может конфликтовать с микрофоном наушников.
- 2. Очень низкий уровень звука:
- Проверьте уровень громкости микрофона на вашем компьютере и увеличьте его, если это необходимо.
- Убедитесь, что микрофон не заблокирован и находится близко к вашему рту, чтобы регистрировать звук правильно.
- 3. Шум или искажения в звуке:
- Проверьте, находятся ли ваши беспроводные наушники рядом с другими электронными устройствами, которые могут создавать помехи. Попробуйте удалить их от таких устройств.
- Убедитесь, что ваши беспроводные наушники полностью заряжены, так как низкий уровень заряда может приводить к шуму или искажениям в звуке микрофона.
- 4. Проблемы с подключением:
- Проверьте, работает ли ваше беспроводное соединение на наушниках (например, Bluetooth). Убедитесь, что оно включено и сопряжено с вашим компьютером.
- Перезагрузите компьютер и попробуйте снова подключить беспроводные наушники.
- Если вы используете программное обеспечение для управления наушниками, убедитесь, что оно настроено правильно и не вызывает конфликтов с другими аудиоустройствами.
Если после применения вышеуказанных рекомендаций проблема с микрофоном на беспроводных наушниках не была решена, рекомендуется обратиться к производителю наушников для получения дополнительной помощи или профессиональной технической поддержки.