Микрофон является важной частью компьютера и позволяет вам общаться с людьми посредством голосовых команд и видеосвязи. Однако, владельцам ПК с установленной операционной системой Windows 10 могут потребоваться специальные настройки для работы микрофона. В этой подробной инструкции мы расскажем, как правильно настроить микрофон на ПК с Windows 10.
Первый шаг в процессе настройки микрофона - проверка его подключения. Убедитесь, что микрофон правильно вставлен в разъем компьютера. Если микрофон подключен через USB, убедитесь, что он также правильно подключен.
Далее, перейдите в "Настройки" вашего компьютера, нажав на значок "Пуск" на панели задач, а затем выбрав "Настройки". В открывшемся окне выберите раздел "Система" и перейдите в раздел "Звук".
В разделе "Звук" вы найдете все имеющиеся аудиоустройства на вашем компьютере, включая микрофон. Выберите микрофон из списка доступных устройств и нажмите на него правой кнопкой мыши. В контекстном меню выберите опцию "Свойства".
В окне свойств микрофона перейдите на вкладку "Уровень". Здесь вы можете контролировать уровень громкости вашего микрофона, с помощью ползунка. Установите громкость на уровень, который считаете наиболее подходящим. На этой же вкладке у вас есть возможность включить "Усиление микрофона", если это необходимо.
После того, как вы настроили уровень громкости микрофона, перейдите на вкладку "Свойства" и проверьте, включен ли микрофон в общем звуковом устройстве вашего компьютера. Если микрофон выключен, убедитесь, что опция "Микрофон" включена.
После завершения всех настроек микрофон должен быть готов к использованию. Проверьте его работу, сказав что-то в микрофон, и наблюдайте, отображается ли активность голоса на экране. Если активность не отображается, проверьте все настройки еще раз.
Настройка микрофона на ПК с Windows 10 довольно проста, но может понадобиться небольшая корректировка настроек, чтобы достичь наилучшего качества звука. Следуя приведенным выше шагам, вы сможете настроить микрофон и наслаждаться коммуникацией с другими людьми без проблем.
Инструкция по настройке микрофона на ПК с Windows 10
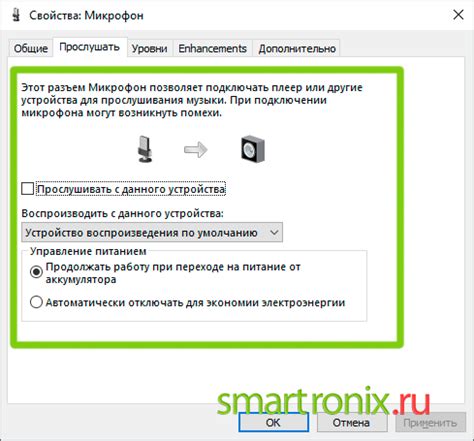
Если у вас возникла необходимость настроить микрофон на ПК с установленной операционной системой Windows 10, вам потребуется следовать нескольким простым шагам. В этой инструкции мы подробно рассмотрим каждый из них.
- Подключите микрофон к соответствующему разъему на ПК. Убедитесь в правильности подключения и отсутствии повреждений кабеля.
- Щелкните правой кнопкой мыши по значку громкости на панели задач и выберите "Звуковые параметры".
- В открывшемся окне "Звук" перейдите на вкладку "Запись".
- В списке доступных устройств убедитесь, что ваш микрофон отображается и включен. Если он не отображается или отключен, щелкните правой кнопкой мыши в списке и выберите "Показать отключенные устройства" или "Показать отключенные устройства" (в зависимости от версии ОС).
- Щелкните правой кнопкой мыши по микрофону и выберите "Включить".
- Если вы хотите настроить дополнительные параметры микрофона, щелкните по нему левой кнопкой мыши и выберите "Свойства". В открывшемся окне вы сможете настроить уровень громкости, улучшение звука и другие параметры.
- После настройки параметров микрофона нажмите "ОК", чтобы сохранить изменения.
Теперь ваш микрофон должен быть настроен и готов к использованию на ПК с операционной системой Windows 10. Вы можете проверить его работоспособность, записав тестовый звук или проведя тестовый вызов в приложении, поддерживающем использование микрофона, таком как Skype или Discord.
Если микрофон по-прежнему не работает, убедитесь, что он подключен правильно, проверьте его на другом устройстве или обратитесь за помощью к специалисту.
Подключение и расположение микрофона

Шаг 1: Подготовка микрофона
Перед подключением микрофона убедитесь, что он полностью функционален и готов к использованию. Проверьте наличие всех необходимых кабелей и аксессуаров, а также убедитесь в исправности самого микрофона.
Шаг 2: Проверка доступных портов и разъемов
Перед подключением микрофона проверьте доступные порты и разъемы на вашем компьютере. Обычно микрофон подключается через разъем 3,5 мм, но в случае использования USB-микрофона это не требуется.
Шаг 3: Правильное подключение микрофона
Подключите микрофон к соответствующему порту или разъему на вашем компьютере. Убедитесь, что микрофон надежно закреплен и не сдвигается при движении.
Шаг 4: Проверка настроек
Перед началом использования убедитесь, что микрофон настроен правильно. Откройте настройки звука на вашем компьютере и установите микрофон как устройство записи по умолчанию. Вы можете также настроить уровень чувствительности микрофона и проверить его работу с помощью встроенных инструментов обратной связи.
Шаг 5: Расположение микрофона
Важно правильно расположить микрофон для достижения наилучшего качества звука. Расстояние между микрофоном и источником звука должно быть оптимальным. Рекомендуется располагать микрофон вблизи рта для улучшения четкости и громкости записываемого звука.
Следуйте этим шагам, чтобы правильно подключить и расположить микрофон на вашем ПК с Windows 10. При настроенном микрофоне вы сможете пользоваться им для записи аудио, проведения голосовых чатов и других аудио-задач.
Проверка и обновление драйверов микрофона
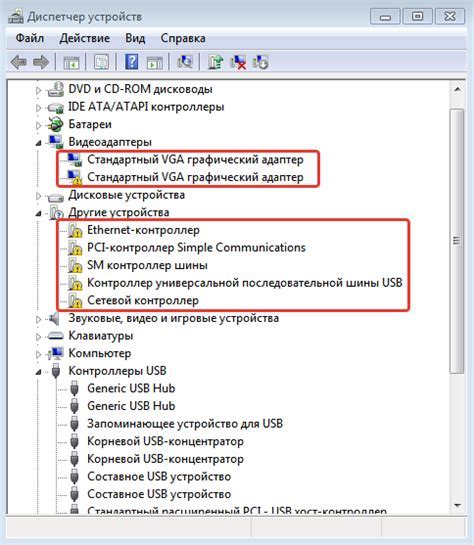
Чтобы проверить, работает ли ваш микрофон правильно и обновить его драйверы, выполните следующие шаги:
Нажмите правой кнопкой мыши на значке "Пуск" в левом нижнем углу экрана и выберите "Диспетчер устройств".
В окне "Диспетчер устройств" найдите раздел "Звук, видео и игры" и раскройте его.
Найдите свой микрофон в списке устройств. Обычно он называется "Микрофон" или имеет аналогичное название.
Щелкните правой кнопкой мыши по названию микрофона и выберите "Свойства".
В окне "Свойства" перейдите на вкладку "Драйверы".
Нажмите на кнопку "Обновить драйвер".
Выберите опцию "Автоматический поиск обновленных драйверов". Windows начнет поиск и установку последних доступных обновлений для вашего микрофона.
После завершения установки обновлений перезагрузите компьютер и проверьте работу микрофона.
| Примечание: | Если автоматическое обновление драйверов не нашло обновления для вашего микрофона, вы можете посетить веб-сайт производителя устройства и скачать последнюю версию драйвера вручную. После установки нового драйвера также рекомендуется перезагрузить компьютер. |
Если после проверки и обновления драйверов микрофон все еще не работает, возможно, у вас проблемы с аппаратной частью микрофона. В таком случае рекомендуется связаться с производителем устройства или обратиться в сервисный центр для получения помощи и ремонта.
Настройка уровня громкости и усиления микрофона

Настройка уровня громкости и усиления микрофона на ПК с Windows 10 может быть полезной, чтобы обеспечить оптимальное качество звука при записи или общении в онлайн-конференциях. Вот пошаговая инструкция, которая поможет вам настроить громкость и усиление микрофона:
- Щелкните правой кнопкой мыши по значку динамика в правом нижнем углу панели задач и выберите "Звуковые настройки".
- В открывшемся окне "Звук" перейдите на вкладку "Запись".
- Найдите свой микрофон в списке устройств записи. Если вы не уверены, какое устройство является вашим микрофоном, попробуйте говорить в микрофон и наблюдайте, какие изображения колонок реагируют.
- Правой кнопкой мыши щелкните выбранный микрофон и выберите "Свойства".
- В открывшемся окне перейдите на вкладку "Уровни".
- Настройте уровень громкости микрофона, перемещая ползунок влево или вправо. Рекомендуем устанавливать уровень громкости на средний или немного выше, чтобы звук был ясным и неискаженным.
- Проверьте в значке динамика, насколько велика амплитуда звука, когда говорите в микрофон. Если она слишком низкая, вернитесь на вкладку "Уровни" и увеличьте усиление микрофона, переместив ползунок вправо.
- После того как вы настроили громкость и усиление микрофона, нажмите кнопку "OK", чтобы сохранить изменения.
Теперь ваш микрофон должен быть настроен с правильным уровнем громкости и усиления, чтобы обеспечить четкое качество звука при его использовании на ПК с Windows 10.
Настройка микрофона в настройках звука
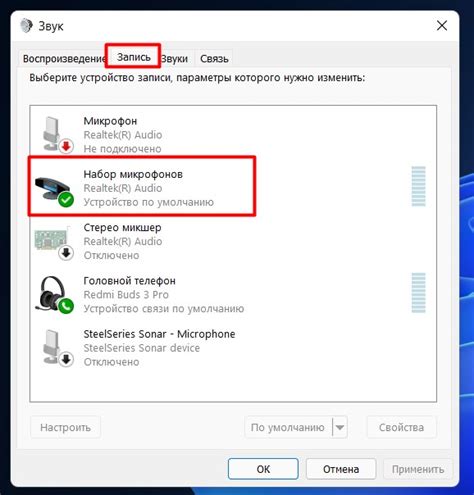
Для корректной работы микрофона на компьютере с операционной системой Windows 10 необходимо выполнить несколько простых настроек в меню звуковых настроек.
Вот пошаговая инструкция по настройке микрофона в Windows 10:
Шаг 1:
Нажмите правой кнопкой мыши на значок динамика (иконка звука) в системном трее (рядом с часами) и выберите пункт "Настройки звука".
Шаг 2:
В открывшемся меню выберите вкладку "Запись". Здесь отображаются все подключенные микрофоны и входы.
Шаг 3:
Выберите нужный микрофон и нажмите на него правой кнопкой мыши. В появившемся контекстном меню выберите пункт "Установить по умолчанию".
Шаг 4:
Если у вас есть дополнительные настройки микрофона, вы можете выбрать пункт "Свойства". Здесь вы сможете настроить уровень громкости и другие параметры микрофона.
Шаг 5:
После завершения настроек нажмите кнопку "Применить", а затем "ОК", чтобы сохранить изменения.
Теперь ваш микрофон должен работать без проблем на ПК с операционной системой Windows 10!
Использование диагностических инструментов для настройки микрофона
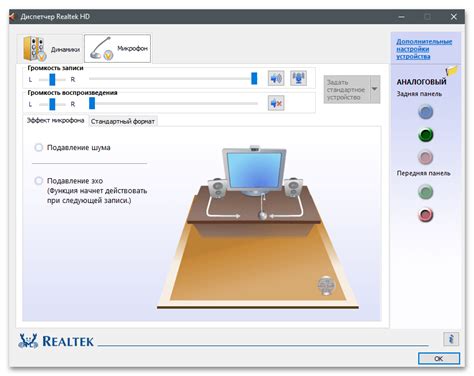
При настройке микрофона на ПК с операционной системой Windows 10 вы можете использовать встроенные диагностические инструменты для обеспечения оптимальной работы микрофона. Эти инструменты помогут вам определить и устранить проблемы с звуком, а также проверить качество звука микрофона. Вот несколько диагностических инструментов, которые вы можете использовать:
Встроенный инструмент настройки микрофона: Откройте "Панель управления", затем выберите "Звук". В открывшемся окне вы найдете вкладку "Запись". Нажмите на нее и выберите свой микрофон. Затем нажмите на кнопку "Свойства". В появившемся окне выберите вкладку "Уровни" и выставьте оптимальные значения громкости.
Диспетчер устройств: Откройте "Диспетчер устройств", найдите "Аудиоустройства" и разверните его. Здесь вы можете найти свой микрофон и выполнить некоторые проверки. Если вы видите значок с восклицательным знаком или красный крестик, значит, у вас есть проблема со связью между микрофоном и компьютером.
Windows Troubleshooter: Если у вас есть проблемы с микрофоном, вы можете запустить встроенный инструмент для устранения неполадок Windows Troubleshooter. Просто откройте "Панель управления" и наберите в поиске "отладка уведомлений звука". Запустите этот инструмент и следуйте инструкциям для устранения проблемы.
Использование этих диагностических инструментов поможет вам определить проблемы и выполнить настройку микрофона на вашем ПК с Windows 10. При правильной настройке вы сможете пользоваться микрофоном без проблем и наслаждаться качественным звуком.
Настройка микрофона в программном обеспечении
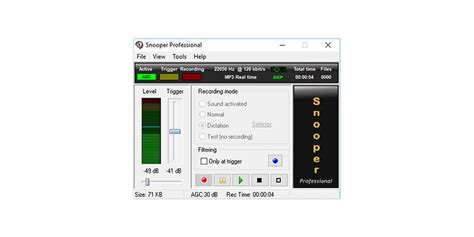
Правильная настройка микрофона в программном обеспечении важна для того, чтобы достичь наилучшего качества звука и максимально комфортной работы с аудиоинтерфейсом.
Во-первых, убедитесь, что ваши драйверы для звуковой карты настроены и установлены правильно. Для этого откройте "Диспетчер устройств" и проверьте наличие конфликтов или проблем с драйверами.
Затем откройте настройки звука на вашем компьютере. Для этого щелкните правой кнопкой мыши по значку динамика в системном лотке и выберите "Звуковые настройки".
Во вкладке "Запись" выберите свой микрофон из списка доступных устройств записи. Если у вас есть несколько микрофонов, выберите тот, который вы хотите использовать.
Когда микрофон выбран, щелкните по нему правой кнопкой мыши и выберите "Свойства". Здесь вы можете настроить разные параметры микрофона, такие как усиление, уровень записи и шумоподавление. Выберите настройки, которые соответствуют вашим потребностям и предпочтениям.
Если ваш микрофон имеет шумоподавление, убедитесь, что оно включено. Это поможет избежать нежелательного фонового шума и повысит четкость вашей речи.
Если у вас возникают проблемы с микрофоном, попробуйте отключить все другие устройства записи и оставить только микрофон подключенным. Это поможет устранить возможные конфликты и поможет вам определить, есть ли проблемы с вашим микрофоном или звуковой картой.
После настройки микрофона в программном обеспечении, выполните тестовую запись, чтобы проверить качество звука и убедиться, что все работает правильно. Если звук не соответствует вашим ожиданиям, повторите настройку микрофона и проверьте все подключения.
И помните, что некоторые программы, такие как голосовые чаты или запись звука, могут иметь собственные настройки микрофона. Проверьте настройки программного обеспечения, с которым вы работаете, и убедитесь, что они соответствуют вашим потребностям.
Использование встроенного голосового ассистента для настройки микрофона
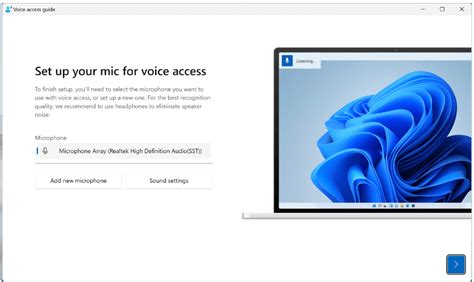
Windows 10 предлагает удобный способ настройки микрофона с помощью встроенного голосового ассистента. Этот метод позволяет проверить работоспособность микрофона и активировать необходимые настройки без необходимости искать их вручную.
Чтобы воспользоваться голосовым ассистентом для настройки микрофона, выполните следующие шаги:
| 1. | Нажмите клавишу Win + I на клавиатуре, чтобы открыть меню "Настройки". |
| 2. | Выберите раздел "Система". |
| 3. | В левом меню выберите "Звук". |
| 4. | В разделе "Входной звук" найдите пункт "Тестирование микрофона" и нажмите кнопку "Запустить встроенный ассистент". |
| 5. | Следуйте инструкциям голосового ассистента, чтобы настроить микрофон. Ассистент проверит уровень громкости и качество записи, а также предложит варианты исправления проблем, если они будут обнаружены. |
После завершения настройки микрофона с помощью голосового ассистента вы можете проверить его работу, запустив любое приложение, требующее использования микрофона, например, звонок через Skype или запись аудиосообщения в WhatsApp. Если настройки были выставлены правильно, ваш микрофон должен работать без проблем.
Отладка проблем с микрофоном на ПК с Windows 10
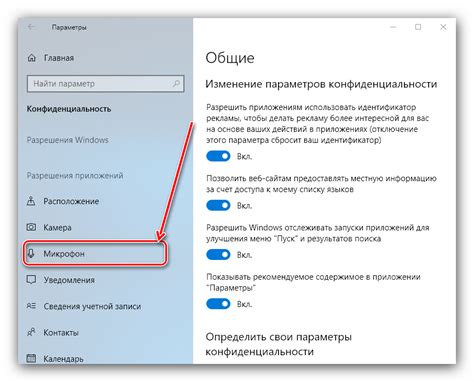
Если у вас возникли проблемы с работой микрофона на ПК с Windows 10, можно провести ряд отладочных действий, чтобы найти и исправить возможные причины. В этом разделе представлены шаги, которые помогут вам выполнить отладку и настроить микрофон на ПК с Windows 10.
| Шаг | Описание |
|---|---|
| 1 | Убедитесь, что микрофон подключен к ПК и включен. Проверьте, что вы используете правильный аудио разъем и микрофон включен в розетку. Попробуйте подключить другой микрофон, чтобы исключить возможные проблемы с текущим устройством. |
| 2 | Проверьте настройки звука в Windows 10. Щелкните правой кнопкой мыши по значку динамика на панели задач и выберите "Звуковые параметры". В открывшемся окне перейдите на вкладку "Запись" и убедитесь, что микрофон включен и установлен как устройство записи по умолчанию. |
| 3 | Проверьте уровень громкости и усиления микрофона. В окне "Звуковые параметры" на вкладке "Запись" найдите свой микрофон в списке устройств записи и дважды щелкните по нему. В открывшемся окне настройте уровни громкости и усиления микрофона так, чтобы они были достаточно высокими, но не искажали звук. |
| 4 | Убедитесь, что драйверы микрофона установлены и обновлены. Откройте диспетчер устройств, найдите свой микрофон в списке устройств ввода и выберите "Обновить драйвер". Если доступны обновления драйверов, установите их и перезагрузите ПК. |
| 5 | Проверьте настройки конфиденциальности приложений. Перейдите в раздел "Параметры" -> "Конфиденциальность" и убедитесь, что разрешение доступа к микрофону предоставлено нужным приложениям. |
| 6 | Проведите проверку антивирусного программного обеспечения. Временно отключите антивирусное программное обеспечение и попробуйте использовать микрофон снова. Если проблема исчезает после отключения антивируса, то требуется настроить программу, чтобы она разрешила использование микрофона. |
| 7 | Проверьте наличие обновлений Windows 10. Откройте "Настройки" -> "Обновление и безопасность" и нажмите на кнопку "Проверить наличие обновлений". Если доступны обновления, установите их, поскольку они могут содержать исправления для проблем с микрофоном. |
| 8 | Попробуйте использовать микрофон на другом ПК или в другой программе. Если проблема возникает только на конкретном ПК или с определенными приложениями, то проблема может быть связана с компонентами ПК или настройками программы. Обратитесь к документации вашего ПК или обратитесь за поддержкой к разработчику программы. |
После выполнения этих шагов вы должны иметь лучшее представление о возможных причинах проблемы и сможете принять соответствующие меры для ее решения. Если проблема все еще не устранена, рекомендуется обратиться за помощью к специалисту или службе поддержки.