Fraps - популярная программа для записи видео с экрана компьютера. Однако многие пользователи сталкиваются с проблемой, что звук записываемого видео оказывается низкого качества или вообще отсутствует. Это связано с неправильными настройками микрофона в Fraps. Чтобы решить эту проблему и настроить микрофон в Fraps, следуйте нашей пошаговой инструкции.
Шаг 1: Откройте программу Fraps на вашем компьютере. Для этого щелкните по ярлыку Fraps на рабочем столе или найдите программу в списке установленных приложений.
Шаг 2: Перейдите во вкладку "Movies" в верхней части программы. Здесь вы найдете различные настройки для записи видео.
Шаг 3: В разделе "Sound Capture Settings" убедитесь, что флажок напротив "Record external input" установлен. Это позволит Fraps записывать звук с микрофона.
Шаг 4: Настройте уровень записи микрофона с помощью ползунка "Microphone Boost", расположенного ниже. Установите желаемый уровень усиления звука. Если звук слишком громкий или слишком тихий, вы можете отрегулировать уровень в зависимости от своих предпочтений.
Следуя этой пошаговой инструкции, вы сможете настроить микрофон в Fraps и записывать видео с высококачественным звуком. Убедитесь, что ваш микрофон правильно подключен к компьютеру и работает исправно. Если проблема с звуком все еще остается, проверьте драйвера звука на вашем компьютере и обновите их при необходимости.
Микрофон в Fraps: подготовка к настройке

Прежде чем приступить к настройке микрофона в Fraps, необходимо выполнить несколько предварительных шагов. В этом разделе мы рассмотрим как правильно подготовиться к настройке микрофона в Fraps.
1. Проверьте подключение микрофона:
Убедитесь, что ваш микрофон правильно подключен к компьютеру. Проверьте, что он подключен в соответствующий вход и надежно закреплен. Если микрофон подключен по USB, убедитесь, что он полностью вставлен в порт.
2. Проверьте работу микрофона:
Убедитесь, что ваш микрофон работает и записывает звук. Вы можете проверить это, запустив любое аудио или видео приложение и записав короткое аудио сообщение.
3. Настройте уровень звука микрофона:
Проверьте уровень звука микрофона, чтобы он соответствовал вашим потребностям. Откройте настройки звука в операционной системе и увеличьте или уменьшите громкость микрофона. Убедитесь, что звук записывается достаточно громко, но без искажений.
4. Установите драйверы микрофона:
Если у вас используется внешний микрофон, обязательно установите драйверы, предоставленные производителем. Это позволит вашему компьютеру правильно распознавать и использовать микрофон.
5. Запустите Fraps и откройте настройки:
Когда вы убедились, что микрофон работает и настроен правильно, запустите Fraps и откройте настройки программы. Найдите раздел "Звук" или "Микрофон" и выберите ваш микрофон из списка доступных устройств.
После выполнения всех этих шагов вы готовы к настройке микрофона в Fraps. В следующем разделе мы рассмотрим как правильно настроить микрофон, чтобы достичь наилучшего качества звука при записи видео.
Установка Fraps
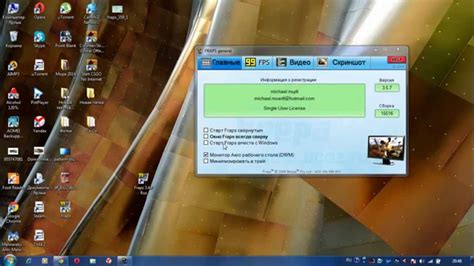
1. Перейдите на официальный сайт Fraps по адресу https://fraps.com/.
2. На главной странице сайта нажмите кнопку "Download", чтобы начать загрузку программы.
3. Дождитесь завершения загрузки Fraps на ваш компьютер.
4. Найдите установочный файл Fraps в папке "Загрузки" или в другом месте, где сохраняются загруженные файлы на вашем компьютере.
5. Запустите установочный файл Fraps, дважды щелкнув по нему левой кнопкой мыши.
6. В открывшемся окне установщика Fraps следуйте инструкциям на экране, жмите "Далее" или "Установить", чтобы принять предлагаемые параметры установки.
7. Дождитесь завершения установки Fraps. Программа будет автоматически добавлена в меню "Пуск" вашего компьютера.
8. Теперь Fraps готов к использованию на вашем компьютере.
Подключение микрофона к компьютеру

Для настройки микрофона в Fraps необходимо сначала правильно подключить ваш микрофон к компьютеру. В этом разделе мы расскажем вам, как выполнить эту операцию. Вот шаги, которые вам нужно выполнить:
Шаг 1: Убедитесь, что у вас есть микрофон, который поддерживает подключение к компьютеру. Некоторые микрофоны могут иметь разъем USB, тогда как другие могут использовать разъем для наушников. |
Шаг 2: Определите разъем на вашем компьютере, который предназначен для подключения микрофона. Обычно разъемы для микрофона находятся на задней панели компьютера или на боковой панели ноутбука. Они обычно помечены значком микрофона. |
Шаг 3: Вставьте разъем микрофона в соответствующий разъем на компьютере. Обычно разъемы имеют определенную форму, поэтому убедитесь, что вы вставляете его в правильную сторону. |
Шаг 4: После подключения микрофона компьютер должен его автоматически распознать. Однако, если этого не произошло, вам может потребоваться выполнить некоторые настройки на вашем компьютере для работы микрофона. |
Теперь ваш микрофон должен быть успешно подключен к компьютеру. Вы можете перейти к следующему шагу - настройке микрофона в Fraps.
Проверка работоспособности микрофона
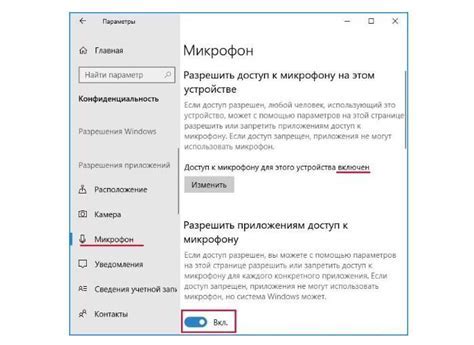
Перед тем, как начать настраивать микрофон в Fraps, необходимо убедиться в его правильной работоспособности.
Для этого вы можете воспользоваться встроенными инструментами операционной системы:
| 1. | Откройте Панель управления и выберите раздел "Звук и аудиоустройства". |
| 2. | Перейдите на вкладку "Голос" и нажмите кнопку "Тест голоса". |
| 3. | Следуйте инструкциям мастера тестирования, чтобы записать свой голос и прослушать его воспроизведение. |
Если вы слышите свой голос и он звучит четко, значит микрофон функционирует правильно. Если же звук искажен или не слышен, возможно, требуется замена микрофона или настройка его параметров.
Проверив работоспособность микрофона, вы готовы перейти к настройке его записи в программе Fraps.