Skype - одна из самых популярных программ для видеозвонков и обмена сообщениями. Но что делать, если ваши собеседники вас плохо слышат? Возможно, проблема кроется в неправильной настройке микрофона в ваших наушниках. В этой статье мы расскажем вам о нескольких простых, но эффективных способах настройки микрофона, чтобы вы смогли наслаждаться кристально чистым звуком во время звонков через Skype.
Первый шаг: проверьте физическое состояние микрофона в наушниках. Убедитесь, что микрофон не забит пылью или грязью, и что он находится на достаточном расстоянии от вашего рта. Если микрофон сломан или поврежден, вам может потребоваться приобрести новые наушники.
Второй шаг: проверьте уровень громкости микрофона. Для этого откройте настройки звука на своем компьютере и найдите раздел с микрофоном. Установите уровень громкости на оптимальное значение, при котором звук будет достаточно громким, но не искаженным. Также проверьте, включен ли микрофон в настройках Skype.
Третий шаг: исправьте проблемы с фоновым шумом. Если во время разговоров в Skype слышен посторонний шум, возможно, это связано с окружающей вас обстановкой. Постарайтесь уменьшить фоновый шум, отключив все источники шума или используя наушники с активным шумоподавлением.
Четвертый шаг: проверьте настройки микрофона в Skype. В самом приложении Skype есть возможность настроить микрофон под ваши индивидуальные потребности. Перейдите в настройки звука и найдите раздел с микрофоном. Установите оптимальное значение усиления и проверьте, нет ли у вас включенных фильтров или эффектов, которые могут искажать звук.
Следуя этим простым, но важным рекомендациям, вы сможете настроить ваш микрофон в наушниках таким образом, чтобы он работал наилучшим образом во время звонков через Skype. Не забывайте проверять качество звука во время разговоров с вашими собеседниками и вносить необходимые корректировки при необходимости. Удачных вам настроек микрофона и приятных разговоров в Skype!
Подготовка к настройке микрофона в наушниках

Прежде чем приступить к настройке микрофона в наушниках для Skype, необходимо выполнить несколько подготовительных шагов, чтобы гарантировать успешное проведение процесса настройки и получение качественного звука. Здесь представлены практические рекомендации, которые помогут вам правильно подготовиться к настройке микрофона:
- Выберите подходящие наушники с микрофоном. Убедитесь, что наушники обеспечивают хорошее качество звука и имеют встроенный микрофон. Лучше всего выбирать наушники известных производителей, чтобы обеспечить надежность и долговечность устройства.
- Ознакомьтесь с инструкцией к наушникам. Перед началом настройки рекомендуется ознакомиться с инструкцией, которая прилагается к наушникам. В инструкции могут содержаться полезные советы по настройке микрофона и использованию наушников.
- Проверьте соединение наушников с компьютером. Убедитесь, что наушники правильно подключены к компьютеру. Проверьте, что разъемы наушников плотно вставлены в соответствующие разъемы на компьютере, чтобы исключить возможность плохого контакта и помехи в звуке.
- Проверьте настройки звука на компьютере. Для эффективной работы микрофона в наушниках необходимо проверить настройки звука на компьютере. Убедитесь, что микрофон включен и правильно сконфигурирован. Проверьте громкость и качество звука, чтобы гарантировать его нормальную передачу.
Соблюдение этих рекомендаций поможет вам подготовиться к настройке микрофона в наушниках для Skype. После выполнения всех необходимых подготовительных шагов вы будете готовы приступить к изучению процесса настройки микрофона для обеспечения качественной коммуникации в Skype.
Проверка наличия драйверов и обновление операционной системы
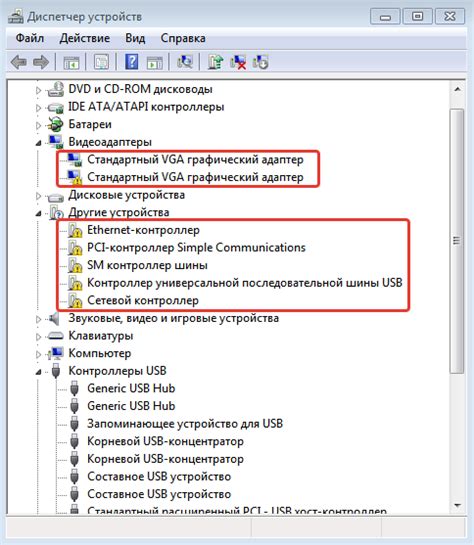
Прежде всего, стоит проверить наличие драйверов для использования микрофона в наушниках. Для этого можно зайти в "Устройства и принтеры" через "Пуск" и проверить наличие аудиоустройств и драйверов для них. Если драйверы отсутствуют или устарели, рекомендуется обновить их до последней доступной версии.
Также важно проверить, что у вас установлена последняя версия операционной системы. Часто обновления операционной системы включают исправления в работе аудиоустройств. Для этого необходимо зайти в настройки операционной системы и найти раздел "Обновление и безопасность". В этом разделе можно проверить наличие доступных обновлений и установить их, если они имеются.
Не забывайте периодически проверять наличие обновлений не только для операционной системы, но и для других установленных драйверов. Это поможет сохранить стабильную работу микрофона и наушников как в Skype, так и в других программах.
| Преимущества проверки наличия драйверов и обновления операционной системы: |
|---|
| Обеспечение стабильной работы микрофона в наушниках. |
| Исправление возможных проблем с звуком в Skype и других программах. |
| Повышение качества звука во время разговоров с использованием микрофона в наушниках. |
Проверка настроек Skype и изменение параметров микрофона
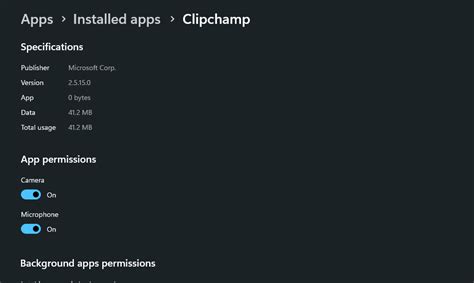
Прежде чем начать использовать микрофон в наушниках для Skype, необходимо проверить настройки программы и убедиться, что микрофон правильно настроен. В этом разделе мы рассмотрим практические советы о том, как осуществить эту проверку и изменить параметры микрофона.
Шаг 1: Открыть настройки Skype
Первым шагом нужно открыть программу Skype и перейти в раздел настроек. Для этого щелкните на своем профиле в верхней части экрана и выберите пункт "Настройки".
Шаг 2: Проверка настроек звука
Во вкладке "Звук" необходимо проверить, что выбран правильный входной и выходной устройства. Проверьте, что ваш микрофон в наушниках выбран в качестве входного устройства. Если микрофон в наушниках не отображается в списке, возможно, вам потребуется установить драйверы или обновить программное обеспечение для микрофона.
Шаг 3: Тестирование микрофона
После проверки настроек звука можно приступить к тестированию микрофона. Во вкладке "Звук" нажмите на кнопку "Тест звука", чтобы проверить, работает ли микрофон правильно. Говорите в микрофон и слушайте, звучит ли ваш голос через наушники. Если микрофон не работает или звук низкого качества, то возможно, нужно будет изменить некоторые параметры микрофона.
Шаг 4: Изменение параметров микрофона
Если микрофон не работает или звук низкого качества, можно попробовать изменить его параметры. Для этого во вкладке "Звук" нажмите на кнопку "Дополнительные параметры микрофона". В открывшемся окне вы можете регулировать уровень чувствительности микрофона или включить подавление шума, чтобы улучшить качество звука.
Следуя этим практическим советам, вы сможете проверить настройки Skype и изменить параметры микрофона в наушниках. Помните, что настройка микрофона влияет на качество звука во время звонков и видеовстреч, поэтому важно уделить этому процессу достаточное внимание.
Устранение фонового шума при разговорах в Skype

Фоновый шум может создать серьезные помехи при разговорах в Skype, мешая правильному восприятию звука и усложняя коммуникацию. Однако, существуют несколько методов, которые помогут устранить эту проблему и обеспечить более чистый и четкий звук во время разговоров.
1. Изолируйтесь от источников шума. Попытайтесь создать спокойную обстановку вокруг себя, чтобы минимизировать шум от телевизора, радио или других людей, находящихся в комнате.
2. Используйте шумоподавляющие наушники или микрофоны. Шумоподавляющие наушники или микрофоны способны обнаружить и подавить фоновые шумы, позволяя вам более чисто слышать голос собеседника и более качественно записывать свой голос.
3. Измените настройки микрофона в Skype. В настройках Skype вы можете изменить уровень чувствительности микрофона или воспользоваться функцией автоматической регулировки шума, чтобы уменьшить фоновый шум при разговорах.
4. Проверьте состояние микрофона и наушников. Плохое состояние микрофона или наушников может быть одной из причин фонового шума. Проверьте их на предмет повреждений или иных неисправностей и, при необходимости, замените их на более качественные устройства.
Следуя этим практическим советам, вы сможете значительно снизить фоновый шум и настроить микрофон в наушниках для более комфортных и качественных разговоров в Skype.
Проверка и настройка уровня громкости микрофона в наушниках
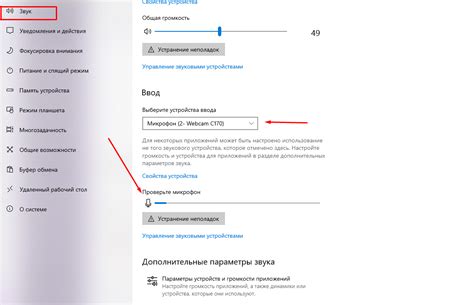
Прежде чем начать использовать микрофон в наушниках для Skype, важно проверить и настроить уровень громкости, чтобы обеспечить четкое и понятное звучание вашего голоса.
Во-первых, убедитесь, что ваш микрофон подключен к компьютеру корректно. Проверьте, что кабель надежно подключен к разъему микрофона на вашем компьютере или ноутбуке.
Затем найдите и откройте панель управления звуком на своем компьютере. В Windows вы можете сделать это, щелкнув правой кнопкой мыши на значке динамика в системном трее и выбрав "Звуковые настройки".
В разделе "Запись" вы увидите список доступных микрофонов. Убедитесь, что выбран ваш микрофон в наушниках.
Затем выберите ваш микрофон и щелкните на кнопке "Свойства". В открывшемся окне перейдите на вкладку "Уровни". Здесь вы увидите регулятор громкости микрофона.
Рекомендуется установить уровень громкости около 70-80%. Это поможет избежать искажений и эха во время разговора в Skype.
Когда вы настроили уровень громкости, вы можете провести тестовый звонок или записать голосовое сообщение для проверки качества звука.
Не забывайте, что хорошо настроенный микрофон обеспечивает более приятное и эффективное общение в Skype.