В настоящее время микрофоны в наушниках являются важной частью нашей повседневной жизни. Они позволяют нам общаться с друзьями и коллегами по интернету, записывать звуки и создавать собственные аудиозаписи. Однако, чтобы микрофон работал качественно, необходимо правильно настроить его на компьютере.
В этой статье мы рассмотрим подробную инструкцию по настройке микрофона в наушниках на компьютере. Для начала, убедитесь, что ваш компьютер поддерживает подключение наушников с микрофоном. Если ваш компьютер имеет отдельные разъемы для наушников и микрофона, подключите наушники в соответствующие разъемы. Если у вас один разъем для наушников и микрофона, используйте адаптер, чтобы подключить наушники.
После того, как вы подключили наушники с микрофоном к компьютеру, перейдите в настройки звука в операционной системе. На компьютерах с операционной системой Windows откройте "Панель управления" и выберите "Звук". Затем выберите вкладку "Воспроизведение" и убедитесь, что наушники выбраны в качестве устройства воспроизведения. Вы также можете проверить уровень громкости и включить функцию "Отключить все звуки", чтобы наушники были активными.
Как подключить микрофон в наушниках к компьютеру: пошаговая инструкция

Шаг 1: Проверьте, что ваш компьютер имеет разъем для подключения наушников. Обычно это либо 3,5-миллиметровый разъем для наушников, либо USB-порт.
Шаг 2: Вставьте штекер наушников в соответствующий разъем на компьютере. Если у вас есть USB-порт, подключите наушники к нему с помощью соответствующего шнура или адаптера.
Шаг 3: Проверьте, работает ли звук через наушники. Настройте громкость, чтобы убедиться, что звук пропускается через наушники.
Шаг 4: Включите наушники и проверьте, работает ли микрофон. Откройте программу, которую вы планируете использовать для записи звука, и убедитесь, что микрофон настроен и готов к использованию.
Шаг 5: Если микрофон не работает, убедитесь, что он включен и включен в настройках компьютера. Перейдите в раздел "Управление звуком" в настройках компьютера и убедитесь, что выбран правильный входной устройство для звука.
Шаг 6: Если проблема не устранена, попробуйте переподключить наушники и перезагрузить компьютер. Иногда некорректное подключение или неправильные драйверы могут приводить к неработающему микрофону.
Следуя этим простым шагам, вы сможете успешно подключить микрофон в наушниках к компьютеру и готовы использовать его для записи звука или проведения голосовых звонков.
Шаг 1: Проверьте наличие встроенного микрофона в наушниках
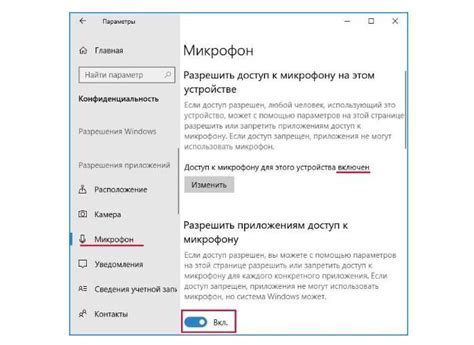
Перед тем, как настраивать микрофон в наушниках на компьютере, необходимо убедиться в наличии встроенного микрофона в самих наушниках. Некоторые модели наушников могут быть оснащены встроенным микрофоном, который позволяет вам говорить и общаться без использования внешнего микрофона.
Чтобы проверить наличие встроенного микрофона в наушниках, вам нужно взглянуть на их конструкцию. Если наушники имеют микрофонную гарнитуру или видимую динамиковую сетку на наушниках, вероятно, в них встроен микрофон.
Если у вас есть сомнения или не уверены, можно проверить наличие микрофона в наушниках, подключив их к другому устройству с функцией микрофона, например смартфону или планшету. Если встроенный микрофон работает на другом устройстве, то он должен работать и на компьютере.
Если же наушники не имеют встроенного микрофона, но у вас есть внешний микрофон, вы все равно сможете подключить его к компьютеру с помощью разъема для наушников или специального разъема для микрофона.
Шаг 2: Подключите наушники с микрофоном к компьютеру

1. Находите соответствующий разъем для наушников на задней панели или боковой панели компьютера. Обычно он имеет иконку, изображающую наушники.
2. Вставьте разъем наушников с микрофоном в соответствующий разъем на компьютере. Убедитесь, что разъем правильно подключен и плотно сидит в разъеме, чтобы обеспечить надежное соединение.
3. Если ваш компьютер имеет несколько разъемов для наушников, выберите тот, который настроен на использование микрофонного входа.
4. Проверьте, что ваш компьютер распознал наушники с микрофоном, перейдя в настройки звука на компьютере. Убедитесь, что микрофон включен и выбран в качестве устройства записи звука.
Примечание: Если наушники с микрофоном не определяются вашим компьютером, проверьте их на другом устройстве или попробуйте использовать другие наушники, чтобы выяснить, не причина ли проблемы в наушниках или в компьютере.
Шаг 3: Установите драйверы для микрофона

Для правильной работы микрофона в наушниках на компьютере необходимо установить соответствующие драйверы.
Драйверы - это программное обеспечение, которое позволяет операционной системе распознавать устройства и взаимодействовать с ними. Установка драйверов для микрофона позволит вашему компьютеру правильно распознать ваше аудиоустройство и использовать его для записи звука.
Чтобы установить драйверы для микрофона, вам нужно знать модель вашего наушников. Вы можете найти эту информацию на коробке или на самом устройстве. Откройте веб-сайт производителя наушников и найдите раздел "Драйверы" или "Поддержка". В этом разделе вы сможете найти и скачать последние версии драйверов для вашего микрофона.
Загрузите драйверы согласно модели вашего наушников и выполните установку. Следуйте инструкциям установщика, чтобы завершить процесс установки драйвера.
После установки драйверов перезагрузите компьютер, чтобы изменения вступили в силу.
После перезагрузки компьютера ваш микрофон должен быть готов к использованию. Если микрофон все еще не работает, убедитесь, что вы правильно подключили наушники и что они не отключены в настройках звука. Если проблема не устраняется, обратитесь к руководству пользователя или свяжитесь с технической поддержкой производителя.
Шаг 4: Настройте микрофон в операционной системе

После подключения наушников с микрофоном к компьютеру вам необходимо настроить его работу в операционной системе. Каждая система имеет свои инструменты и параметры для настройки звука и микрофона.
Перейдите в меню "Настройки звука" или "Параметры звука". Если у вас установлена Windows, откройте "Панель управления" и найдите раздел "Звук". В случае MacOS, перейдите в "Настройки" и выберите "Звук". Для системы Linux найдите аналогичные настройки в меню "Настройки системы" или "Панель управления".
После открытия настроек звука найдите вкладку или раздел, отвечающий за микрофон. Обычно это называется "Запись" или "Входной звук".
Убедитесь, что наушники с микрофоном выбраны как устройство записи по умолчанию. Это можно сделать, щелкнув правой кнопкой мыши на устройстве записи и выбрав "Сделать устройством по умолчанию".
Чтобы проверить, работает ли микрофон, можно использовать встроенное приложение для записи звука или открыть программу для общения (Skype, Discord и т. д.) и протестировать его работу.
При необходимости вы можете настроить уровень громкости микрофона или включить подавление шума. Воспользуйтесь настройками, предлагаемыми вашей операционной системой, для достижения наилучшего качества звука.
После настройки микрофона в операционной системе вы будете готовы использовать его в своих наушниках. Убедитесь, что микрофон работает правильно, проведя тестовый звонок или запись голоса.