Опера – это один из самых популярных веб-браузеров, который предлагает множество удобных функций. Одной из таких функций является встроенный функционал для использования голосового чата в популярном приложении Дискорд. Но для того, чтобы полноценно пользоваться этой возможностью, необходимо правильно настроить микрофон в Опере.
Настройка микрофона в Опере является важным шагом, который может значительно повысить качество общения в Дискорде. В этом гайде мы расскажем вам, как правильно настроить микрофон в Опере, чтобы избежать возможных проблем с коммуникацией и насладиться комфортным голосовым общением.
Прежде всего, вам необходимо открыть настройки Оперы, нажав на иконку с тремя точками в правом верхнем углу окна браузера. В выпадающем меню выберите пункт «Настройки». Затем прокрутите страницу вниз и найдите раздел «Приватность и безопасность». В этом разделе вам потребуется найти подраздел «Микрофон».
Настройка микрофона в Опере для дискорда и полезные советы

Вот пошаговая инструкция по настройке микрофона в Опере для использования в Discord:
- Откройте браузер Opera на вашем устройстве.
- Перейдите в "Настройки" нажав на иконку шестеренки в правом верхнем углу окна браузера.
- В выпадающем меню выберите "Настройки" (или используйте сочетание клавиш Alt+P).
- В левом меню выберите раздел "Безопасность и конфиденциальность".
- Прокрутите страницу до раздела "Микрофон" и нажмите на кнопку "Настройка доступа к микрофону".
- В открывшемся окне разрешите доступ к микрофону для браузера Opera.
- Снова откройте раздел "Настройки" и перейдите в раздел "Сайты".
- В списке прокрутите до раздела "Видео и звук", выберите "Дополнительные настройки" и нажмите "Всегда спрашивать".
- Закройте окно настроек и откройте Discord.
- В Discord перейдите в настройки голоса (иконка шестеренки в правом нижнем углу экрана).
- В разделе "Ввод" выберите ваш микрофон из списка доступных устройств.
После выполнения этих шагов ваш микрофон должен быть полностью настроен в Опере для использования в Discord. Однако, помимо этих базовых настроек, есть несколько полезных советов, которые могут улучшить качество звука:
- Убедитесь, что ваш микрофон включен и находится вблизи вашего лица.
- Избегайте мест с громкими или эхо-подобными звуками для лучшей передачи голоса.
- Используйте наушники, чтобы избежать обратной связи.
- Регулярно очищайте микрофон от пыли или других загрязнений.
- Проверьте настройки громкости микрофона и, при необходимости, отрегулируйте их.
Следуя этим простым советам, вы сможете настроить микрофон в Опере для использования в Discord и получать более качественный звук при общении с другими пользователями.
Проверка подключения микрофона
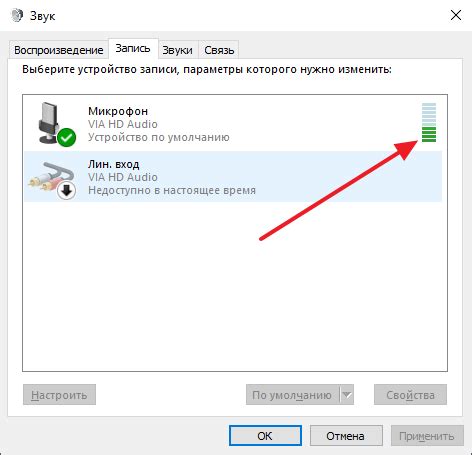
Перед началом настройки микрофона в Опере для использования в Дискорде, необходимо убедиться, что микрофон правильно подключен к компьютеру и функционирует без сбоев. Вот несколько шагов для проверки подключения микрофона:
- Убедитесь, что микрофон правильно подключен к компьютеру. Проверьте, что разъем микрофона надежно вставлен в соответствующий порт на компьютере или аудиоразъем штекера.
- Проверьте, правильно ли выбран микрофон в настройках операционной системы. В большинстве случаев, система автоматически определяет подключенные аудиоустройства, но иногда может потребоваться ручное выбор а микрофона. Убедитесь, что микрофон выбран корректно в настройках звука.
- Постучите по микрофону, чтобы убедиться, что он функционирует. Можно воспользоваться встроенными инструментами операционной системы для записи звука или воспроизведения аудио. При постукивании на микрофон, должны быть видны колебания на индикаторе уровня звука.
- Если микрофон работает некорректно или вообще не работает, проверьте его на другом компьютере или используйте другой микрофон для проверки. Это поможет выяснить, является ли проблема с микрофоном или компьютером.
Проверка подключения микрофона - важный первый шаг перед настройкой в Опере для использования в Дискорде. Если микрофон не проходит проверку, рекомендуется обратиться к производителю микрофона или к специалистам по компьютерной технике для дальнейшей диагностики и решения проблемы.
Открытие настроек микрофона в Опере
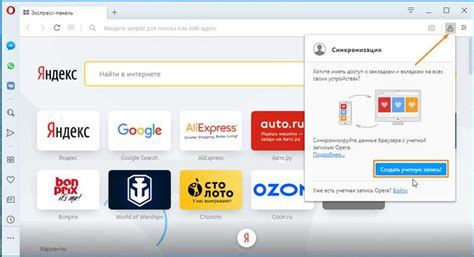
Настройка микрофона в браузере Opera может понадобиться, если вы хотите использовать его для общения в приложениях и сервисах, таких как Discord. Чтобы открыть настройки микрофона в Опере, следуйте этим простым шагам:
- Откройте браузер Opera и щелкните на иконке справа от адресной строки, которая выглядит как шестеренка.
- В выпадающем меню выберите "Настройки".
- В левой части окна настроек найдите и выберите "Приватность и безопасность".
- Прокрутите страницу вниз до раздела "Разрешения" и нажмите на "Микрофон".
После этого будет открыто окно с настройками микрофона в Опере. В этом окне вы сможете видеть список приложений и сайтов, которые имеют доступ к вашему микрофону.
Чтобы разрешить или блокировать доступ к микрофону для определенных приложений, вы можете изменить настройки, щелкнув на переключателе рядом с их названиями. Если вы хотите изменить настройки для конкретного сайта, найдите его в списке и щелкните на нем.
Также, в этом окне можно изменить глобальные настройки микрофона, такие как выбор аудиоустройства и регулировка громкости микрофона.
После того, как вы внесете необходимые изменения, закройте окно настроек микрофона в Опере. Теперь ваш микрофон должен быть настроен и готов к использованию в приложениях и сервисах, таких как Discord.
Проверка уровня громкости микрофона
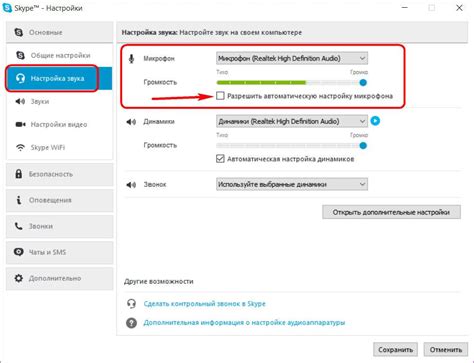
Прежде чем приступить к настройке микрофона в Опере для дискорда, важно убедиться, что уровень громкости вашего микрофона настроен правильно. Проверка уровня громкости микрофона позволит вам быть уверенным в том, что звук с вашего микрофона будет передаваться ясно и без искажений.
Вот несколько шагов, которые помогут вам проверить уровень громкости микрофона:
- Откройте панель управления вашего операционной системы.
- Найдите раздел "Звук" или "Аудио" и откройте его.
- Перейдите на вкладку "Входной звук" или "Запись".
- Найдите свой микрофон в списке доступных устройств и выделите его.
- Убедитесь, что уровень громкости для микрофона установлен на оптимальное значение. Обычно, это значение находится в середине шкалы.
- Если доступно, также убедитесь, что ползунок "Усиление микрофона" или "Заготовка" находится на нормальном уровне. Увеличение уровня усиления может помочь уловить более тихие звуки, но также может привести к искажениям.
- Если есть возможность, протестируйте запись с микрофона, например, встроенным приложением "Голосовой записи" в вашей операционной системе. Произнесите несколько слов и прослушайте запись, чтобы проверить качество звука.
После выполнения этих шагов вы можете быть уверены, что уровень громкости вашего микрофона настроен правильно. Теперь вы готовы приступить к настройке микрофона в Опере для дискорда и наслаждаться ясным и качественным звуком во время общения с друзьями и командой.
Настройка частоты дискорда для микрофона

Для того чтобы обеспечить оптимальную работу микрофона в приложении Discord, важно правильно настроить его частоту передачи звука. Частота дискорда для микрофона позволяет установить оптимальное соотношение между качеством звука и скоростью передачи, что влияет на ясность и понятность ваших сообщений.
Для настройки частоты дискорда для микрофона вам потребуется выполнить несколько простых шагов:
Шаг 1:
Откройте приложение Discord и перейдите в раздел "Настройки". Это можно сделать, нажав на значок шестеренки в нижней части экрана.
Шаг 2:
В левой панели выберите раздел "Голос и видео".
Шаг 3:
В разделе "Входной уровень" найдите настройку "Частота дискорда для микрофона". Вы можете выбрать одну из предложенных настроек: "44,1 кГц", "48 кГц" или "96 кГц".
Шаг 4:
Выберите настройку, соответствующую возможностям вашего микрофона и вашим предпочтениям. Обычно рекомендуется использовать частоту 44,1 кГц или 48 кГц, так как это обеспечивает хорошее качество звука при достаточно высокой скорости передачи.
Примечание:
Выбор настройки с высокой частотой, такой как 96 кГц, может привести к ухудшению качества звука, если ваш микрофон не поддерживает такую частоту.
После выбора нужной настройки частоты дискорда для микрофона сохраните изменения, закройте окно настроек и проверьте работу вашего микрофона в приложении Discord.
Настройка частоты дискорда для микрофона необходима для достижения оптимального звукового опыта при общении с другими пользователями в Discord.
Устранение эхо при использовании микрофона

Эхо, возникающее при использовании микрофона, может быть неприятным и мешать комфортной коммуникации. Чтобы избежать этой проблемы, следуйте простым шагам:
| Шаг 1: | Убедитесь, что микрофон находится достаточно далеко от динамиков или иных источников звука. Расположение микрофона поближе к говорящему может вызывать отражение звука и возникновение эха. |
| Шаг 2: | Проверьте качество вашего микрофона. Иногда неисправности микрофона могут быть причиной возникновения эха. Убедитесь, что микрофон работает исправно и не имеет бракованных деталей. |
| Шаг 3: | Настройте уровень громкости микрофона. Иногда слишком высокий уровень громкости может приводить к возникновению эха. Постарайтесь установить оптимальный уровень громкости, при котором ваш голос будет звучать четко и не будет возникать эхо. |
| Шаг 4: | Используйте наушники вместо динамиков. Подключение наушников поможет предотвратить возникновение эха, так как звук не будет отражаться от поверхностей и попадать обратно в микрофон. |
| Шаг 5: | Используйте программное обеспечение для подавления эха. Некоторые программы и приложения предлагают функции подавления эха, которые помогут снизить его уровень при записи или общении через микрофон. |
Следуя этим простым советам, вы сможете устранить эхо при использовании микрофона и наслаждаться качественной и комфортной звуковой связью.
Отключение шумоподавления в Опере
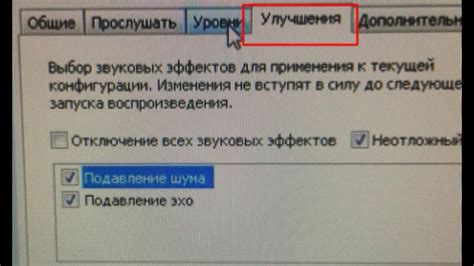
В браузере Opera имеется встроенная функция шумоподавления, которая может автоматически подавлять фоновые шумы и улучшать качество звука при использовании микрофона. Однако в некоторых ситуациях, таких как проведение вебинаров или запись видеоуроков, может потребоваться отключение этой функции.
Чтобы отключить шумоподавление в Опере, следуйте этим простым шагам:
- Откройте браузер Opera на своем компьютере.
- Щелкните на иконке меню (три точки в верхнем правом углу окна браузера).
- В выпадающем меню выберите пункт "Настройки".
- На странице настроек перейдите в раздел "Приватность и безопасность".
- Прокрутите страницу вниз и найдите раздел "Микрофон".
- Снимите флажок с опции "Включить шумоподавление" или выберите вариант "Нет" в селекторе.
- После этого закройте страницу настроек и обновите страницу с веб-приложением или сервисом, который использует микрофон.
Теперь шумоподавление в Опере будет отключено, и вы сможете записывать звук без каких-либо дополнительных фильтров или обработки.
Использование горячих клавиш для управления микрофоном

В Опере для Дискорда вы можете настроить горячие клавиши для управления вашим микрофоном. Это может быть особенно полезно, когда вы хотите быстро включить или выключить микрофон во время общения.
Вот как настроить горячие клавиши:
- Откройте настройки Оперы, нажав на кнопку меню в верхнем правом углу и выбрав "Настройки".
- Перейдите в раздел "Удобные горячие клавиши".
- Прокрутите вниз до раздела "Микрофон" и нажмите на кнопку "Изменить".
- В появившемся окне нажмите на поле ввода и выберите желаемую комбинацию клавиш для включения и выключения микрофона.
- Нажмите "Готово", чтобы сохранить настройки горячих клавиш.
Теперь вы можете использовать эти горячие клавиши для быстрого управления микрофоном в Дискорде. Например, вы можете назначить комбинацию клавиш "Ctrl + M" для включения и выключения микрофона.
Будьте осторожны при выборе комбинации клавиш, чтобы они не конфликтовали с другими приложениями или функциями Оперы. Также убедитесь, что вы не будете случайно нажимать эти клавиши во время игры или разговора.
Совет: Если у вас возникают проблемы с использованием горячих клавиш, убедитесь, что программа Дискорд активна и имеет фокус, когда вы нажимаете клавиши.
Использование горячих клавиш для управления микрофоном может значительно облегчить ваши коммуникации в Дискорде и помочь избежать ненужных проблем с звуком. Теперь вы знаете, как правильно настроить и использовать их в Опере.
Полезные советы по настройке микрофона в дискорде

1. Регулируйте уровень громкости
Перед началом использования микрофона убедитесь, что уровень громкости не слишком высокий или слишком низкий. Оптимальный уровень громкости помогает избежать возникновения шумов или перекосов в звуке, который будет передаваться другим участникам в дискорде. Постарайтесь найти баланс между громкостью вашего голоса и комфортом других пользователей.
2. Проверьте настройки шумоподавления
Настройка шумоподавления в дискорде может значительно улучшить качество звука. Включите функцию шумоподавления и проведите тестовый звонок или просто говорите в микрофон, чтобы убедиться, что шумы окружающей среды не влияют на передачу вашего голоса. Если шумоподавление не работает должным образом, попробуйте внешние методы снижения шума, такие как использование шумоподавляющих наушников или микрофонных фильтров.
3. Проверьте наличие обратной связи
Обратная связь – это эффект, когда звук из динамиков воспроизводится и попадает обратно в микрофон, что приводит к искажению звука или появлению резонанса. Если вы столкнулись с проблемой обратной связи, попробуйте разместить микрофон подальше от динамиков или использовать наушники, чтобы предотвратить этот эффект.
4. Постоянно следите за ушами
Не забывайте следить за уровнем громкости своего голоса. Громкие звуки и крики могут быть раздражающими для других пользователей. Важно соблюдать приличие и громкость, чтобы создать приятную атмосферу общения для всех участников в дискорде.
5. Проверьте наличие обновлений программы
Если у вас возникают проблемы с микрофоном в дискорде, убедитесь, что у вас установлена последняя версия программы. Обновления могут включать исправления ошибок и улучшения в работе микрофона. Также, проверьте, что у вас установлены последние драйверы для вашего микрофона.
Следуя этим полезным советам, вы сможете настроить свой микрофон в дискорде таким образом, чтобы получить наилучшее качество звука и создать комфортное общение с другими участниками.