Подключение домашней сети к интернету с использованием модема и роутера дает возможность совместно использовать интернет для нескольких устройств, создавая стабильную и надежную сеть. Однако, настройка модема под роутер может казаться сложной задачей для многих пользователей. В этой статье мы рассмотрим пошаговую инструкцию о том, как настроить модем под роутер без лишних проблем.
Шаг 1: Подключите модем к роутеру с использованием сетевого кабеля. Вставьте один конец кабеля в порт "WAN" на задней панели модема и другой конец в порт "WAN" на задней панели роутера. Убедитесь, что оба конца кабеля надежно закреплены.
Шаг 2: Подключите роутер к компьютеру с использованием второго сетевого кабеля. Вставьте один конец кабеля в один из LAN-портов (обычно их несколько) на задней панели роутера и другой конец в сетевой порт компьютера.
Шаг 3: Включите модем и роутер. Ожидайте, пока они полностью загрузятся и установят соединение с интернетом. Это может занять несколько минут.
Шаг 4: Откройте веб-браузер на компьютере и введите IP-адрес роутера в адресной строке. Обычно стандартный IP-адрес роутера указан в руководстве пользователя. Например, это может быть "192.168.0.1" или "192.168.1.1".
Шаг 5: Введите имя пользователя и пароль для доступа к настройкам роутера. Если вы не знаете учетные данные, проверьте руководство пользователя роутера или обратитесь к поставщику услуг интернета.
Шаг 6: В настройках роутера найдите раздел, отвечающий за подключение к интернету. Обычно это называется "Интернет" или "WAN". В этом разделе выберите опцию "Автоматическое получение IP-адреса" или "DHCP". Нажмите кнопку "Сохранить" или "Применить" для сохранения настроек.
Шаг 7: Проверьте подключение к интернету, открыв веб-браузер и загрузив любую веб-страницу. Если вы можете открыть страницу, то настройка модема под роутер успешно завершена.
Следуя этой пошаговой инструкции, настройка модема под роутер станет простой задачей, и вы сможете продолжить использовать интернет на всех своих устройствах одновременно, создавая надежную домашнюю сеть.
Как правильно настроить модем и подключить его к роутеру

Шаг 1: Подключите модем к источнику питания и дождитесь, пока он полностью загрузится. Обычно, это занимает несколько минут. Убедитесь, что все индикаторы на модеме горят правильно, что говорит о его готовности к работе.
Шаг 2: Подсоедините один конец сетевого кабеля в разъем Ethernet модема, а другой конец - в разъем WAN (иногда он может быть обозначен как "Internet") на роутере. Обычно, разъемы имеют схожий размер и форму, поэтому подключение должно быть простым.
Шаг 3: Включите роутер и дождитесь, пока он полностью запустится. Обратите внимание на индикаторы на роутере, чтобы убедиться в его готовности к работе. Как правило, индикаторы должны загореться или начать мигать.
Шаг 4: Подсоедините компьютер к роутеру при помощи Ethernet-кабеля или Wi-Fi. Если вы используете Ethernet-кабель, подсоедините его в один из LAN-портов на роутере и в сетевую карту компьютера. Если вы предпочитаете Wi-Fi, найдите сеть роутера в списке доступных сетей на вашем компьютере и выберите ее.
Шаг 5: Зайдите в интерфейс администрирования роутера. Для этого введите IP-адрес роутера в адресную строку браузера. Обычно, IP-адрес указан на нижней части роутера и выглядит как "192.168.0.1" или "192.168.1.1". Если вы не знаете IP-адрес роутера, воспользуйтесь инструкцией, прилагаемой к устройству или обратитесь к производителю.
Шаг 6: Введите учетные данные для доступа к интерфейсу администрирования роутера. Обычно, имя пользователя и пароль по умолчанию указаны на нижней части роутера или в прилагаемой инструкции. В общем случае, это "admin" для имени пользователя и "admin" для пароля. Если вы изменили эти учетные данные ранее, введите новые.
Шаг 7: Перейдите в раздел настроек, отвечающий за соединение с интернетом или WAN-настройки. Обычно, его можно найти в меню настройки, подразделе "Интернет" или "WAN". В этом разделе вам необходимо выбрать тип подключения к интернету, который вам предоставляет ваш интернет-провайдер. Обратитесь к провайдеру за информацией о настройках.
Шаг 8: Введите необходимые настройки для подключения, такие как имя пользователя, пароль или IP-адреса. Эта информация также должна быть предоставлена вашим интернет-провайдером. Если вы не знаете необходимые настройки, обратитесь к провайдеру или прочитайте документацию, приложенную к устройству.
Шаг 9: Сохраните настройки и перезагрузите роутер. Это позволит применить новые настройки и установить соединение с интернетом через модем.
Шаг 10: Проверьте соединение, открыв веб-браузер и загрузив любую веб-страницу. Если страница загружается успешно, это означает, что модем и роутер были правильно настроены и подключены. Если у вас возникли проблемы с подключением, перепроверьте настройки и убедитесь, что они верны.
Следуя этой пошаговой инструкции, вы сможете правильно настроить модем и подключить его к роутеру, обеспечив стабильное и надежное интернет-соединение для своего дома или офиса.
Перед началом настройки модема и роутера

Перед тем, как приступить к настройке модема и роутера, убедитесь, что у вас есть все необходимые компоненты и информация. Вам понадобится:
- Модем и роутер;
- Сетевой кабель, чтобы подсоединить модем и роутер;
- Интернет-провайдер, который предоставил вам модем;
- Имя пользователя и пароль вашего интернет-провайдера;
- Доступ к настройкам модема и роутера, который обычно осуществляется через веб-интерфейс.
Убедитесь, что у вас есть все необходимые компоненты и информация, прежде чем приступать к настройке модема и роутера, чтобы избежать возможных проблем и сбоев. Отсутствие какого-либо компонента или неправильная информация может затруднить или даже полностью остановить процесс настройки.
Подключение модема к роутеру

Для настройки источника интернет-соединения в виде модема с использованием роутера необходимо выполнить несколько простых шагов:
- Убедитесь, что модем и роутер подключены к электропитанию.
- Соедините модем и роутер с помощью сетевого кабеля. Втыкайте один конец кабеля в порт "WAN" на задней панели роутера, а другой конец в порт модема.
- Подключите компьютер к роутеру посредством еще одного сетевого кабеля, вставив его в один из портов Ethernet на задней панели роутера и в порт Ethernet на задней панели компьютера.
- Отключите модем от электропитания и включите его обратно. Подождите несколько минут, пока установятся все необходимые связи.
- Запустите веб-браузер и введите IP-адрес вашего роутера в адресную строку. Обычно это 192.168.1.1 или 192.168.0.1, но, в зависимости от производителя и модели роутера, адрес может отличаться.
- Авторизуйтесь на веб-интерфейсе роутера, используя предоставленные данные. Обычно это имя пользователя "admin" и пароль "admin" или "password", но, одновременно, эти данные могут быть изменены.
- В настройках роутера найдите раздел, отвечающий за подключение к интернету. Там вам может быть предложено выбрать тип подключения (например, PPPoE для ADSL-модемов или DHCP для кабельных модемов) и ввести соответствующие учетные данные, предоставленные вашим интернет-провайдером.
- Сохраните изменения и перезагрузите роутер. После этого должно быть установлено подключение к интернету через модем, работающий под управлением роутера.
Теперь вы можете подключить несколько устройств к роутеру и наслаждаться стабильным и надежным интернет-соединением.
Настройка модема через веб-интерфейс
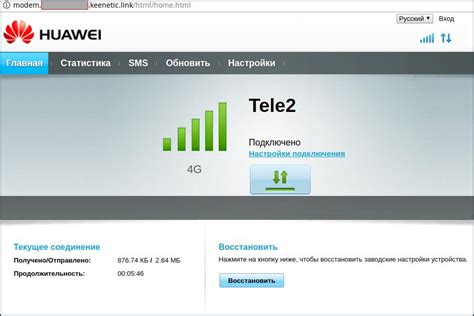
1. Подключите компьютер к модему с помощью сетевого кабеля.
2. Откройте веб-браузер и в адресной строке введите IP-адрес модема. Обычно это 192.168.1.1 или 192.168.0.1. Нажмите Enter.
3. В открывшемся окне введите логин и пароль, предоставленные вашим интернет-провайдером. Нажмите Войти.
4. После успешной авторизации вы попадете в веб-интерфейс модема. Здесь вы можете настроить различные параметры подключения.
5. Перейдите на вкладку Настройки подключения или подобную. Здесь вы можете указать тип подключения (PPPoE, Static IP, Dynamic IP), ввести имя пользователя и пароль, предоставленные провайдером.
6. Внесите все необходимые изменения в соответствующие поля.
7. Нажмите кнопку Сохранить или Применить, чтобы сохранить настройки.
8. Перезагрузите модем и подождите несколько минут, чтобы все изменения вступили в силу.
9. Проверьте подключение к интернету, открывая веб-браузер и загружая несколько веб-страниц.
10. Если подключение работает корректно, то настройка модема через веб-интерфейс была выполнена успешно.
Настройка роутера для работы с модемом

После подключения модема к компьютеру, следующим шагом будет настройка роутера для корректной работы с модемом. Ниже приведена пошаговая инструкция:
Шаг 1: Подключите роутер к компьютеру с помощью Ethernet кабеля.
Шаг 2: Откройте веб-браузер и введите IP-адрес роутера в адресную строку. Чтобы узнать IP-адрес роутера, обратитесь к документации или поищите информацию на задней панели роутера.
Шаг 3: Введите логин и пароль для входа в настройки роутера. Если вы не знаете логин и пароль, обратитесь к документации или поищите информацию на задней панели роутера. Обычно логин и пароль по умолчанию – admin/admin.
Шаг 4: Найдите раздел настройки подключения к интернету. В этом разделе вам нужно выбрать тип подключения, который указывает на использование модема. Обычно это настраивается на вкладке "Интернет" или "Настройки подключения".
Шаг 5: Введите данные, указанные вашим интернет-провайдером, в соответствующие поля: имя пользователя, пароль и адреса DNS-серверов. Эти данные можно получить у вашего провайдера.
Шаг 6: Сохраните настройки и перезагрузите роутер. Для сохранения настроек обычно есть кнопка "Сохранить" или "Применить". После сохранения настроек роутер автоматически перезагрузится.
Шаг 7: Проверьте подключение к интернету, открыв любую веб-страницу в браузере. Если страница открывается, значит роутер успешно настроен для работы с модемом.
Важно помнить, что эти инструкции могут немного отличаться в зависимости от модели роутера. Для более детальной информации рекомендуется обращаться к руководству пользователя.
Дополнительные рекомендации и советы

При настройке модема под роутер, рекомендуется следовать нескольким дополнительным советам:
- Перед началом настройки убедитесь, что модем и роутер подключены между собой правильно, используя кабель Ethernet.
- Перезагрузите модем и роутер перед началом процесса настройки для избежания конфликтов.
- Проверьте, что у модема и роутера установлены последние версии прошивки. Если нет, обновите их до последних версий.
- Проверьте правильность настройки сети в роутере, включая WiFi-параметры и пароли.
- Если возникают проблемы с подключением после настройки, попробуйте переустановить аппаратное обеспечение модема и роутера.
- Периодически проверяйте состояние сигнала и качество подключения, чтобы убедиться в стабильности и безопасности вашей сети.
Следуя этим рекомендациям, вы сможете настроить модем под роутер более эффективно и без лишних проблем. Если у вас возникли дополнительные вопросы или трудности, обратитесь за помощью к производителю модема или провайдеру интернет-услуг.